Without having to remember passwords or security codes, Google Smart Lock allows you to get right to work (or play). Compatible with Android devices, Chromebooks, the Chrome browser, and a few other programs.
In some cases, such as when your phone is in your pocket or you’re close to home, you can leave it unlocked. When you use Smart Lock, you just have to enter your PIN, pattern, or password once to unlock.
Keep in mind; Some of these instructions are only applicable to Android 10 and higher. Learn how to find out what version of Android you have here. Touching the screen is required for some of these steps.
Setting up Smart Lock
- Make sure you have a screen lock. Learn how to set a screen lock.
- Open your phone’s Settings app.
- Tap Security > Advanced settings > Smart Lock. If you don’t see “Security,” tap Security & location.
- Enter your PIN, pattern, or password.
- Pick an option and follow the on-screen steps.
A pulsating circle around the Lock indicates that your phone will still be unlocked when you switch on your screen after you’ve unlocked it. You’ll need to check your phone when it has been idle for 4 hours and has locked.
Touch and hold Lock to re-lock your phone.
Removing Smart Lock
- Open your phone’s Settings app.
- Tap Security > Advanced Settings > Smart Lock. If you don’t see “Security,” tap Security & location.
- Enter your PIN, pattern, or password.
- Tap On-body detection.
- Turn off Use On-body detection.
- Remove all trusted devices and trusted places. On some phones, you might need to remove trusted faces and Voice Match voices.

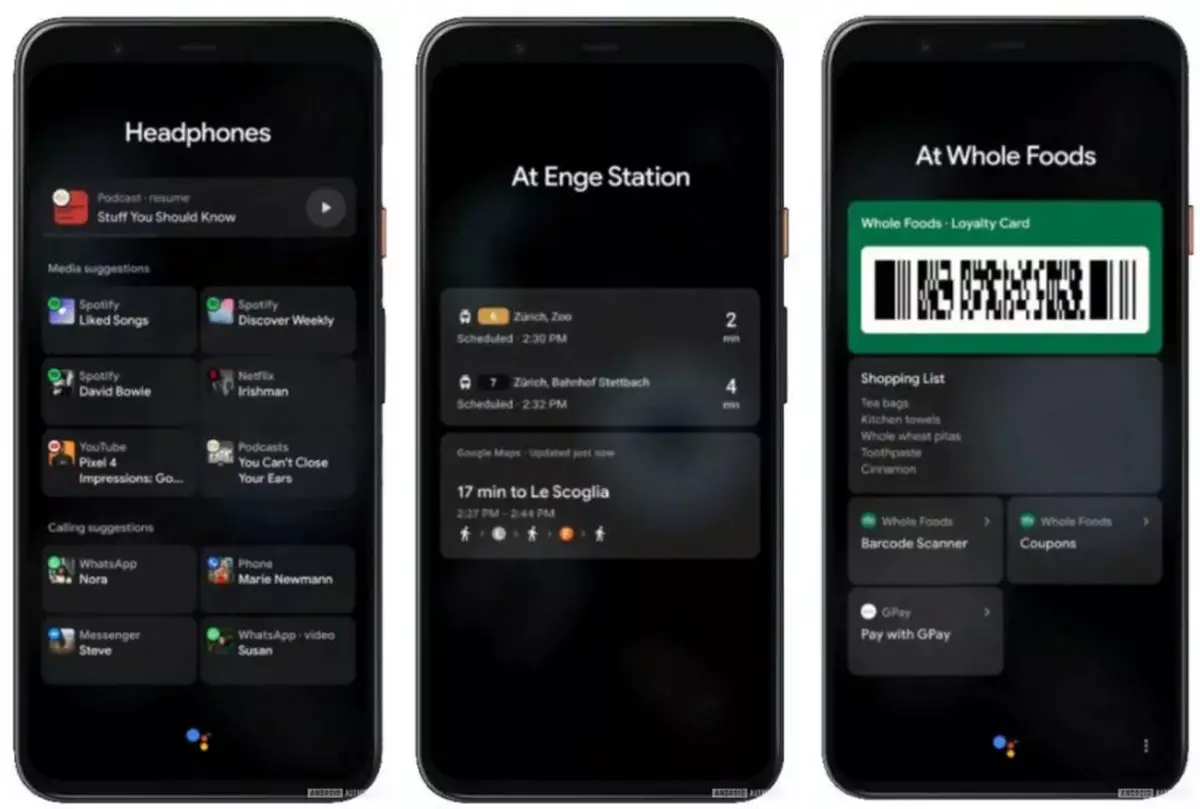










Comments