Apple released iOS 18 last week with tons of customization options. It now lets users choose from different color schemes for app icons and even hide and lock apps. The team has also introduced a new way of giving your home screen a different look. iOS 18 lets users hide app and widget names on the home screen so that it looks clean and minimalistic. This tutorial explains how you can do that with ease.
Note: iOS 18 is currently in the beta stage. It means it is bound to have bugs and performance issues that will get fixed by the time a stable version is released. If you are not okay with facing these issues, we would suggest you wait for the stable build rollout.
Hide Apps and Widget Names on iPhone Home Screen:
- Tap and hold on any empty area on the iOS home screen to enter the Edit mode.
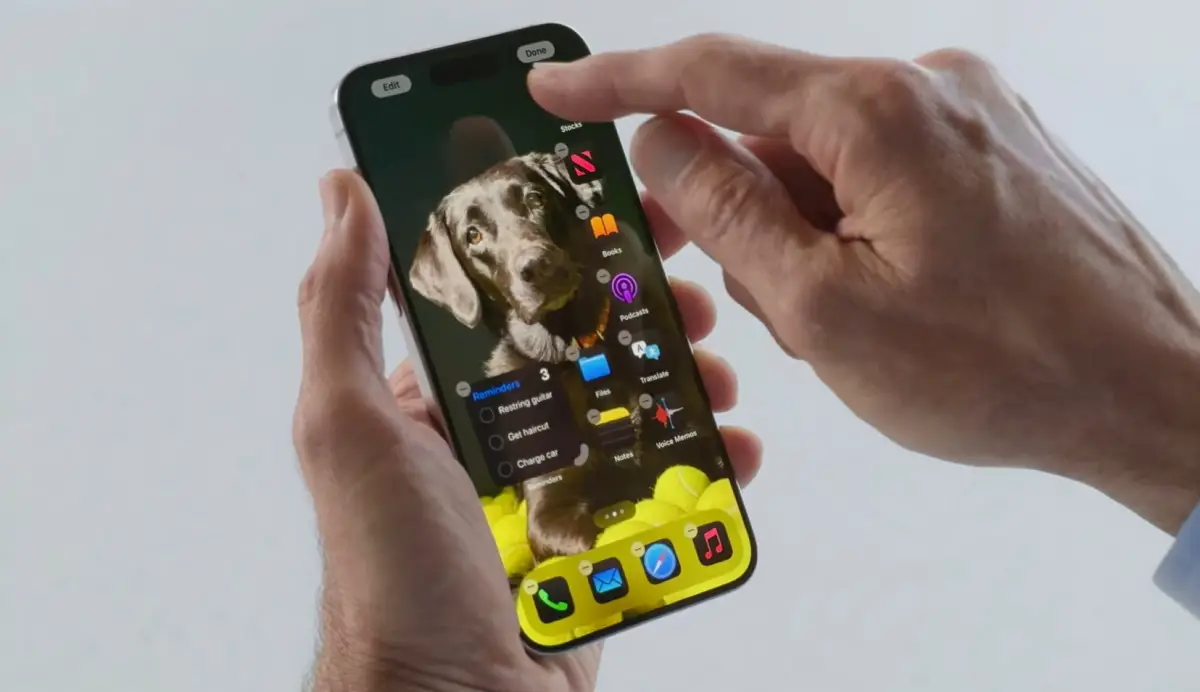
- Tap the Edit option in the top right corner. You will see a new Customize option.

- Choose Customize to access the home screen customization menu.
- You will see two options: Small and Large. Select Large and exit the customization menu by tapping the screen.
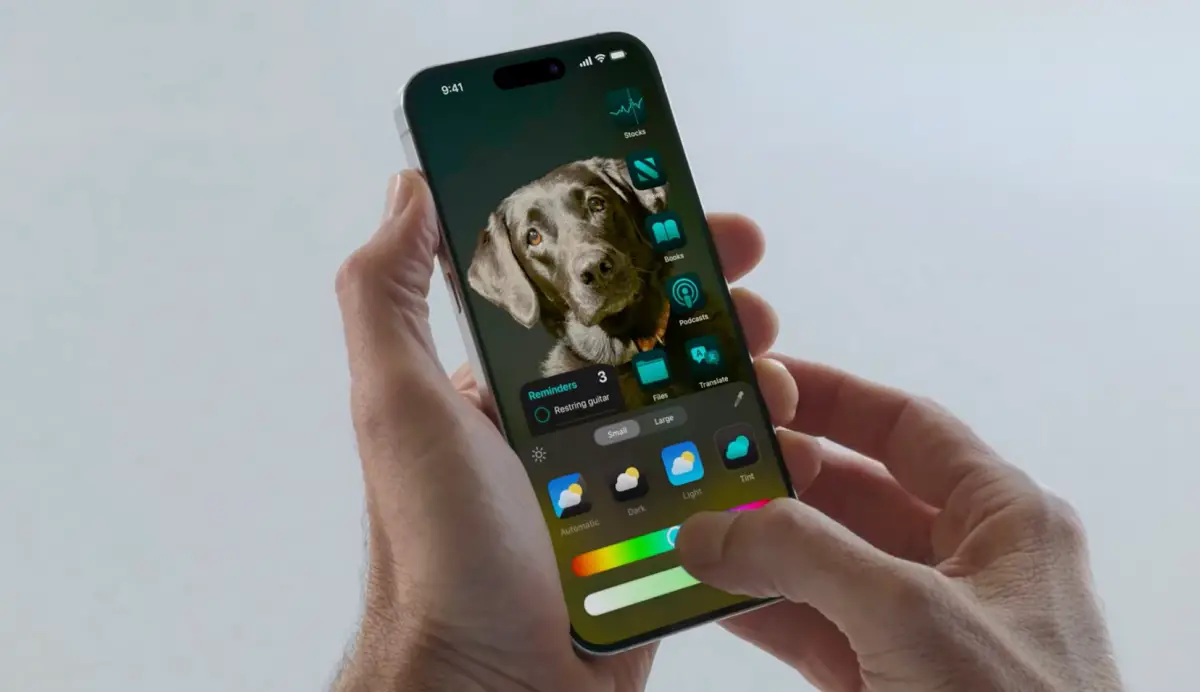
This change will make all app icons and widgets bigger on the home screen and hide their names. If you don’t like the new look, you can return to the Small apps and widget size. Do remember iOS does not support hiding apps and widget names with small i.e. default icon size.



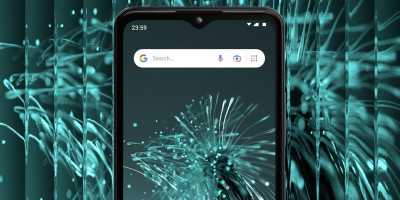

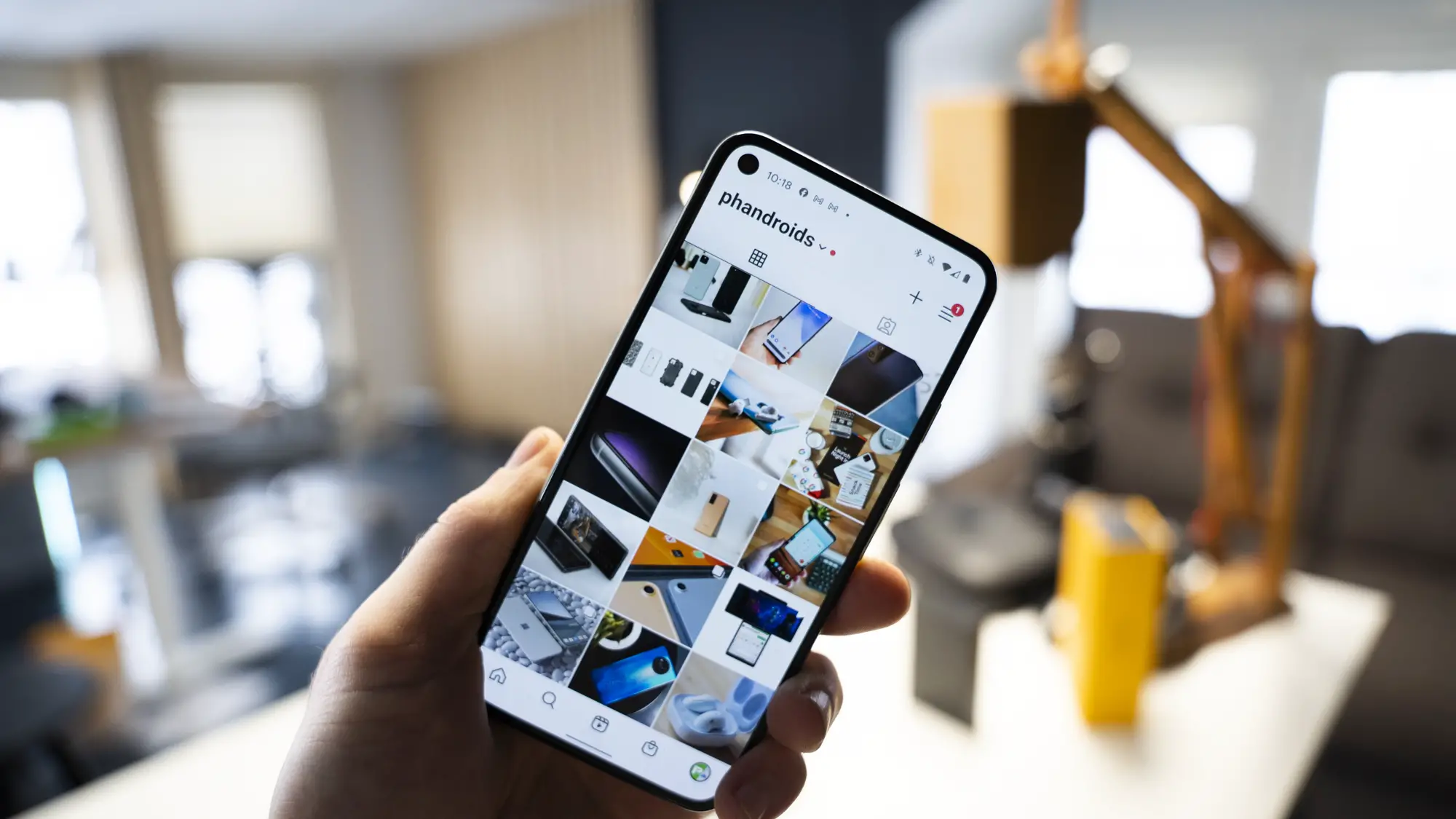





Comments