Apple showcased the new iOS 18 at WWDC 2024 with numerous changes and new features. One of the biggest changes is that iPhone users can finally customize the home screen similar to how Android users have been doing for so many years. It means you may finally see different iPhone users with different-looking home screens instead of every device looking the same.
Note: iOS 18 is currently in the beta stage. It means it is bound to have bugs and performance issues that will get fixed by the time a stable version is released. If you are not okay with facing these issues, we would suggest you wait for the stable build rollout.
Color and Tint App Icons in iOS 18
Apple has finally added an option for iPhone users to set different color schemes for app icons. They can choose from Dark, Light, and Tint. The Light color scheme is the default one that we get to see on iPhone out of the box. The Dark color scheme makes app icons complement the dark theme.

Tinted is the option if you want to try out a color scheme different than default and dark. Here is how you can use it.
- Tap and hold anywhere on the iOS home screen to enter the Edit mode.
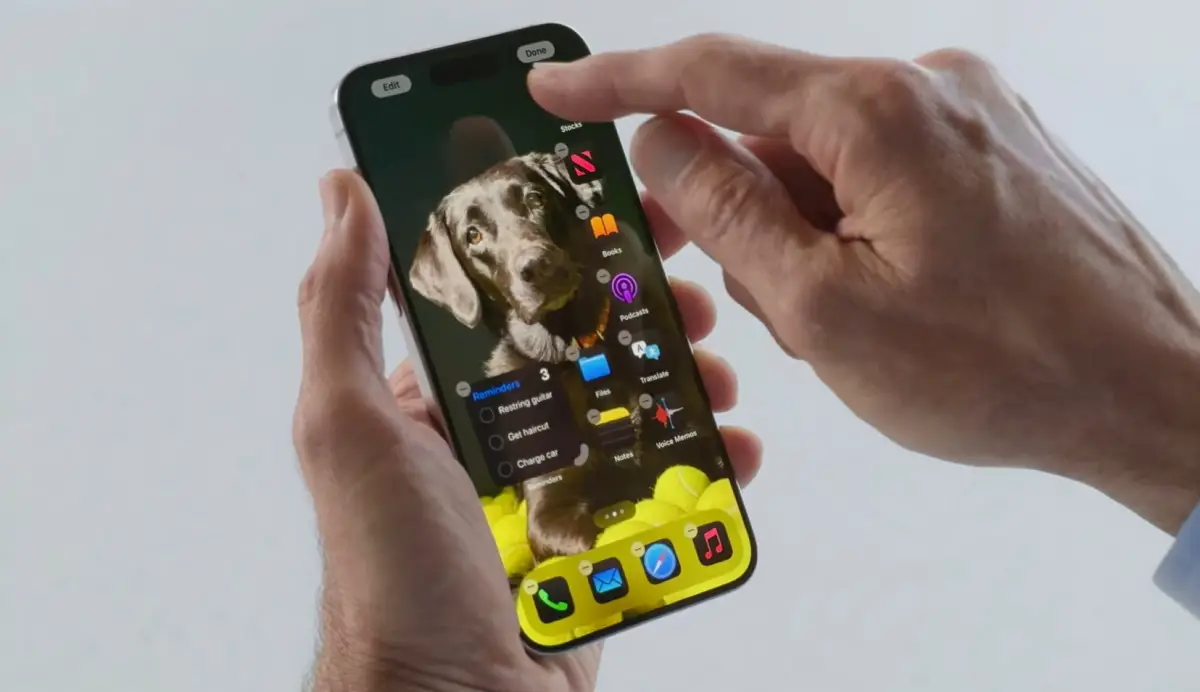
- Tap the Edit option in the top right corner and you will see a new Customize option.

- Choose Customize to access the color scheme selector interface. You can select from Automatic, Dark, Light, and Tint options.
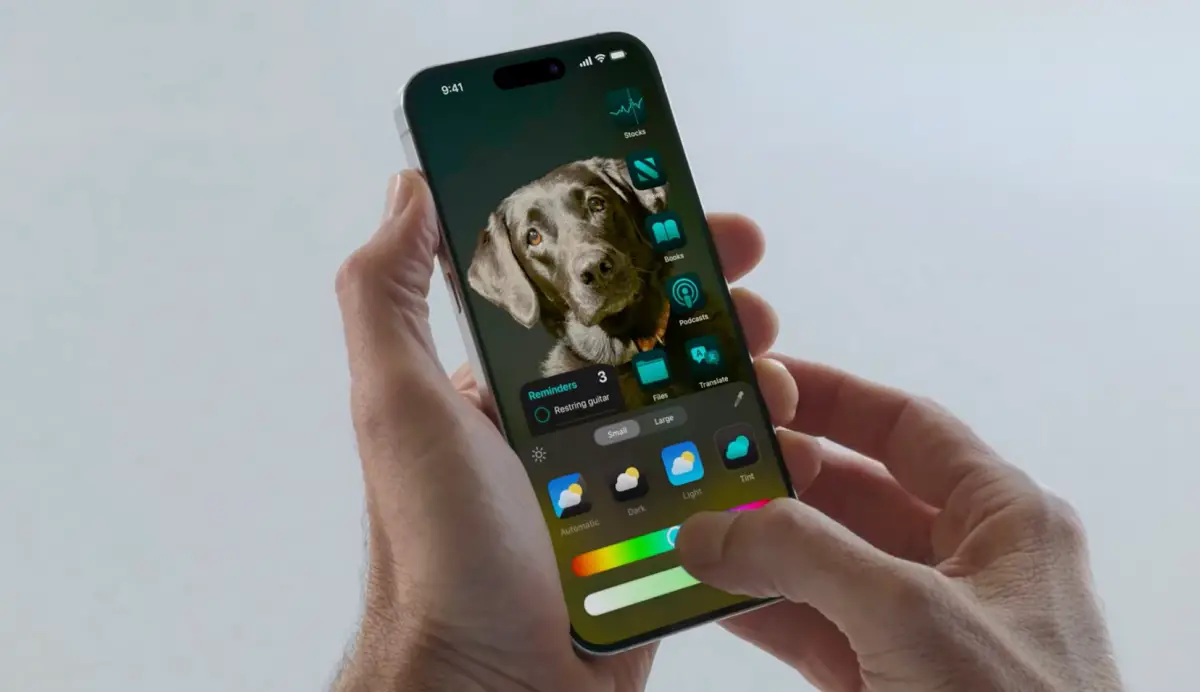
Selecting Tint will automatically suggest a color scheme that complements your current home screen wallpaper. If you want to opt for a custom color, you can do so using the sliders below it. This same interface also lets you choose whether to keep app icons small or large.
Rearrange App Icons, Widgets, and App Folders on the Home Screen in iOS 18
iOS 18 will let you rearrange app icons, widgets, and app folders on the home screen as per your preference. Apple already allows moving app icons from one position or page to another but it has to be according to preset rules. For example, there cannot be a blank space between two app icons.
This is changing with iOS 18 as you can now move app icons on the home screen the same way it is possible on Android. One of the biggest advantages of this is that your wallpaper will not get cluttered with app icons.
![]()
You can now arrange them in a way that important objects in the wallpaper are always visible. All you need to do is tap and hold on an app icon, widget, or app folder to start dragging and then drop it at your desired location.

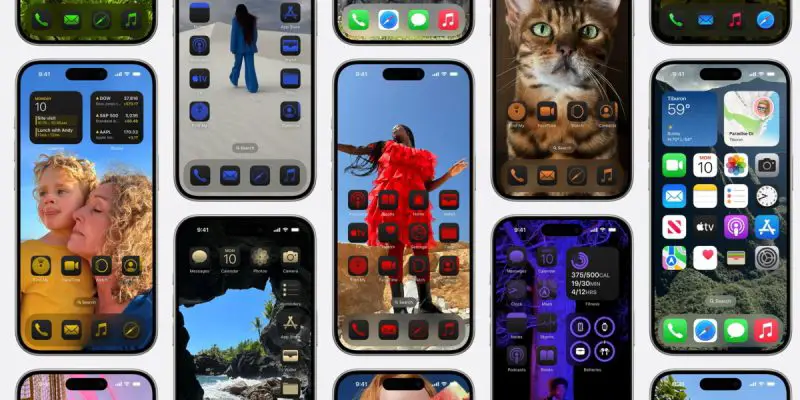








Comments