In an ideal world, our devices would work perfectly each and every time until the hardware fails. Unfortunately, we do not live in an ideal world and sometimes, our phones can run into various issues that might have been caused by a number of things.
For example, your camera could start acting weirdly and it might be a hardware problem or it might be a software problem, so short of returning your phone for a brand new one, resetting it might be a good way to try and troubleshoot the problem yourself.
Now, the Samsung Galaxy Z Fold 4 is one of the newest and best foldable phones of 2022, but that doesn’t mean it won’t run into issues. If you’re having some problems with the Fold 4 and you think that a reset is in order, then follow the guide below as we’ll show you how to reset the Galaxy Z Fold 4.
There will be several different methods for you to choose from, so depending on the problems you’re experiencing, pick the one that suits you the best.
Factory reset the Galaxy Z Fold 4 (Easy)
 This method assumes that your phone is still functional and you can access the main home screen.
This method assumes that your phone is still functional and you can access the main home screen.
- Unlock your Galaxy Z Fold 4
- Go to the Settings app on the phone
- Tap on “General management”
- Scroll down and tap on “Reset”
- Tap on “Factory data reset”
- Tap the blue “Reset” button
- Tap on the blue “Delete all” button to confirm
- Give it a few minutes and your phone should now be completely wiped and reset back to its original factory settings
Factory reset the Galaxy Z Fold 4 (Hard)
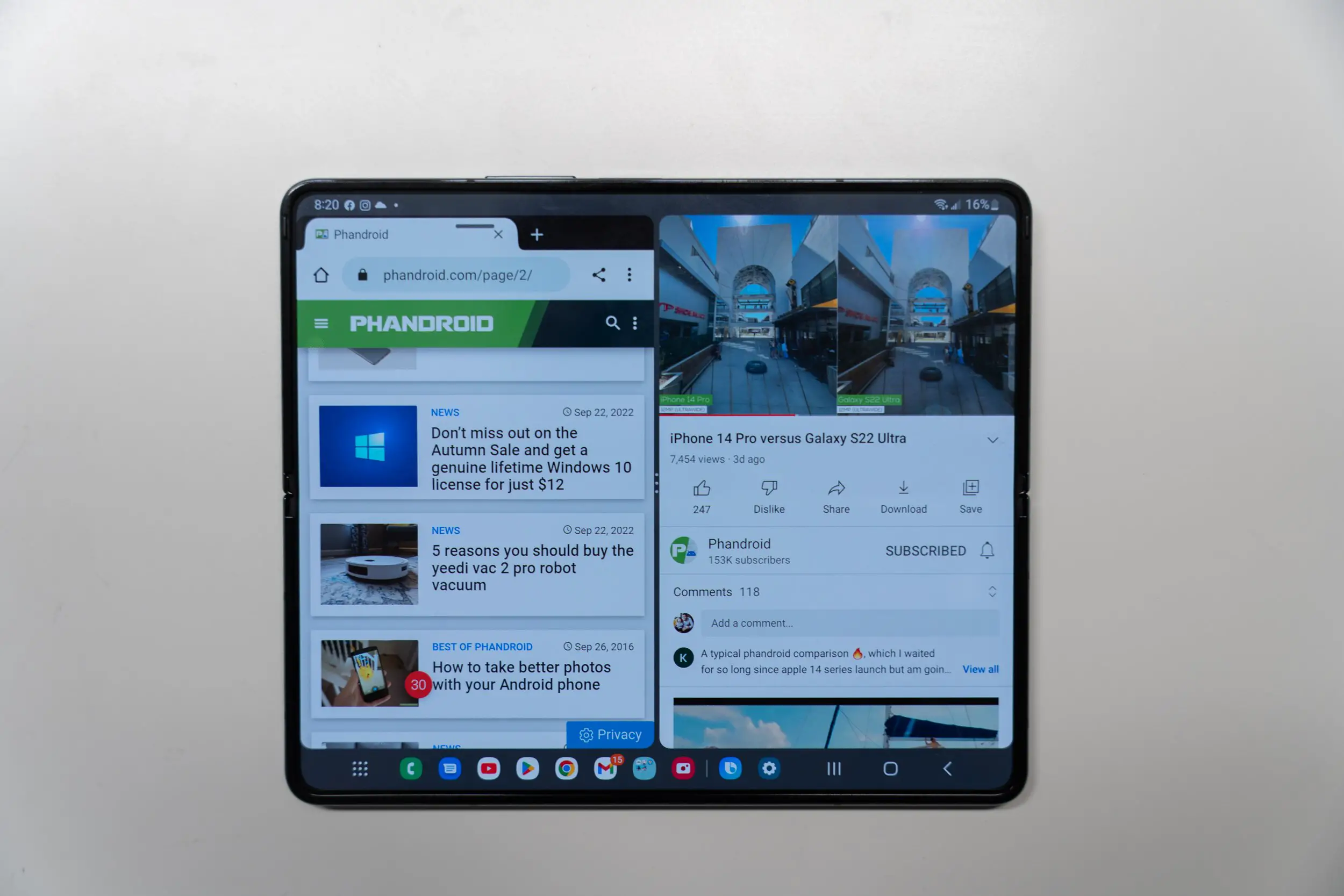 Now, there’s a chance that your Galaxy Z Fold 4’s display may not be responding to your touch, or that the phone won’t boot up for whatever reason. If that’s the case, all hope is not lost and you can actually perform a restart and/or a full factory reset via the Android recovery menu, and here’s how.
Now, there’s a chance that your Galaxy Z Fold 4’s display may not be responding to your touch, or that the phone won’t boot up for whatever reason. If that’s the case, all hope is not lost and you can actually perform a restart and/or a full factory reset via the Android recovery menu, and here’s how.
- Turn your phone off completely
- Connect the Galaxy Z Fold 4 to your computer
- Press and hold the Power button and Volume Up button at the same time
- After a moment, you should see the Recovery screen on the Galaxy Z Fold 4
- Let go of the buttons
- Press the volume down button until “Wipe data/factory reset” is highlighted
- Press the power button to confirm
- Press the volume down button to select “Factory data reset” and press the power button to confirm
- Your phone will now be factory reset and this process could take a few minutes
- Once the reset is complete, the Android recovery screen will appear
- Make sure “Reboot system now” is selected and press the power button to confirm
As always, before you factory reset your phone, you want to make sure that the phone and all of your data and its contents are fully backed up.
This is because a factory reset is usually seen as a last ditch measure and will result in all of your data being wiped and erased, so unless you’re prepared to lose that data for good, doing a backup before proceeding is a good idea.
Note: this article may contain affiliate links that help support our authors and keep the Phandroid servers running.










Comments