Samsung’s Galaxy Note 20 Ultra is arguably the best Android phone of the year, and the Note 20 is no slouch either. One of the great things about many of Samsung’s devices is that there are more customization options and settings than just about every other device out there.
The only problem with that is you may not know exactly where to find those options to change things up. We’ve rounded up some of the best tips and tricks for you to familiarize yourself and customize your brand new Galaxy Note 20 or Note 20 Ultra.
Get the best refresh rate
Samsung makes some of the best displays you can find on a smartphone. These are so good, in fact, that you may already be using a Samsung display even if your phone is made by another manufacturer. With the Galaxy Note 20, Samsung upped the ante and integrated a 120Hz refresh rate into the Note 20 and Note 20 Ultra. Now, it’s not enabled by default and not every app can take advantage of this.
That’s where Motion Smoothness and Adaptive Display comes into play. Here’s how you can turn this on and get the most out of your screen.
- Open the Settings app.
- Tap Display.
- Tap Motion smoothness.
- Select Adaptive.
Take a screenshot
Whether it’s saving a meme, or sharing a message, you’ll end up needing to take a screenshot with your Note 20 at some point. It’s not as easy as it used to be, thanks to the new Power options, but here’s how you can take a screenshot.
Press the Volume Down and Power buttons at the same time, and quickly release them.
If you hold these buttons down for too long, the Power Menu will appear. But if done correctly, the preview of your screenshot will show up in the corner. Then, you can go through and edit that screenshot, or just save it for later.
Accessorize your new phone
Cases
- Spigen Rugged Armor
- Caseology Parallax
- Ringke Air-S
- SUPCASE Unicorn Beetle Pro
- Samsung Kvadrat Cover
Headphones
- Samsung Galaxy Buds Live
- Sony WH-1000XM4
- Anker Soundbuds Curve
- TaoTronics TT-BH085 ANC Headphones
- Jabra Elite 75t
Screen Protectors
Portable Chargers
- Anker PowerCore Essential
- RAVPower iSmart Charger
- RAVPower RP-PB064 Charger
- Xoopar Solar Portable Charger
- PowerADD EnergyCell 10000
Don’t leave the S Pen behind
The S Pen is one of the reasons to get a Galaxy Note 20, but you don’t want to be left out if you happen to misplace the S Pen. Thankfully, Samsung has a way for you to be notified if you’ve gone too far and left your S Pen behind.
- Open the Settings app on your phone.
- Scroll down and tap on Advanced Features.
- Select S Pen.
- Under the Removal section, scroll down and tap the toggle next to Pen proximity alert.
Customize your Always-on Display
Being able to view your notifications at a glance, without unlocking your phone, is something that we have loved for years. Since its inception, Samsung has integrated ways for you to customize the AOD, even making it possible for you to use your own pictures.
- Open the Settings app on your phone.
- Tap Lock Screen.
- Select Always on display.
Then, you can go through and customize various aspects of the AOD, personalizing just about facet imaginable.
Switch to gestures
Buttons are so 2016. Gestures are the best way to navigate any smartphone, as it frees up screen real estate and gets rid of that annoying navigation bar. However, out of the box, you’ll need to enable gestures, and here’s how:
- Open the Settings app on your phone.
- Tap on Display.
- Tap Navigation Bar.
- Select Swipe gestures.
If you haven’t used gesture navigation on your phone before, we would recommend turning on Gesture Hints. This gives you some subtle hints while using your Note 20 as to how to navigate through your phone without the old buttons at the bottom.
Secure your files
Keep out those with snooping eyes, and lock your files behind a strong password. Samsung’s Secure Folder is a beast when it comes to keeping your files private and out of the hands of anyone who happens to be using your phone.
- Open the Settings app on your phone.
- Scroll down and tap on Biometrics and security.
- Select Secure Folder.
Your Galaxy Note 20 or Note 20 Ultra will then proceed to walk you through the setup process. Once complete, you can install apps or store files with ease, and all of them will be biometrically protected.
Customize the Side Button
For whatever reason, companies have decided to get rid of the “Power button” and turn this into a “Side Key”. We’ve seen both Apple and Samsung do so, but the great thing about the Note 20 is that you can customize the actions performed when clicking the Side Key.
- Open the Settings app on your phone.
- Scroll down and select Advanced Features.
- Tap on Side key.
From here, there are options to enable a Double press, which allows you to do one of the following:
- Quick launch camera
- Open Bixby
- Open App
The last option makes it so you can open any app with a simple double press of the Side Key. Want to use Google Assistant instead of Bixby? Select it from the menu and enjoy.
From this menu, you can also customize the Press and Hold functionality. This can be used to either Wake Bixby, or show the Power off menu.
S Pen or wand?
We’ve already mentioned how fantastic the S Pen is, but there are some extra features available with the Galaxy Note 20. Air Actions make it so you can wave your S Pen around like a wand, and have various actions performed when the S Pen is finished moving.
- Open the Settings app on your phone.
- Scroll down and tap on Advanced Features.
- Select S Pen.
- Tap Air Actions.
The toggle at the top enables using these Anywhere Actions, while you can also customize what actions are performed by the S Pen. There are even options to customize what appears when you press the button on the S Pen when using various applications.
Select a custom font
Personalize your phone in style, and find a font that is not only easy on the eyes, but also looks good with the overall theme you are putting together. Very few Android smartphones make it possible to customize the system font, but that’s just another area where the Galaxy Note 20 excels.
- Open the Settings app.
- Tap Display.
- Select Font size and style.
- Tap Font style.
- Tap on the font you want to change to.
The great thing is that you can either sideload custom fonts from trusted sources or download them from the Galaxy Store. When you’re ready to change to a different font, there’s a preview of how the font will appear in the Font style menu.
Check for updates on the Galaxy Store
Therea re a slew of apps that are already pre-installed on your Galaxy Note 20, and many of them were developed by Samsung directly. In fact, there are two app stores pre-installed, with the Google Play Store and the Samsung Galaxy Store. If you are trying to keep everything up-to-date, you’ll want to check both, but here’s how you can update apps from the Galaxy Store.
- Open the Galaxy Store app on your phone.
- Tap More Options.
- Tap My page.
- Select Update.
If there are multiple app updates, you can tap the Update all button in the top right-hand corner. Or, you can go through and tap the arrow next to each individual app that you want to update.
Access those hidden settings
There really isn’t too much of a reason to get into the Developer Mode with how quick and fluid the Galaxy Note 20 and Note 20 is. However, if you want to tweak those animation speeds, or are actually a developer, here’s how you can make that hidden settings menu appear.
- Open the Settings app.
- Scroll down and tap on About Phone.
- Select Software information.
- Locate the Build number.
- Tap Build number seven times in rapid succession.
- After Developer Mode has been enabled, enter your lock screen PIN/password.
When this has been successfully completed, a prompt will appear stating “Developer mode has been turned on”. To access this new panel of options, just open the Settings app and scroll all the way down until the Developer Options menu appears.
Optimize your Note 20’s performance
Samsung has a built-in way for you to optimize performance and keep the Galaxy Note 20 running in tip-top shape. Device Care analyzes everything about your phone, in order to give you a general idea of something that is wrong with the storage, battery life, or more. You’ll want to optimize performance if you begin running into problems throughout your day-to-day usage.
- Open the Settings app.
- Scroll down and tap on Device Care.
- Tap the Optimize Now button.
This will close any apps hanging around in the background that haven’t been used, along with running a system-wide check. Once completed, you will see an overview of different bits of information, including Battery Life, Storage, Memory, and Security Status.
Get the most out of DeX Mode
The Galaxy Note 20 is already the ultimate smartphone, but since it’s a computer in your pocket, did you know that you can create a desktop experience with it? Samsung DeX mode has been around for a few years now, but required you to use a USB-C cable in order to take advantage of it. Not anymore, you can cut the cords and get a desktop-like experience, powered by your Galaxy Note 20 or Note 20 Ultra.
- From your Note 20, swipe down to reveal the Quick Panel.
- Swipe down again to reveal all the options.
- Tap Samsung DeX.
- Select a TV or display from the list.
- Tap Start now from the pop-up.
- From your TV or display, accept the connection request.
- Enjoy!
Control your phone from your PC
If you don’t want to create your own desktop experience, then at least take advantage of the ability to control your phone, right from your PC. With Microsoft’s Your Phone Companion, you can do just that, and that includes accessing Photos, viewing apps, and even replying to text messages or answering phone calls.
- Swipe downward from the top of your screen to reveal your quick panel. Tap “Link to Windows.” You can also access the feature by opening Settings, tapping “Connections” or “Advanced features” and navigating down to where it says “Link to Windows.” For other Samsung smartphones that don’t feature Link to Windows, you can download and install the Your Phone Companion app from Google Play.
- You’ll see a welcome screen that says “Sign in to start linking.” Tap “Sign in with Microsoft.”
- If you’re signed in, you should see a screen saying “You’re currently signed in” with your Microsoft account listed below. Tap “Continue.” Again, make sure you use the same Microsoft account on your PC and your phone.
- After accepting the app permissions, you’ll see a screen saying “Set up the Your Phone app on your PC.” Tap “My PC is ready,” since you’ve already installed Your Phone on your PC.
- You’ll see the Link to Windows settings open up on your smartphone, indicating you’re connected to your PC.
- If you don’t have the Your Phone app open on your PC, open it now.
Find some new apps to try
Between the Play Store and the Galaxy Store, there are so many apps to choose from that it’s really difficult to suggest the “best”. However, there are a few that work perfectly with the S Pen, or give you the ability to customize your Samsung device much further, without downloading a third-party launcher.
Enjoy more on the Note 20
- Samsung Galaxy Note 20 Ultra review
- Best Galaxy Note 20 / Note 20 Ultra Cases
- Samsung Galaxy Note 20 & Note 20 Ultra versus the competition
- Pixel 4a versus Galaxy Note 20 ultra camera comparison: closer than you’d think
- Samsung Galaxy Note 20 Ultra real world camera test (80+ photos & videos)




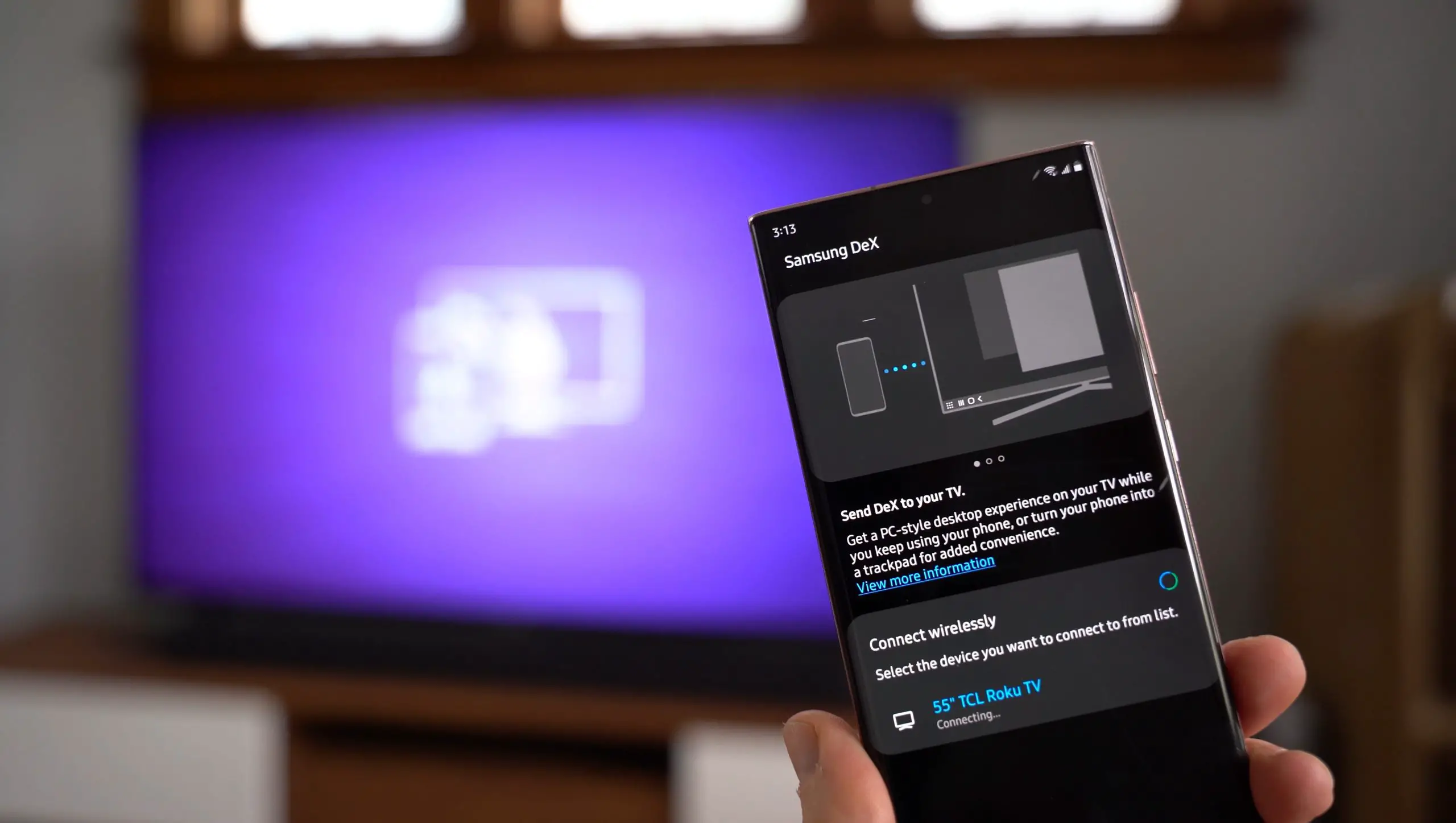
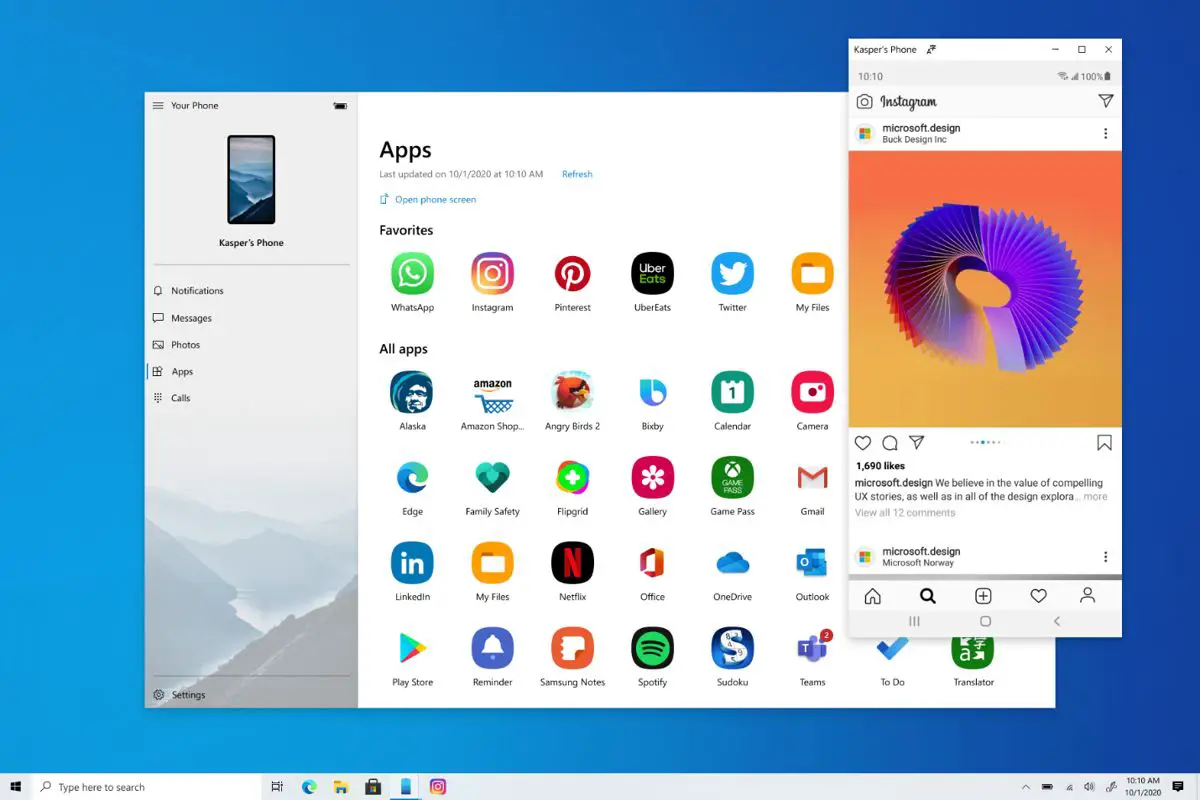







Comments