With all the database breaches and hacks we’ve seen over the years, you probably shouldn’t be too surprised to find that your email address is floating out there somewhere on the internet where anyone can see it and send you emails. This is one of the reasons why you receive spam emails, people trying to log into your accounts, and also calendar spam.
Calendar spam, like email spam, isn’t anything new, but it can be very annoying to open up your calendar and suddenly see a ton of event invites from people you’ve never heard of before or have spoken to before. Obviously not accepting these invites is the right thing to do, but if you’d rather not have these distractions, then here’s how you can stop it.
Hide Google Calendar invites from unknown senders
Google recently introduced a new feature designed to help protect users from spam, and that is by giving users an option to hide invites from senders they do not know. If you’d like to take advantage of that feature, here’s what you need to do.
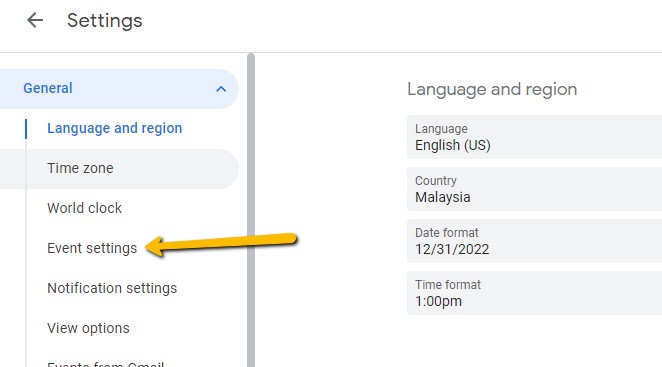
- Go to your Google Calendar settings
- Click Event Settings on the navigation bar on the left
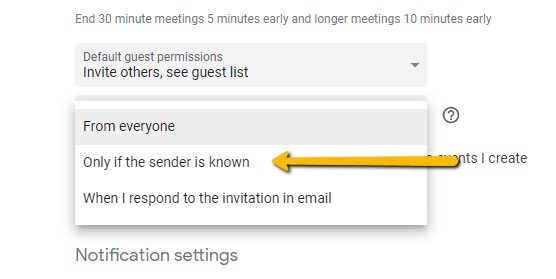
- Click “Add invitations to my calendar” and select “Only if the sender is known” and you’re all set
What happens now is that only invites sent by people you know will show up on your calendar. This doesn’t mean that you will no longer receive invites from unknown senders, but they will not show up in your calendar and create a mess. They will only show up when they have been accepted by you.
According to Google, what they define as “senders you know” include:
- People in your same company domain (like @google.com)
- People in your contacts list
- People you’ve interacted with before
Hopefully with this new feature users should start seeing less spam in their Google Calendar invites, so if you’re someone who uses it frequently for work or school or personal reasons, this might be a feature you’ll want to consider enabling.

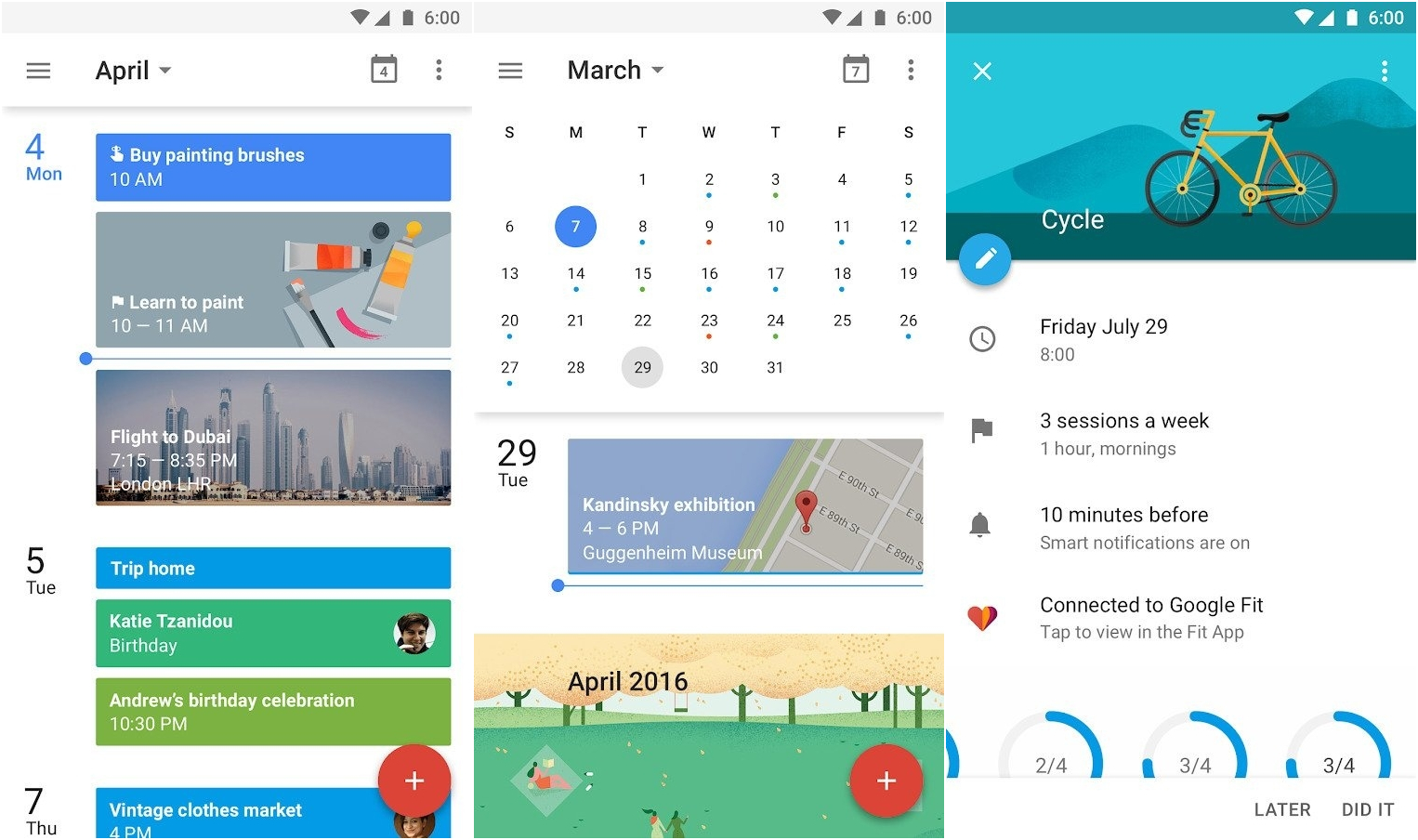









Comments