Emails are an unfortunate necessity of everyday life in the digital space, and Google’s Gmail suite is one of the most popular email services. I bet that you’re not getting the best out of your Gmail experience, as there are a slue of different tips and tricks to make your digital life a lot easier. We’ll be going through some of the most common, and not so common, tricks and tips so you can apply what’s best for you.
Categories
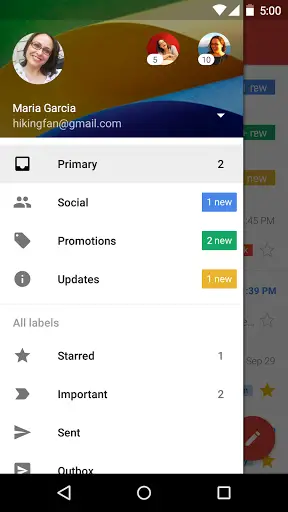
Seeing everything in your inbox altogether can be a little daunting for some people. So, Gmail has a categorization system in place so it will slot away specific emails into folders for your convenience. But did you know that you can tweak these settings to how you’d like them?
Add or Remove Category Tabs
- Open Gmail on your browser.
- Click Settings in the top right corner, followed by See all settings.
- Toggle to the Inbox tab.
- Choose Default from the “Inbox type” drop-down menu.
- Select a different inbox type to make all tabs invisible.
- Select the checkboxes next to the tabs you want to display in the “Categories” section.
- Once you’ve reached the bottom, click Save Changes.
You will only receive notifications for emails in your Primary category if you have notifications switched on.
Moving emails to a new Category
- Simply drag an email into a new category.
- When you do so, you’ll be prompted if you’d like to move all of these emails into the category from now on.
- Press yes if you’re happy to do so.
Promotion bundling
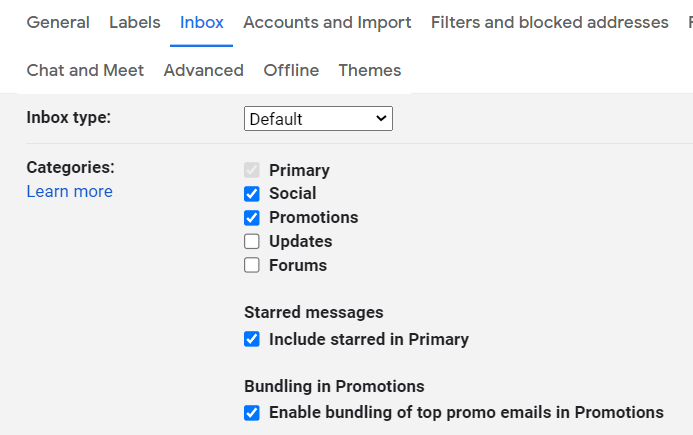
Image Source: Gmail
Sometimes things end up in places we don’t want them to. Gmail moves promotional content into its own category, but if this is something you’d like to turn off you can do so by
- Going to Settings See all settings.
- Click Inbox untick “Enable bundling of top promo emails in Promotions.”
Change your theme
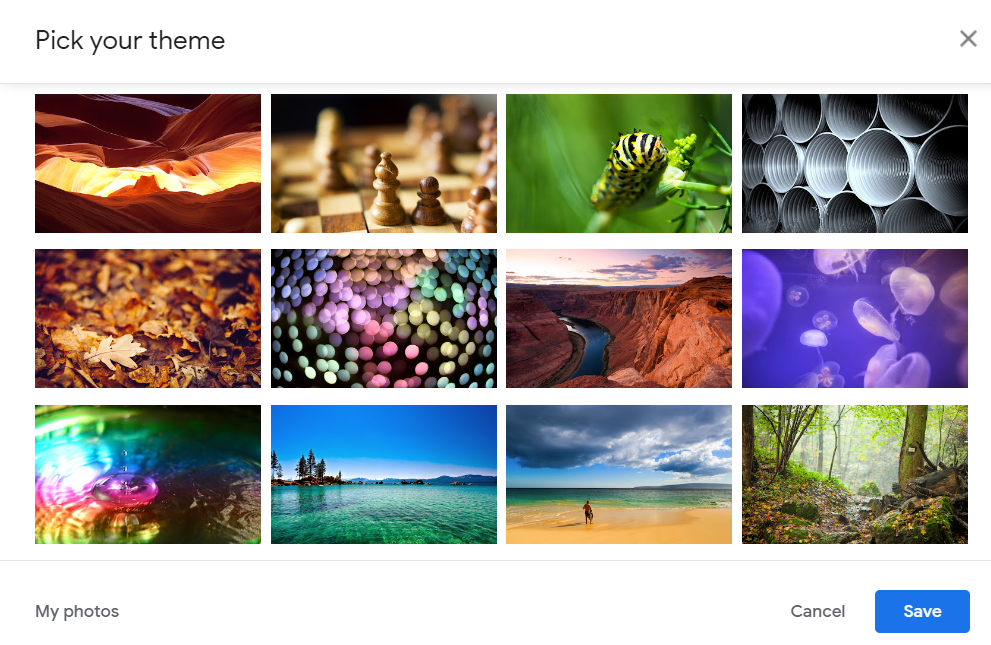
Image Source: Gmail
You can customize how Gmail works for you through its theming section. You can choose from the various themes that are available in the theme store or you can upload your own pictures.
- Click Settings in the top right corner, followed by See all settings.
- Click View all next to Themes.
- Pick your theme from the themes window.
- Default to use the default theme.
- Dark to use the Dark mode.
- any theme for a pre-uploaded theme
- Press Save when you’re happy with the results
Setting a photo as your background
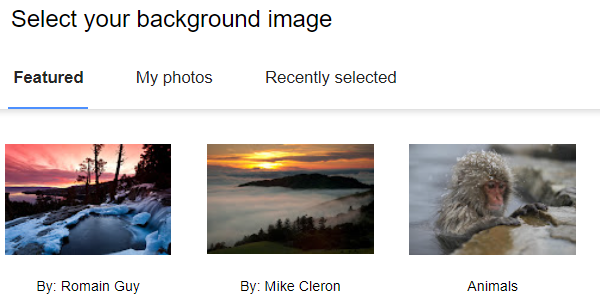
Image Source: Gmail
Be sure that you have your photos saved in Google Photos before continuing.
- Open Google Mail on your browser.
- Click Settings in the top right corner, followed by See all settings.
- Click View all next to Themes.
- Click My Photos in the bottom left corner.
- Select a photo by clicking on Featured, My Photos, or Recently Selected.
- Try a larger-sized photo if your picture appears to be fuzzy.
- Click Select in the bottom left corner.
- Press Save.
Searching in Gmail
Search
- When you’re in Gmail, you’ll see a search bar in the top of your screen.
- Simply type into the box what you wish to search for
- Press enter.
Filter
If you need something more granular, you have the option to be a bit more specific.
Here are some examples of things that you’d’ be able to search by:
- Label: Look up anything that is contained in a label you’ve generated.
- From: Look up if any correspondence has been sent from a specific email address.
- To: Look up anything you send to a particular email address.
- Attachment: Look for anything that contains an attachment or a specific kind of file, such as a PDF, Google Doc, or Google Sheet.
- Date: Look for any correspondence from a given date or a range of dates.
- Unread: Look up anything that has the status “unread” at the moment.
- Delete: To delete your search history you can do so by going to your search bar and you’ll be able to see your most recent searches. Press X beside the results you’d like to clear.
Labels
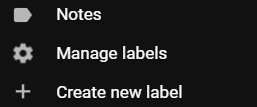
- On Gmail, Scroll down on the left and click More.
- Click Make a new label.
- Pick a label name.
- Press Create.
Edit Labels
- On the left side of the page, move to the label’s name.
- Click More
- Then you can edit your label.
Delete Labels
- Once again, head down to the left side of the page, hover over the label’s name.
- Click More
- Then Remove label.
Sending emails in confidential mode
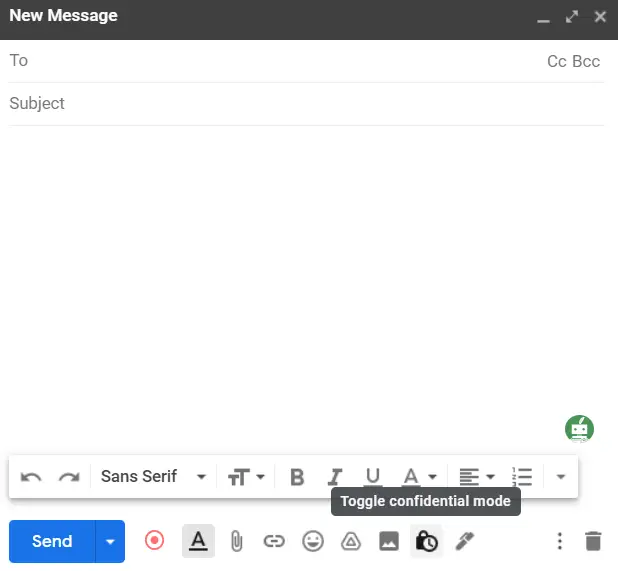
- Click Compose.
- On the window’s bottom right, click on Confidential mode to enable it
- Set a passcode and an expiration date. The email text as well as any attachments are affected by these options.
- Users who use the Gmail app would be able to access it immediately if you select “No SMS passcode.”
- Someone who doesn’t use Gmail will receive an email with a passcode.
- Recipients will receive a code by sms if you select “SMS passcode.”
- Do not input your personal phone number; instead, enter the recipient’s.
- Press Save.
To edit an email that has already been set to confidential mode, go to the email’s bottom and click Edit.
Undoing Emails
One of the smartest features Gmail has is the ability to recall some messages after a short period if you decide not to send it.
- Send your email as normal,
- You will see a prompt asking you if you wish to undo.
- Press the undo button to unsend your email.
Adjusting Cancelation timers
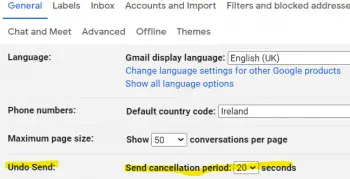
- Head to the Settings menu and
- Press See all settings.
- On the General tab, find the Undo Send feature.
- Choose a different cancellation period and click Save Changes.









Comments