There are many reasons why people choose the browsers they use. For Apple users, they might prefer using Safari because it is the default and native browser that has clearly been designed and optimized for Apple’s platform, so it makes sense that some users might prefer using it over third-party browsers like Chrome.
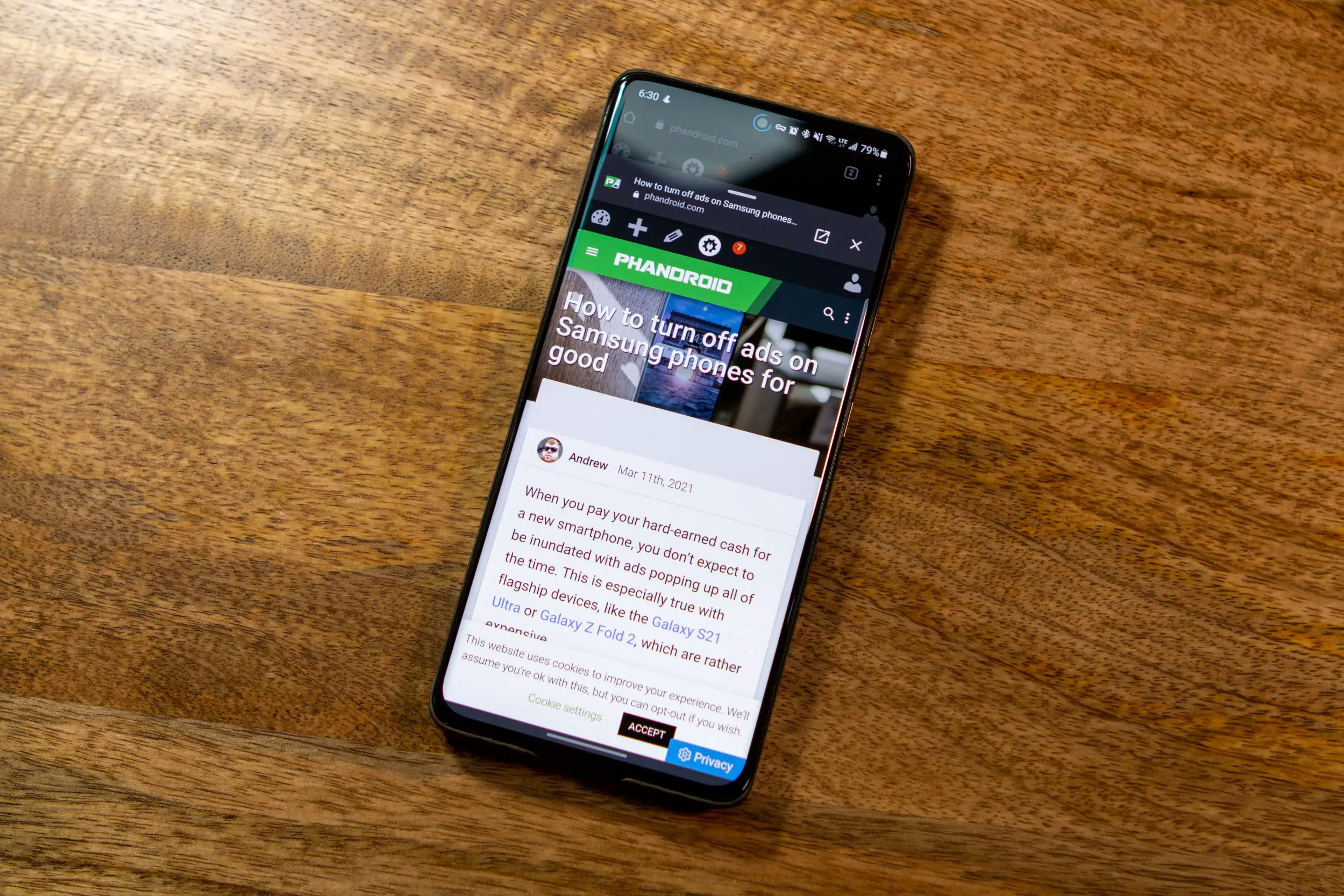
That being said, if you are a Safari user that’s looking to make the jump to Chrome but don’t want to lose your bookmarks, don’t worry because the process of importing your Safari bookmarks into Chrome is pretty easy and here’s what you need to do.
Import Safari bookmarks to Chrome
- On your Mac, launch Safari
- From the menu bar, click on File > Export Bookmarks
- Choose the name of the file containing your bookmarks
- Launch Google Chrome on your Mac
- Click the three-dots menu icon in Chrome located at the top right corner of the app
- Go to Bookmarks > Import Bookmarks and settings
- Choose Safari from the dropdown menu
- Under “Import bookmarks and settings”, select “Bookmarks HTML File”
- Make sure to check the “Favorites/Bookmarks” box
- Click Choose File and select the bookmarks file you had previously export from Safari
- Click Import
- Once the import is complete, click Done
If you’re logged into your Google account in Chrome, your newly imported bookmarks should sync across your account. This means that you should be able to see your newly imported bookmarks in Chrome regardless of which device you’re using (assuming you’re signed in), such as another computer, a tablet, or your smartphone.

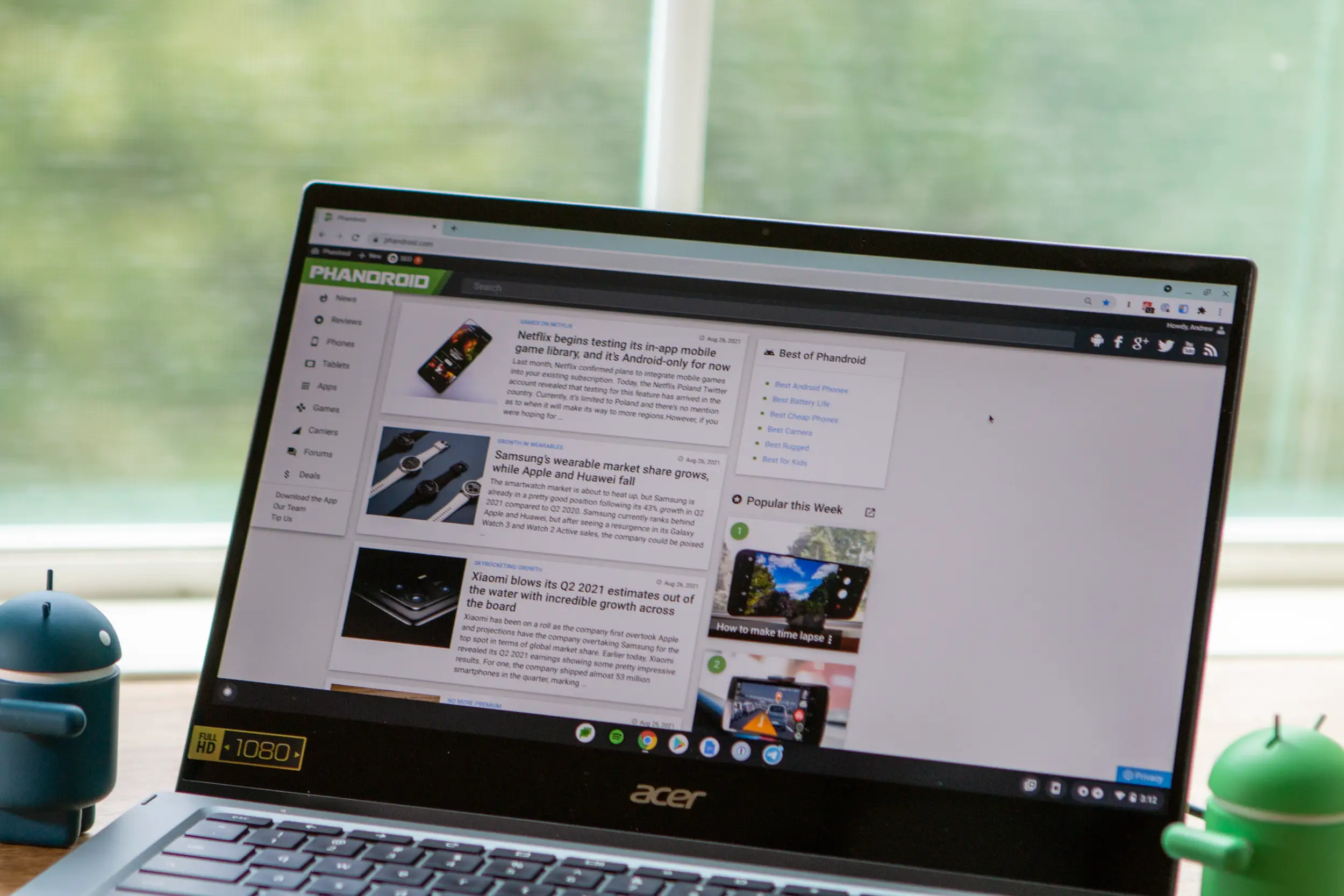









Comments