When Microsoft announced Windows 11 last year, one of the standout features of the update is that it would allow users to install Android apps on their computers. The feature wasn’t available right away, but earlier this month, Microsoft announced an update to Windows 11 that enabled the feature.
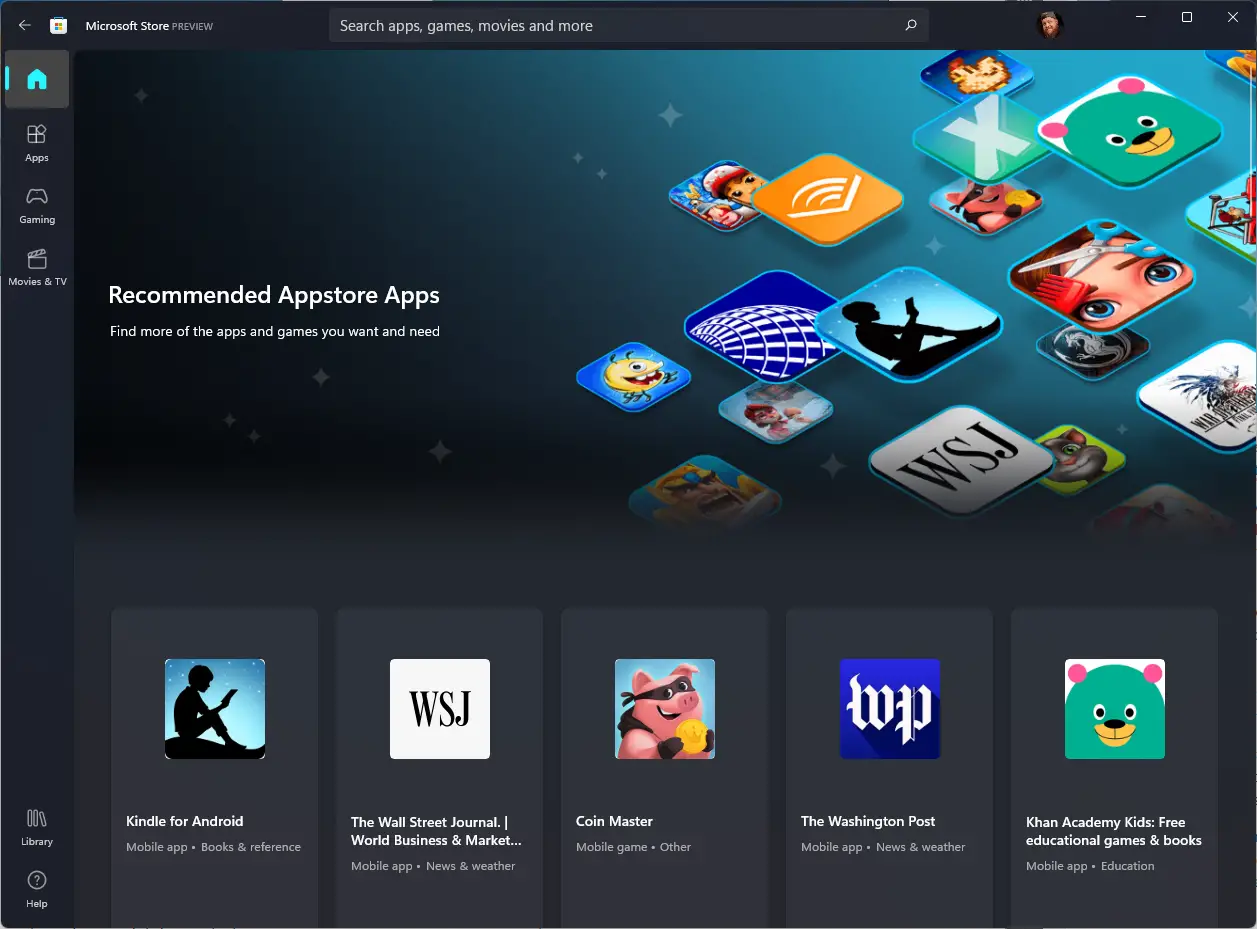
If you’re wondering what it’s like to use Android apps on your computer in an official capacity, then read on to find out what you need and how to go about it, but first here are the system requirements set out by Microsoft which you’ll need in addition to having your PC run Windows 11 (obviously).
System requirements
- Processor
- Intel Core i3 8th Gen (minimum) or above
- AMD Ryzen 3000 (minimum) or above
- Qualcomm Snapdragon 8c (minimum) or above
- RAM
- 8GB (minimum)
- 16GB (recommended)
- Storage type
- Solid State Drive (SSD)
- Processor architecture
- x64 or ARM64
- Virtual Machine Platform
- This setting needs to be enabled. For more info, go to Enable virtualization on Windows 11 PCs.
Assuming your computer already has those specs, then we can move onto the next step.
Installing the Amazon Appstore
Android apps on Windows 11, interestingly enough, aren’t supplied by Google or the Google Play Store. Instead, Microsoft teamed up with Amazon for the feature so you’ll need to first download and install the Amazon Appstore.
- Click the Start Menu and launch the Microsoft Store
- Search for the Amazon Appstore
- Click Install
- Once installed, follow the instructions on the screen to setup the Amazon Appstore on your PC
- Restart your PC when it’s done
Download and install Android apps on Windows 11
- Once your PC has been restarted, launch the Amazon Appstore
- Sign in with your Amazon account or make one if you don’t have one already
- Once you’re signed in, you can now search and install apps like you would on any other regular app store
- Simply search for the app you want and click Install and it will download and run on your PC
https://www.youtube.com/watch?v=2zVxDqAqHkM
Keep in mind that these apps were designed with smartphones and tablets in mind, less for PCs. As such, the UI might not necessarily be optimized for your computer screen, so that’s something you’ll want to note, but it can still be useful if there are apps that you regularly use that you want to be able to access on your PC without having to reach for your phone.

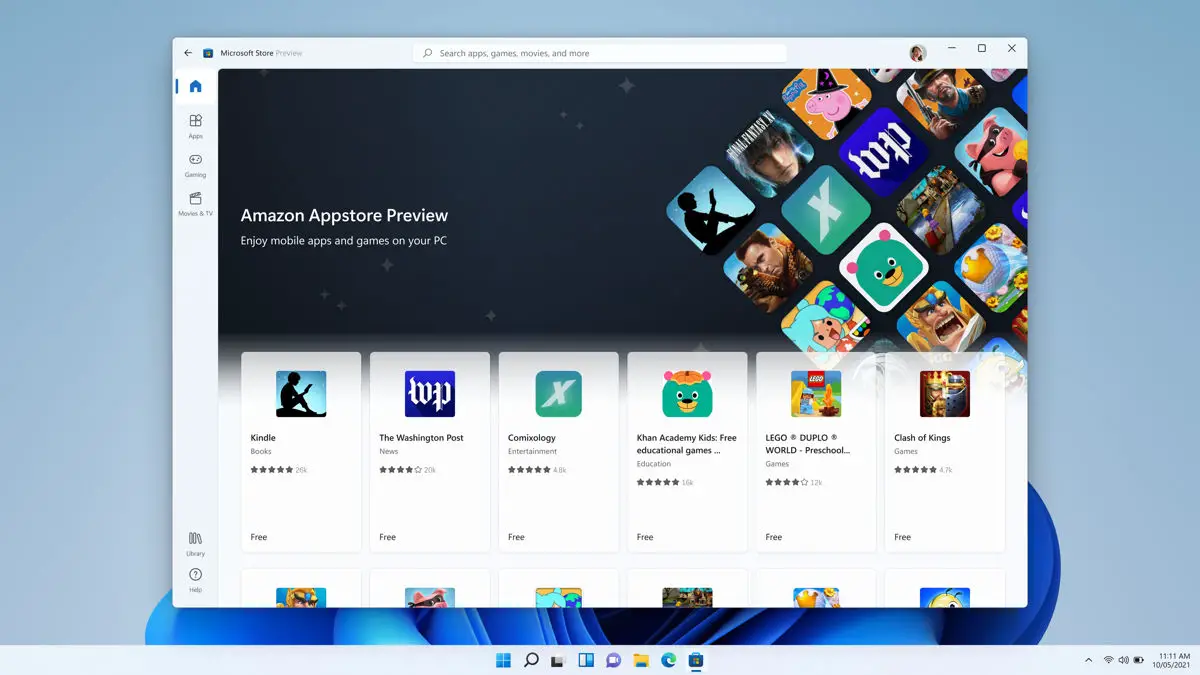









Comments