Our modern day gadgets like our phones and smartwatches can track all sorts of health data, like steps taken, calories burnt, heart rate, check for irregular heart rates, oxygen levels, and more.
This is clearly vital information that can be used to check if something could be wrong with you, but did you know that sleep tracking is also important? If you’ve ever woken up even more tired compared to before you went to bed, there might be something wrong and that’s where sleep trackers can come in handy.
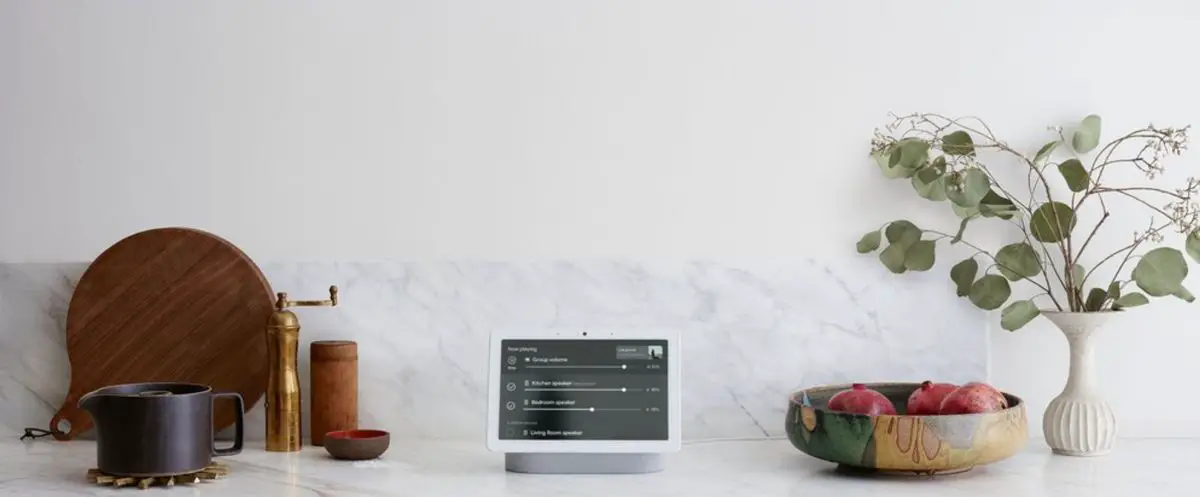
The good news is that a lot of devices like our smartwatches already come with sleep tracking, but if you don’t own a smartwatch but instead have Google’s second-gen Nest Hub, you can actually use that as a tracker instead, and here’s what you need to do to turn it on.
Track your sleep with Google Nest Hub
- Launch the Google Home app on your smartphone
- Tap on the Nest Hub
- Tap on the cogwheel icon to launch its settings
- Tap on Sleep Sensing
- Follow the instructions on the screen to complete the setup process
- When you get to the part where you setup a sleep schedule, enter your typical bedtime and wake time and tap Next
- Now on your Nest Hub, swipe from the bottom of the screen upwards
- Tap on the gear icon
- Tap on Sleep Sensing
- Tap on Calibrate
- Follow the steps on the screen to complete the calibration
- Tap Done when the screen says that “Sleep Sensing is ready”
- Now all you need to do is just go to sleep like normal and the next day, you should see a new “Your Sleep” card on the screen, tap on it to get more details

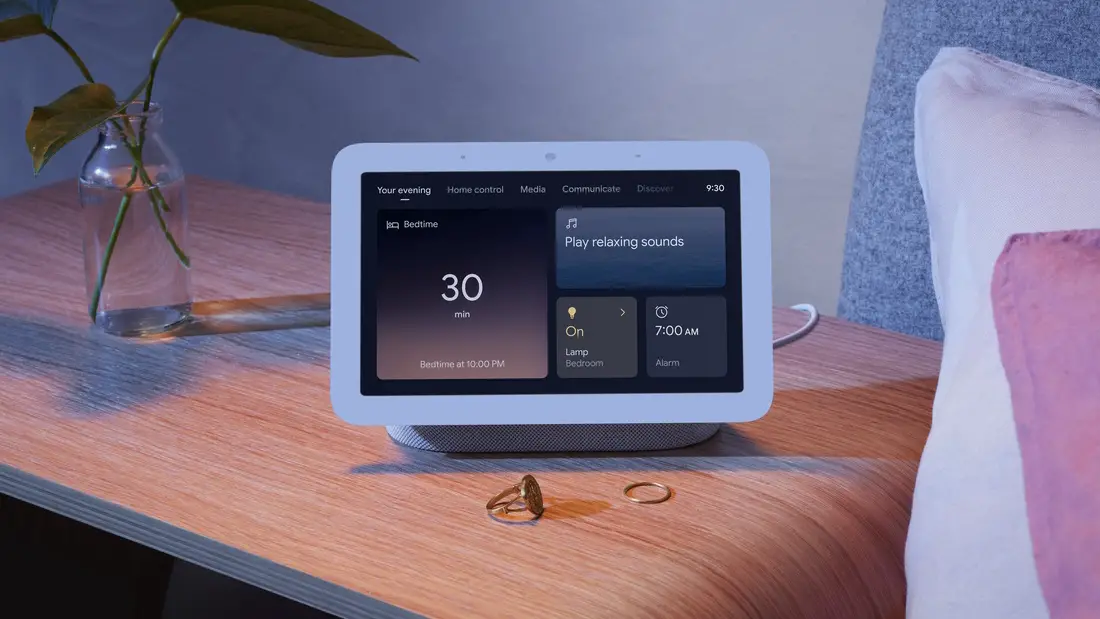










Comments