Have you ever struggled while trying to WhatsApp iPhone to Android? If you’ve even tried this once, you’ll know that it is practically impossible to find a simple way that ensures zero data loss and nothing left behind.
Not any more!
Here, we introduce to you two different ways to do transfer WhatsApp from iPhone to Android without the need to worry about incompatibility or data loss. These two methods rely on desktop and mobile versions of the same application but they essentially perform the same function. We’ll also introduce the official WhatsApp method of transferring chats and media from iPhone to Android, but this only works in one direction and it comes with a whole bunch of restrictions, as you’ll see in a bit. First, let’s look at the two working methods to transfer all WhatsApp data from iPhone to Android or Android to iPhone.
Method 1: With PC – MobileTrans – WhatsApp Transfer for Desktops
Wondershare MobileTrans is a desktop application that helps mediate the data transfer of WhatsApp and other information from one device to another regardless of the operating system (iOS or Android.) It can be used to move WhatsApp from iPhone to iPhone or Android to Android as well, but since you can already do this with a cloud backup, this section focuses on iPhone to Android WhatsApp transfer.
- Install and launch MobileTrans – WhatsApp Transfer on your PC or Mac
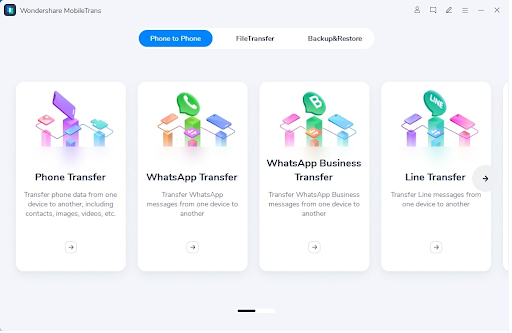
- On the home page (welcome page), you’ll see various transfer options – choose Transfer WhatsApp from the grid you see on your screen
- Now, connect both phones to your PC or Mac using their original charging cables – this is important since not all replacement cables can double up as data transfer cables
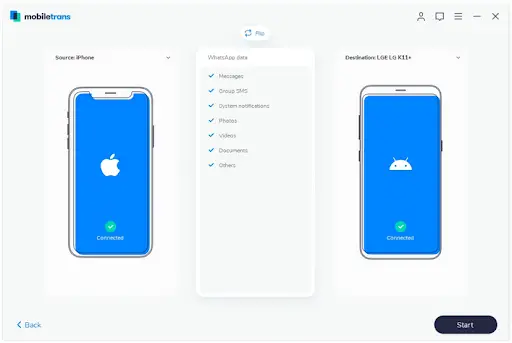
- On your computer monitor, you’ll be able to see both devices – one on the left and one on the right – check to see if the iPhone is on the left (source); if not, click the Flip button to reverse positions
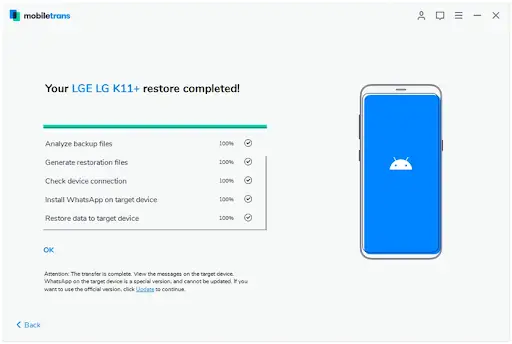
- Clicking the Start button will initiate the transfer; wait until you see the success message after the data is restored to the Android device (target device) – you can eject both phones and disconnect them after that
This is by far the simplest and most hassle-free way to transfer WhatsApp between iPhone and Android. In addition, you can transfer all your phone data as well as data from several other chat services such as Viber, Kik, WeChat, LINE, and even WhatsApp Business. The best part is that you don’t need any technical knowledge to get this done. As long as you know how to install software on a computer (instructions are provided) and can plug in the devices, you’re all set to go.
Method 2: Without PC – MobileTrans Mobile Apps for iOS and Android
This method does not require any computer; rather, whatsapp transfer is done via a Lightning to USB-C cable that can directly connect your iPhone to the Android phone. It does not require any Internet connection and, once again, your transfer will be complete and without any data getting lost or missed out during the process.
- Install the apps from their respective app stores and connect the two devices with the cable or using an OTG adapter
- Choose the mobile transfer option (with OTG or cable) in the app by tapping it
- You may need to trust the Android phone from the iPhone when prompted – do that and initiate the copying sequence to create a backup of your iPhone WhatsApp account – this backup will now be compatible with Android and can be restored to any Android phone
- On the Android phone, set up WhatsApp as usual but follow the instructions on-screen to restore the iPhone WhatsApp backup
When the transfer has been completed and you can see the success prompt on your device, disconnect the phones from each other. You should be able to see all your WhatsApp data on the Android phone. If you don’t want to use a PC but still need a hassle-free way to transfer WhatsApp from iPhone to Android or Android to iPhone, this is the simplest option.
Why Other Methods Don’t Work as Well
There are several workarounds to help you transfer your WhatsApp chats and media to a new phone and access it from there, but not many tools that can do this without missing out on any data. In stark contrast, MobileTrans can help with WhatsApp transfers as well as other data migrations such as all phone data or just chats and other communications. But what do these other tools and methods do, and how do they differ from this ideal option? Let’s take a look:
Alternative 1: Using Email to Export WhatsApp Chats and Media
The first alternative is simple but you can only transfer one chat conversation at a time. Nevertheless, if that’s all you need, then this is a good way to do it. Please note, however, that your conversation and the associated media will be available as email attachments and cannot be merged with WhatsApp on the target device.
- Go into your WhatsApp app on your iPhone and go to the conversation to be exported
- Tap on the More menu item (three vertical dots) and then on More → Export Chat
- Choose whether you want to include or exclude media files and other attachments
- Choose Mail from the Share options and enter your email ID, then click Send
This method will export your entire chat history with that contact as a text file and attach it to the email. You can now open the attachment on any device connected to that email ID to view it. Although this alternative method only works with one chat at a time, it will make sure that the entire chat history and associated files are exported properly and made available in your inbox.
Alternative 2: Using the Official Transfer Method Announced by WhatsApp
Another lesser-known method is the recently announced process from WhatsApp. Per this process, you can transfer WhatsApp messages from iPhone to Android, but only certain models of Samsung that support the SmartSwitch app. Moreover, there is a long list of limitations that might prevent you from using this method.
- No Android to iPhone WhatsApp transfers
- Requires a cable or OTG adapter
- Can’t transfer all WhatsApp data – no call logs, etc.
- Target device must be factory-reset or brand new
- Target device must support the Samsung SmartSwitch app
- The same phone number cannot be retained
- Migrated chats cannot be merged with new chats with the same contact
Nevertheless, if you still want to pursue this path, you’ll need to perform the steps shown below:
- Insert the new SIM into the iPhone and change the WhatsApp number for that account
- Put the SIM back into the Samsung phone and start up the device after connecting the phones to each other with the cable or adapter
- Launch the SmartSwitch app to proceed with the restoration process
- In between, WhatsApp will prompt you to register the account – authenticate it when you see the prompt and then continue with the SmartSwitch experience until it is done
The process looks simple enough but you’ll be surprised at how many people stumble through the steps because there are so many involved.
Conclusion
For all these reasons, we recommend the simple ways using Wondershare MobileTrans, which gives you the flexibility to use a computer or directly transfer WhatsApp from iPhone to Android with just a connecting cable.

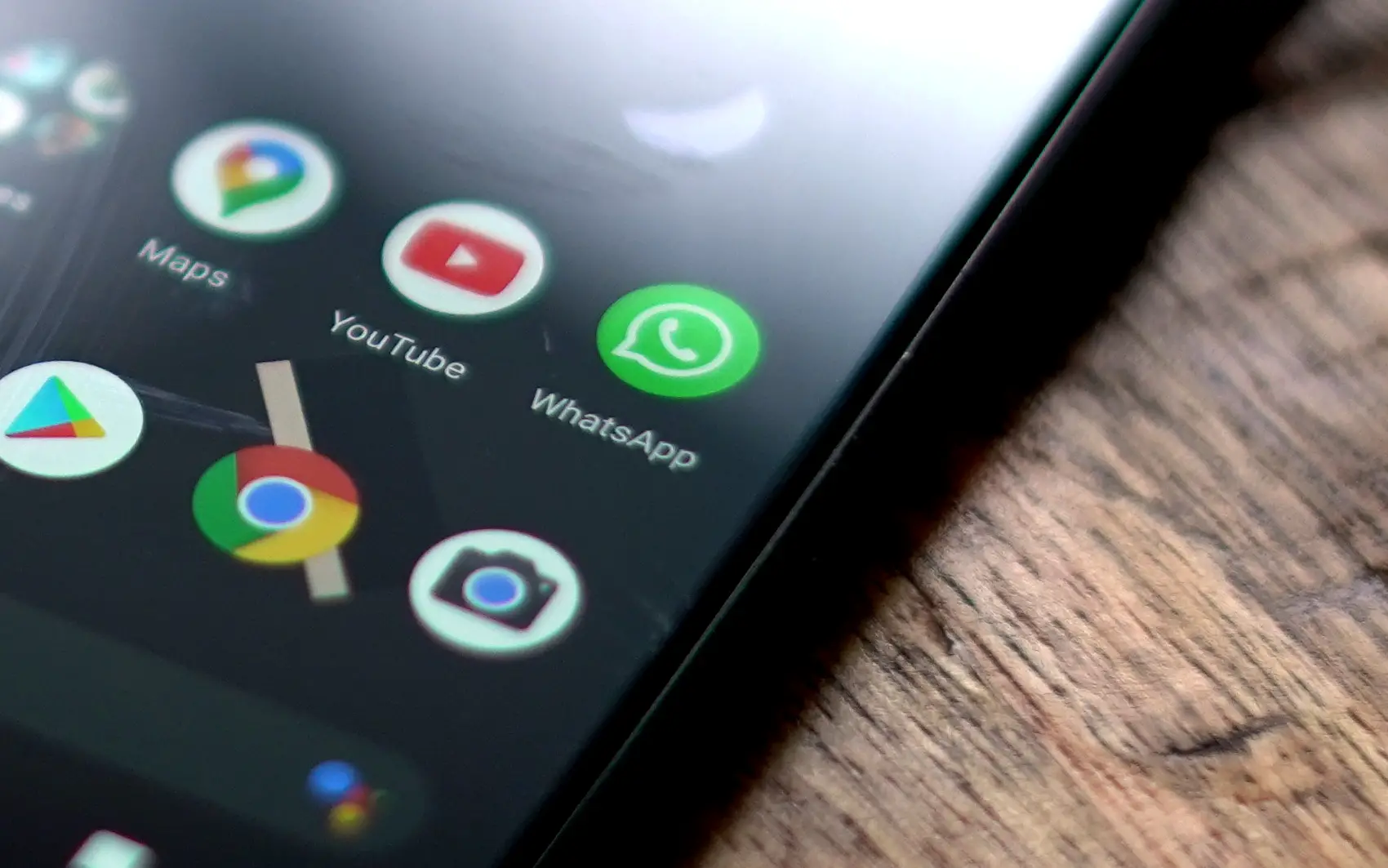


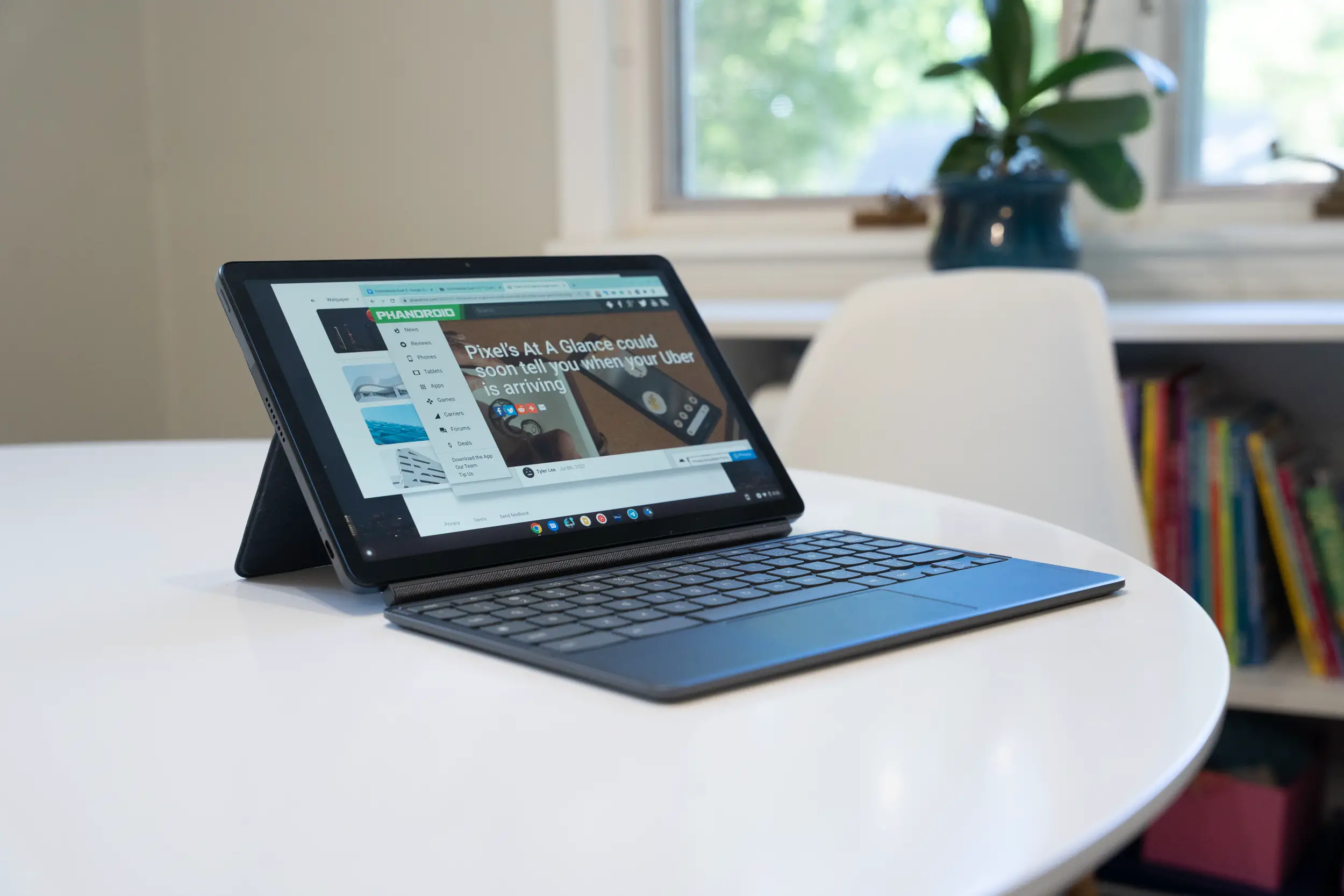







Comments