Routines are great. They help to organize your day, let you know what are the things you need to get done, and so on. If you’re bad with time management or if you have trouble remembering things, then a routine is a good way to help you with that. That way you can put together a checklist of things you need to do everyday.
One of the ways you can create routines and be reminded of them is using Google Assistant. If you own a smart speaker or display that supports Google Assistant, then here’s what you need to know on how to set up a checklist that you can use either for the morning or evenings if there are specific things you need to get done on a daily basis.
Setting up a Google Assistant checklist

- Download and install the Google Home app for your smartphone (Android / iOS) if you haven’t done so already
- Launch the app
- Tap your profile photo at the top right corner
- Tap on Assistant settings
- Tap on Family Bell
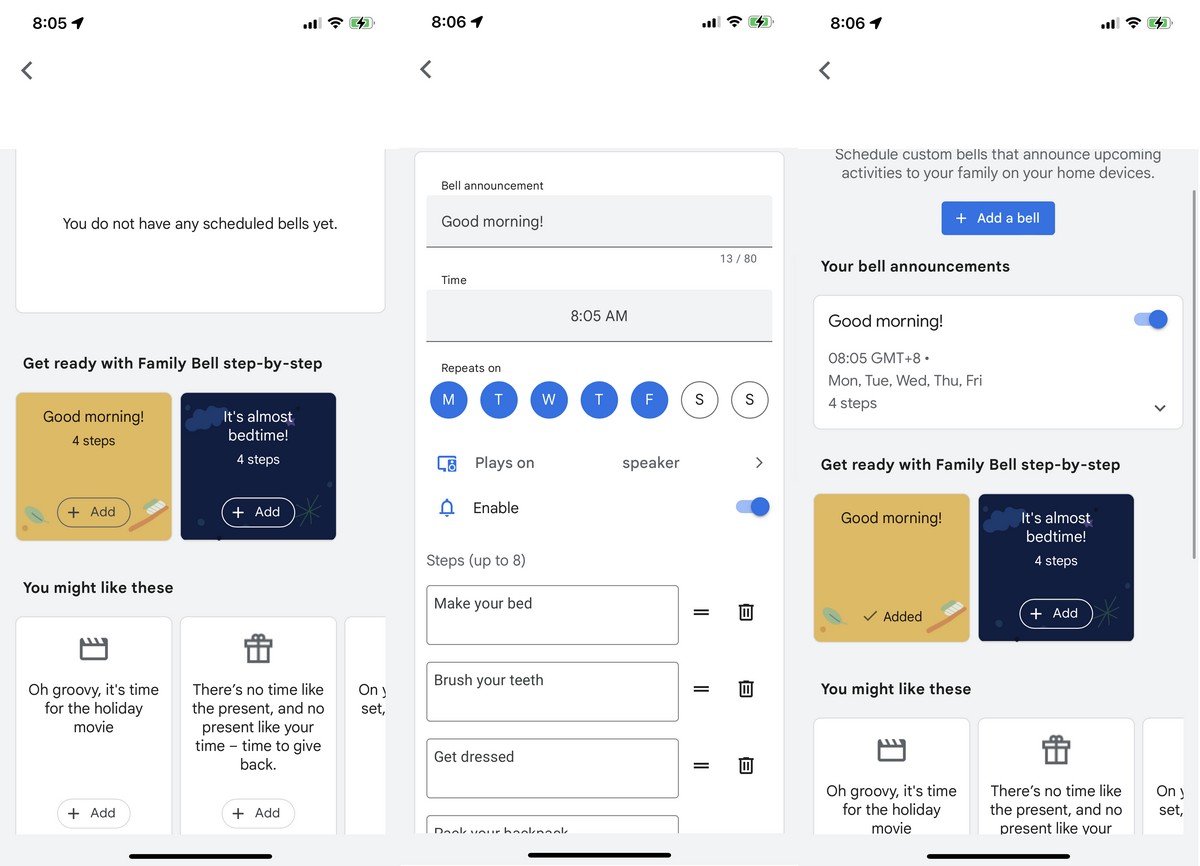
- Google already has some premade checklists for morning and bedtime routines, scroll down to the “Good morning!” or “It’s almost bedtime!” cards and tap “+Add”
- Choose the days you want the checklist to run
- You can edit the checklist to something different if you want, and you can drag it up or down to change the order
- You can also choose the device you want the reminder to play on, so if you own multiple smart speakers or smart displays that works with Google Home, you can select it from the list
- Tap Create new bell when you’re done
So what happens now is that whenever the Family Bell checklist goes off, you’ll be greeted with the announcement message in the app and be presented with a checklist of things to do. You can then use your voice to tell Google Assistant to mark something on the checklist as done, or if you have a smart display, you can tap on the items to check it off.

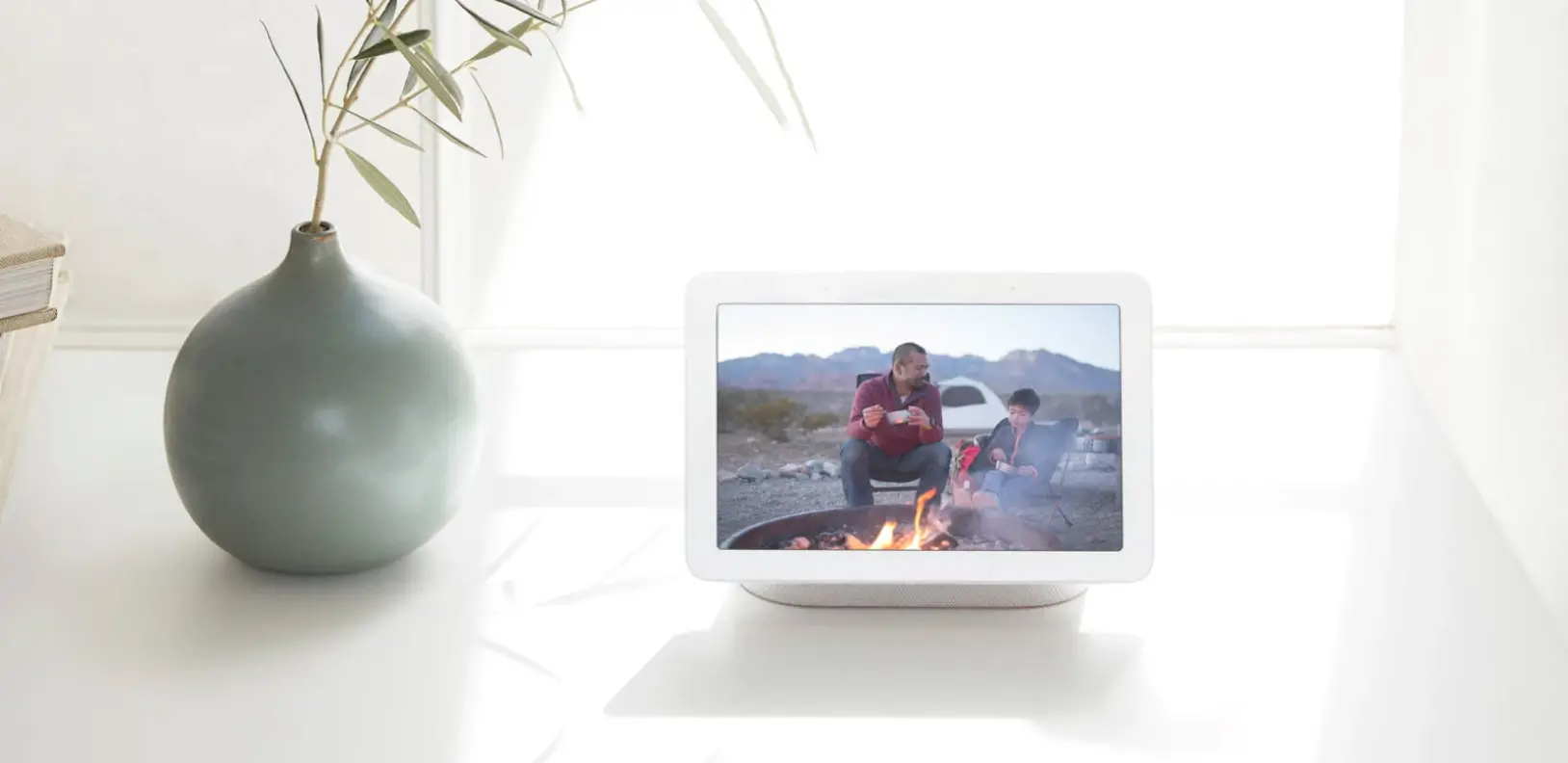









Comments