Printing files or photos from a computer is incredibly simple these days. Simply plug your printer into your computer or connect them both to the same Wi-Fi network and you can print to your heart’s content. While our Android smartphones and tablets are quite a bit different from computers; printing files, photos and web pages is incredibly simple and a lot easier than you might think.
With the introduction of Android 8, Google incorporated Android’s Default Print Service into the mobile platform for the first time, giving users the ability to print content directly from their smartphones or tablets without needing to install individual printer drivers. The technology behind Android DPS was developed by the Mopria Alliance which was founded in 2013 by Canon, HP, Samsung, and Xerox and today has more than 20 member companies with more than 120 million Mopria certified printers in use around the globe. If you’ve purchased a printer within the past 8 years, there’s a good chance that you own a Mopria certified printer.
Mopria’s underlying technology allows phones or tablets running Android 8 or higher to wirelessly connect to a Mopria certified printer over your Wi-Fi network or via Wi-Fi Direct and print practically anything you want. Mopria has also created the Mopria Print Service app (available directly from Mopria or the Google Play Store) to enable wireless printing capabilities on older devices that have not yet been updated to Android 8. While many apps like Chrome, Gmail, Drive, Microsoft Office and Adobe Acrobat Reader feature direct integration with Android’s Default Print Service, installing Mopria Print Service will enable printing capabilities for many apps through Android’s “Share” capabilities.
Follow the instructions below to start printing photos, documents and a whole lot more from your Android smartphone or tablet.
What you’ll need
- Android smartphone or tablet
- Mopria certified printer
- Wi-Fi router (if your printer does not support Wi-Fi direct)
How to Print wirelessly from your Android device with Mopria Print Service
- Download and install Mopria Print Service on your smartphone or tablet
- Ensure your Android device and printer are connected to the same Wi-Fi network or via Wi-Fi Direct
- Tap Mopria Print Service.
- Slide the toggle button to the “On” position.
- Select a compatible printer on your Wi-Fi network
- Open the app you want to print from and look for a print option, button or icon. This print function is often found under the apps or “share” menu.
- Select a nearby printer.
- Tap Print.
TIP: If for some reason the Print option isn’t available in the app you are using, you can always capture a screenshot on your Android device and then print the image from your phone’s gallery or file manager app.
By using the Mopria Print Service or Default Print Service on Android, you are given many of the same print customization options that you typically see when printing from a computer. Before confirming your print job, you can choose between color/monochrome printing, the number of copies, duplex, page range, the size of the paper and more. For those using a Mopria certified printer within a workplace environment, features like user authentication and pin printing are also available without the need to install any additional apps.
Scanning to your Android device
Since quite a few companies that build printers also build scanners, Mopria has also created the Mopria Scan application for Android. With Mopria Scan, Android users can wirelessly import scanned photos or documents without needing to install a brand-specific app for the scanner they’re using.
How to scan wirelessly to your Android device with Mopria Scan
- Download and Install Mopria Scan on your Android smartphone or tablet
- Ensure your Android device and scanner are connected to the same Wi-Fi network or via Wi-Fi Direct
- From your app, tap Attach, Open, or Add, and then tap Scan using Mopria
- Tap your scanner
- Select your scan settings and tap SCAN
- Tap DONE to send the scan to your app
As you can see, printing or scanning documents or photos wirelessly from your Android device has never been easier or more convenient.

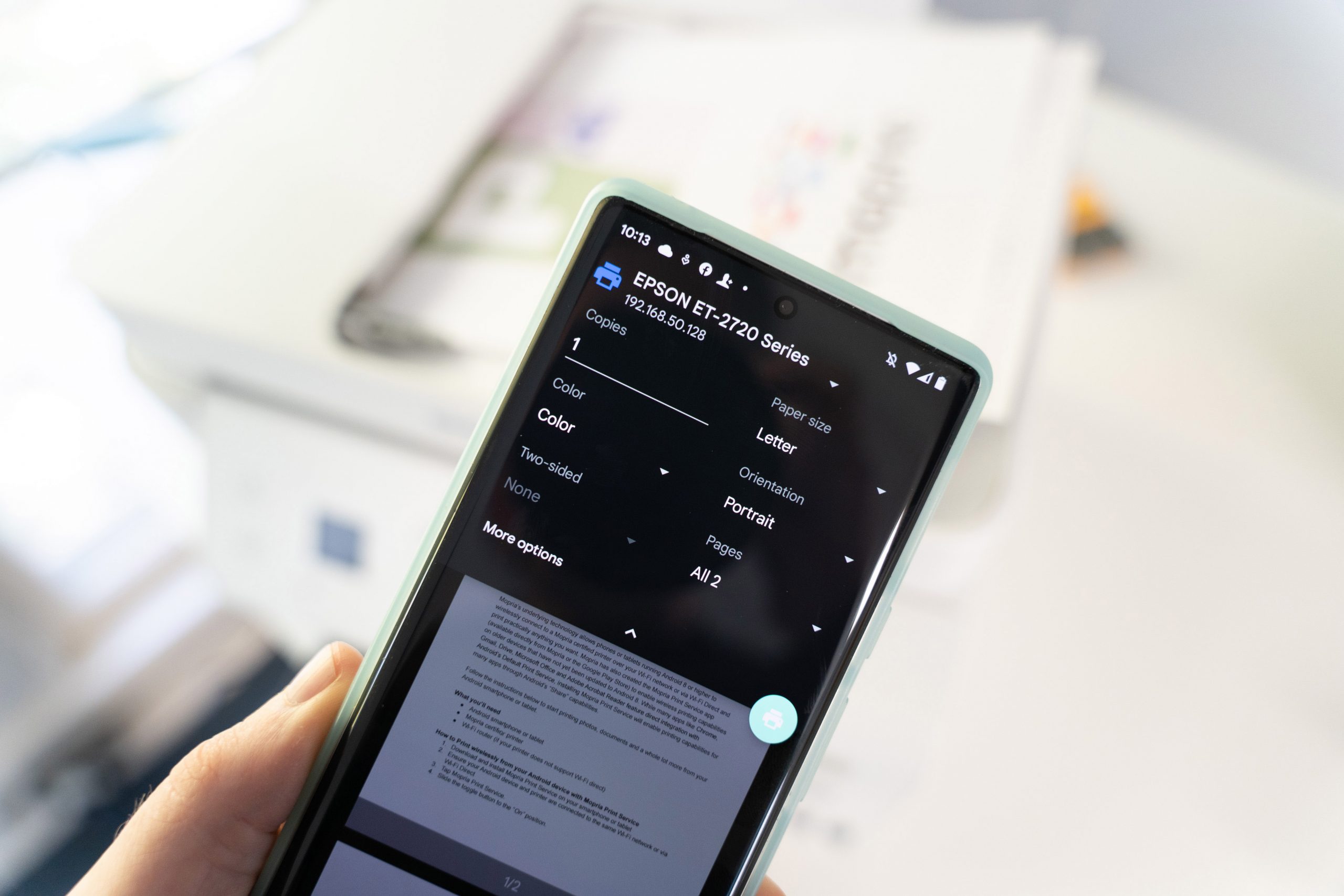








Comments