Despite trying to make Android TV popular similar to what Amazon and Apple have done, it has taken Google until 2021 to really put in more effort. This includes minor things like being able to control your Google TV with your remote, as this was possible with Android TV devices, but just poorly implemented.
Back at Google I/O 2021, the company announced plans to build a remote control directly into your Android phone. This would give you quick and easy access to control your Google TV, without needing to dig around figure out where your physical remote managed to disappear to. For a period of time, this was limited to just Google TV devices, such as the Chromecast with Google TV, but it has since been expanding to more TV sets that are powered by Android TV and have not received the Google TV treatment.
Use your phone as Google TV remote
If you want to start using your phone as Google TV remote, the process is about as simple as it gets. The first step that you’ll need to take is to make sure that your phone is using the latest version of the Google TV app. Just hit the link below to be taken to the Play Store to double-check that, or you can just search for ‘Google TV’ in the Play Store. Once the app has been updated, it’s time to get started.
- Open the Google TV app on your phone.
- Tap the Remote bubble in the bottom right corner.
- Under Available Devices at the top, tap the name of your Google TV.
- Follow the instructions on your device and enter the code portrayed on your TV.
- Start using your phone to control your Google TV.
The biggest question that some might be having is whether this also works with Android TV devices that don’t use the updated Google TV interface. Thankfully, the answer to that question is yes, as we tried this with both our Chromecast with Google TV and Hisense TV powered by Android TV.
If you launch the Google TV app and don’t see the remote icon, you’ll want to jump into the settings of your Google/Android TV and make sure that the Android TV Remote Services application has been updated. After the update has completed, restart both your TV and the Google TV app on your phone, and then try the above steps again.
Controlling your Google TV
After your phone has been paired to your Google TV, then you can just start using it like any other remote. When you first launch the remote portion of the Google TV app, you’ll be presented with a few different options. This includes the trackpad for navigating, along with a dedicated Google Assistant button, Home button, Back button, Mute, Volume Up, and Volume Down. There’s even a Power Button in the top right corner next to your device selection.
By default, much of your phone’s screen is transformed into a digital trackpad. Just swiping around allows you to navigate throughout the interface, while tapping on the trackpad acts as your standard button press. However, if you don’t like the idea of using a trackpad, you can also switch over to D-pad controls easily.
- Open the Google TV app on your phone.
- Tap the Remote bubble in the bottom right corner.
- Tap the three vertical dots in the top right corner.
- Select D-pad control from the drop-down menu.
Now, you’ll be able to use your phone even more like a traditional remote, tapping each side of the circle to navigate throughout, while tapping in the middle to make a selection.
Finally, you might not always want to have to jump into the Google TV app just to access the remote functionality. Thanks to the fact that Google has built the remote right into your phone, you can also access the remote from your Quick Settings toggles.
- With your phone unlocked, swipe down twice to reveal the full Quick Settings panel.
- Tap the pencil icon in the bottom left corner of the panel.
- Swipe down until you see TV Remote – Google TV.
- Hold and drag the icon up until it’s added to your Quick Settings panel.
- Move the button around to a position that works best for you.
Now, you won’t need to even worry about the Google TV app if you want to just control your Google TV device, just swipe down and use the remote.

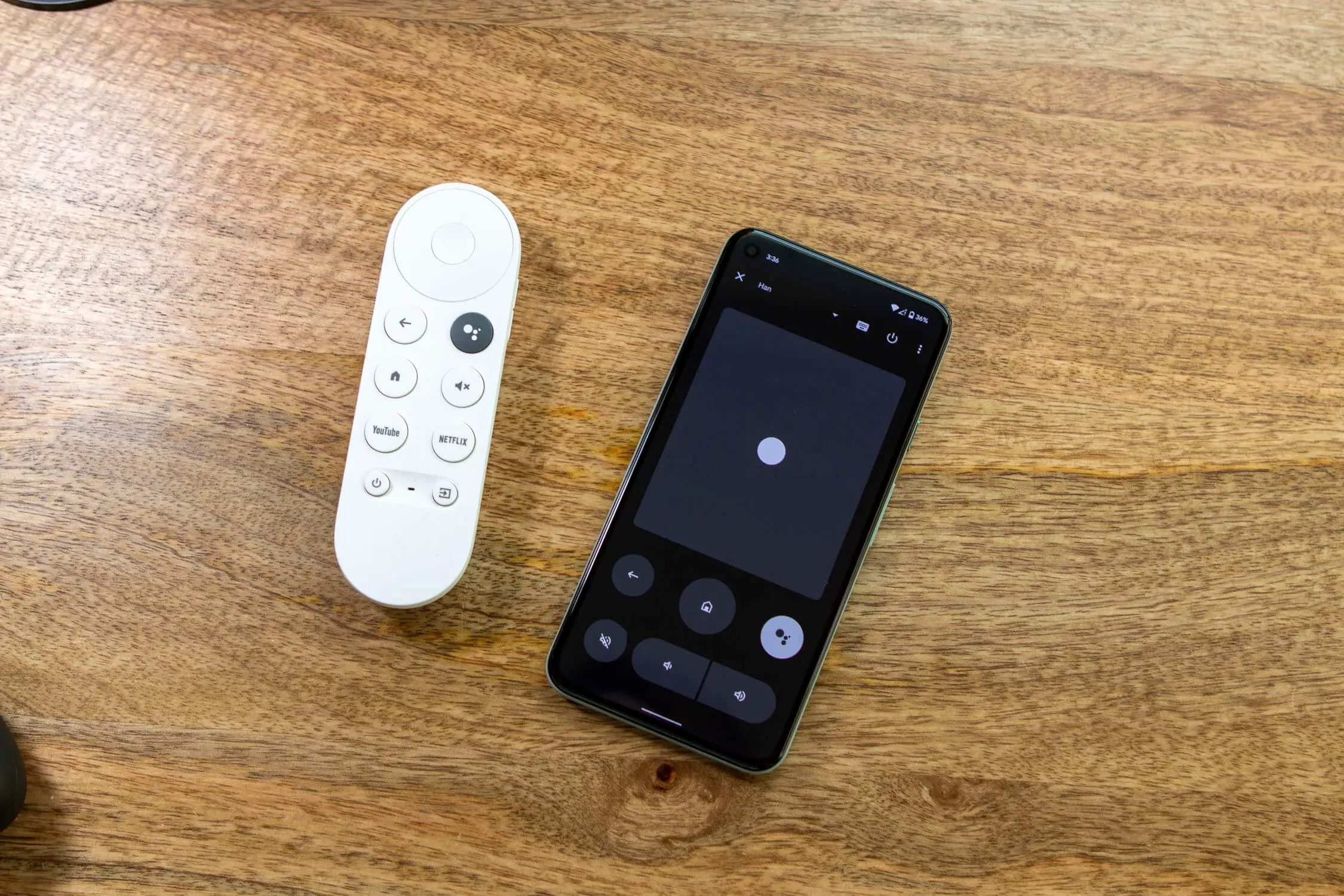
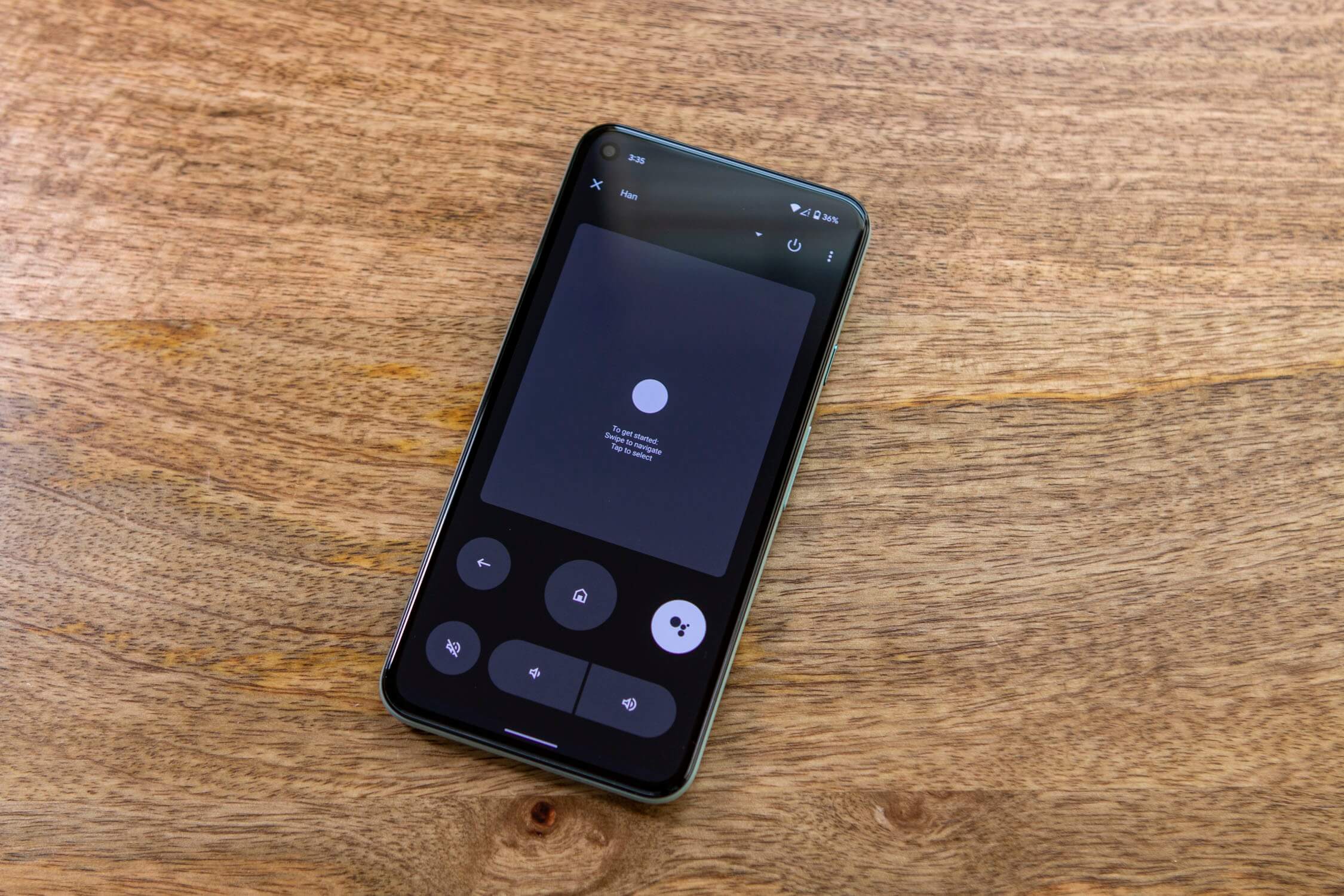
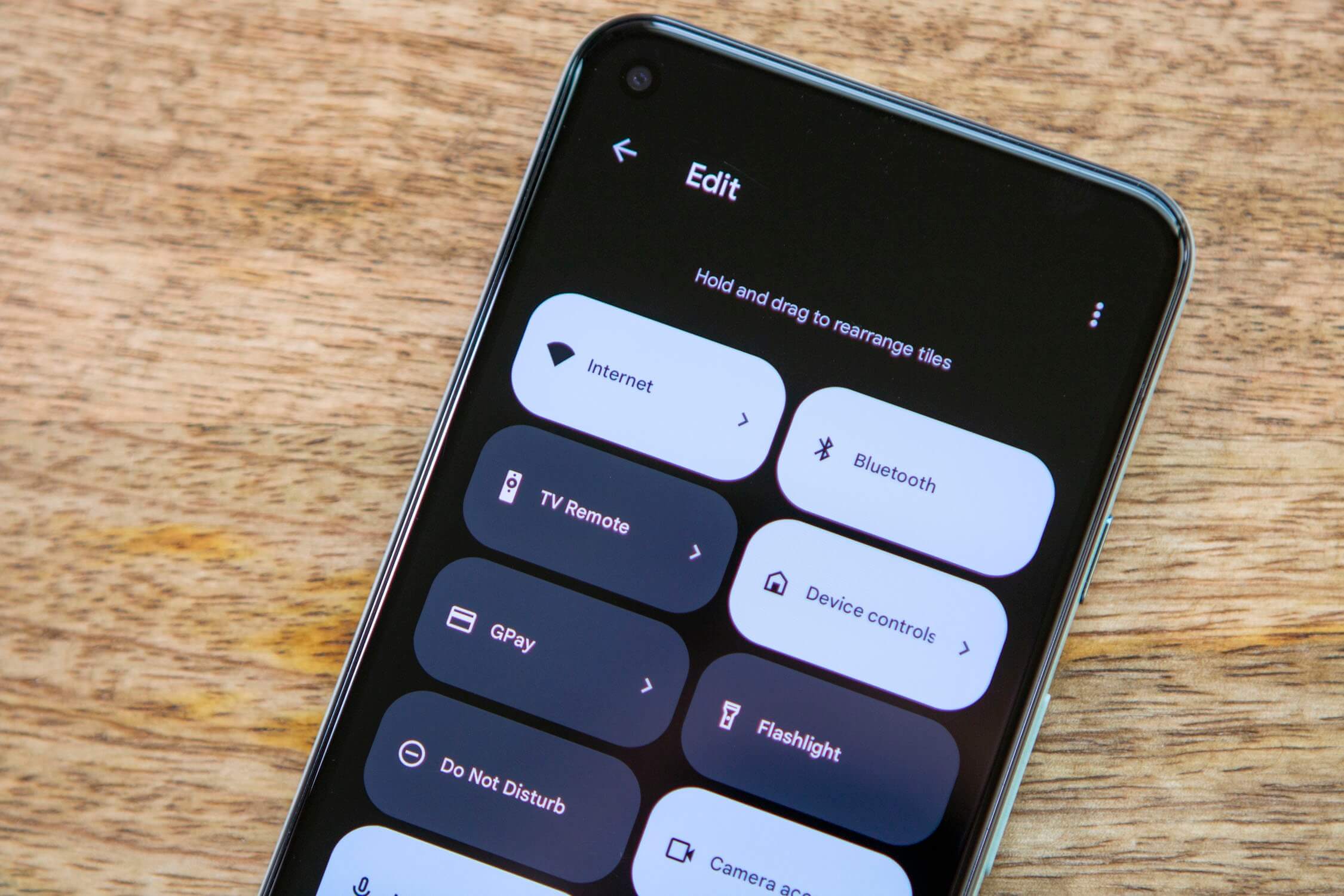









Comments