It’s something that many of us don’t regularly think about, but the keyboard app on our Android phones only trails the launcher when it comes to most-used apps. For many, there aren’t any complaints to be had. But that probably has more to do with the fact that you might already be using Gboard, which is arguably the best keyboard app for any smartphone.
Although there are different apps on the Play Store, including the wonderful Gboard app, Samsung has decided to stick with its own keyboard app. For the most part, Samsung Keyboard is a reliable and solid keyboard app, but that’s not the case when it comes to autocorrect. We aren’t sure what Samsung uses to try and predict what you are going to write or what you are trying to say, but it’s just not that great of an experience. Thankfully, if you don’t want to (or can’t) switch to another keyboard, you can turn off autocorrect on Samsung smartphones.
How to turn off autocorrect
If you find yourself wanting to turn off autocorrect on Samsung smartphones, there are two paths to go down. The first of which is as easy as it gets, provided the on-screen keyboard is already showing.
- With the Samsung Keyboard open, tap the Gear icon in the top toolbar.
- Tap Predictive Text to turn the feature off.
This is just one method for those who want to turn off autocorrect on Samsung phones. But there’s also another, option available for those who don’t already have the keyboard open on their Samsung phones.
- Open the Settings app.
- Scroll down and select General management.
- Tap Samsung Keyboard settings.
- Tap the toggle next to Predictive text to the Off position.
Now, you won’t have to worry about Samsung’s autocorrect trying to put words that don’t even make sense into the sentence that you’re typing.
Best Keyboard App Alternatives
Even if you take autocorrect out of the equation, you still might want to play around and try out some different keyboard applications to see if there’s something better for you. There are quite a few different options on the Play Store, but here are three of our favorites.
Google Gboard
Google’s Gboard is the most obvious choice for those who wish to replace the Samsung Keyboard. Gboard is arguably the best keyboard app for both Android and iOS, and is one of the first apps we install, if we happen to be using a phone that doesn’t already make use of Gboard. From autocorrection and customization to Assistant integration and the Emoji Kitchen, Gboard has quite a lot to offer.
Microsoft SwiftKey
There are two reasons why SwiftKey makes the list, with the first of which being that Microsoft has done a pretty great job at keeping the app updated. There were concerns that after Microsoft acquired the app, that it would become stagnant and fall to the wayside. But considering that it’s the default option on the Surface Duo, we’re hoping to see even more features arrive. Speaking of foldable phones, SwiftKey is the only other regularly-updated keyboard app that offers a split-keyboard functionality. For some reason, Google removed this from Gboard, leaving us Galaxy Z Fold 3 owners choosing between Samsung’s Keyboard or SwiftKey.
Typewise Custom Keyboard
Typewise also makes the list here for a couple of reasons. Not only is the app 100% offline and you don’t have to worry about granting any weird permissions, but it also offers one of the most unique keyboard layouts we’ve ever seen. The app has won awards at CES, and is touted as the “Next Generation Keyboard” that claims to make you type up to 33% faster than you already do. There’s a rather steep learning curve, however, which may put some folks off from the app. But if you want something completely different from the norm, Typewise should be your first stop.


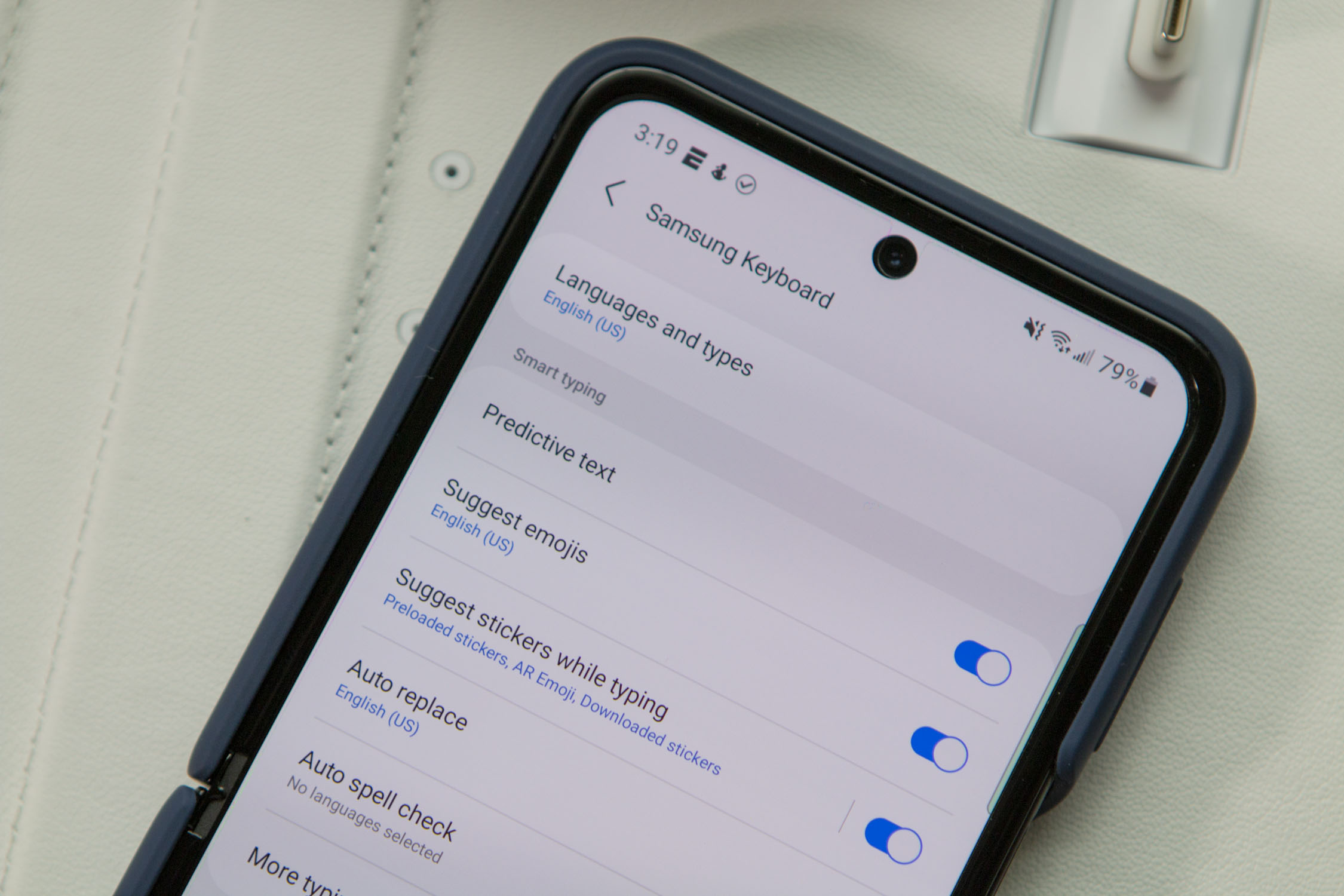
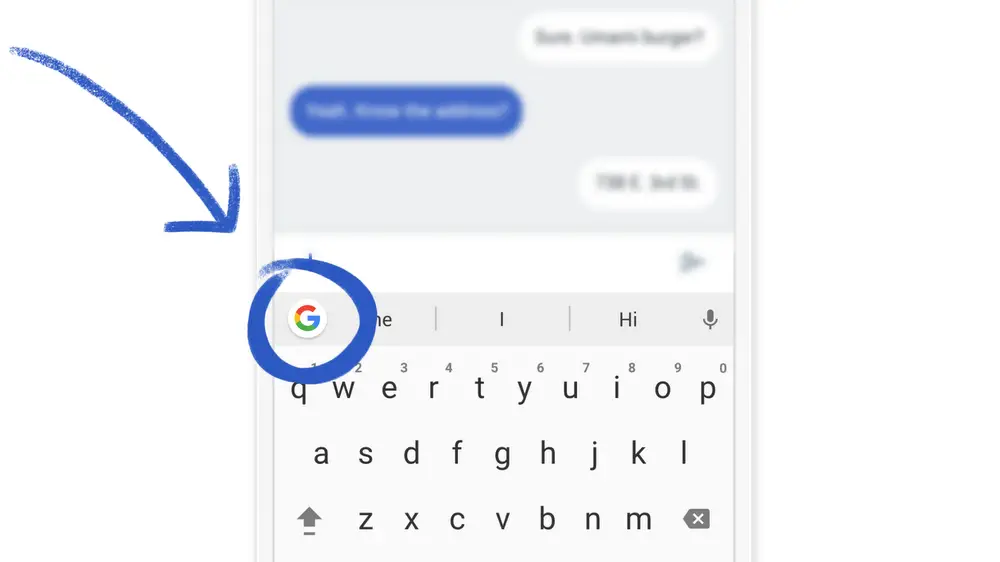
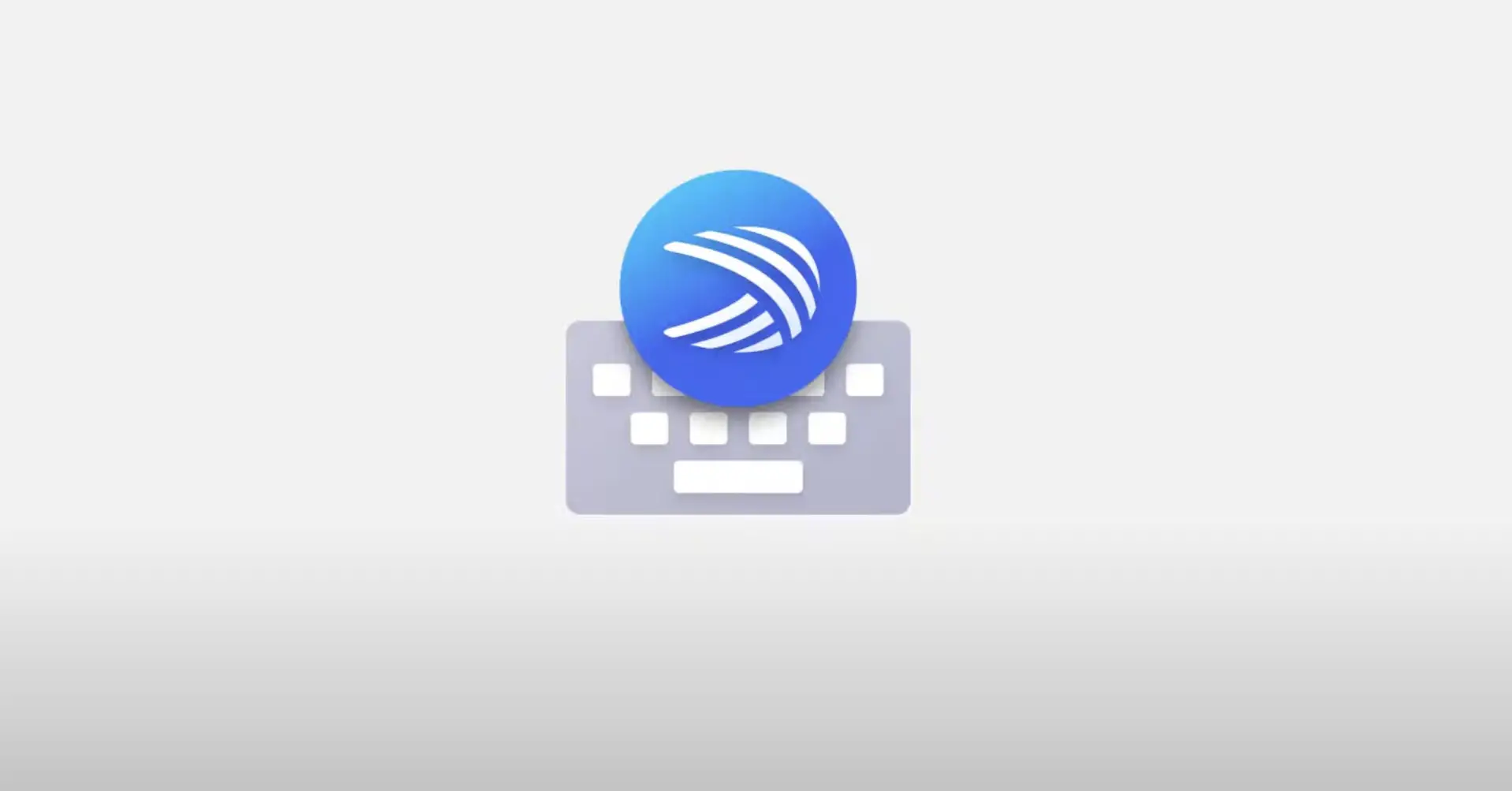
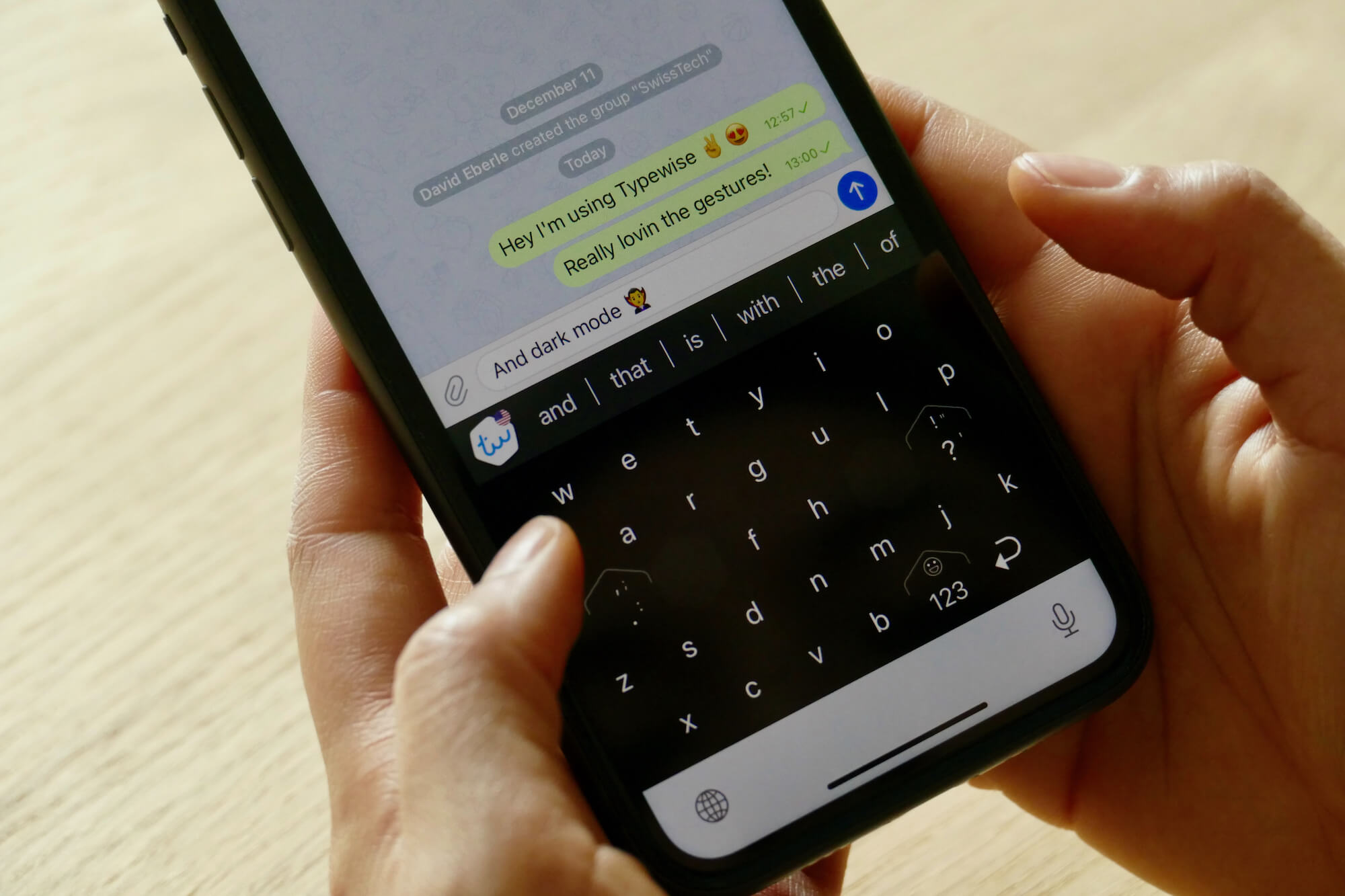









Comments