Although Google has an affinity with abandoning apps, Google Keep has been the exception to the unwritten rule. The app has been around since 2013, and despite going through some periods of time without much development, it remains a fantastic note-taking app. One of the best reasons to use Keep is that it works with pretty much any device that you own, with apps available on iOS and Android, along with being able to use the web client on your computer. Today, we’re taking a look at some of the Google Keep tips and tricks that will make you feel like a pro.
Pin notes to the top
If you end up using Google Keep for all of your note-taking needs, then you will likely end up with more notes than you know what to do with. This means that you could spent quite a long time just looking for a specific note. Thankfully, you can pin specific notes in the Keep app.
- Open the Google Keep app.
- Select the note that you want to pin.
- Tap the Pin Note icon in the top right corner.
After the notes have been pinned, they will appear at the top of the Keep app. This will save you some time from needing to search through them all.
Add some color to your notes
Another great way to keep all of your notes organized is to use colors. This will help certain notes stand out, while also making it easy to group others together.
- Open the Google Keep app.
- Select the note that you want to add color to.
- In the bottom right corner, tap the Palette icon.
- Swipe to the left and select a color.
Create and edit reminders
Google Keep is actually a pretty great app if you are looking for a task management system, including to-do lists and having notes all in the same app. One great way to properly manage your to-do lists is to set reminders, and you can do so right from the Keep app.
- Open the Note that you want to set a reminder for.
- Tap the Remind Me icon in the top right corner.
- Select or fill out the following sections:
- Later today
- Tomorrow morning
- Friday morning
- Pick a date & time
- Pick a place
As you would expect, you might need to change the time and/or date for the reminder that you created. Here’s how you can change the time and date for a reminder in Keep:
- Open the Note that you want to edit.
- Tap the reminder box below the list item and title.
- Change the Time and/or Place for the reminder.
- Tap Save.
From this dialog box, you can also get rid of a reminder while keeping the Note. Just tap Delete and the reminder will be removed from your note.
Print a Google Keep Note
Although printing things is definitely a lost art, there are some that still need to print notes and pictures. If you’re a regular Google Keep user, then you can actually use this to print notes from your phone. The only “catch” is that you’ll need to rely on Google Docs to make it happen.
- Open Google Keep on your phone.
- Select the Note that you wish to print.
- Tap the three vertical dots in the bottom right corner.
- Tap Copy to Google Docs.
- After the note is finished being copied to Docs, tap the Open button at the bottom.
- Tap the three vertical dots in the top right corner.
- Tap Share & export.
- From the drop-down menu, tap Print.
Create a voice note with Google Keep
Typing things out all of the time can be frustrating, or just downright inconvenient. Keep allows you to also record voice notes, which is great for those who don’t have a Pixel and access to Google’s excellent voice recorder. Here’s how to create a voice note with Keep:
- With the Keep app open, tap the microphone icon in the bottom toolbar.
- Start talking when the microphone appears.
- After you’ve finished speaking, a new note will appear with the transcripted text and audio file.
- If you want to play back the audio file, tap the Play icon on the left side of the bar.
- Add a title to the note.
- Make any edits that you might need to change.
- Tap the back arrow in the top left corner to save the note.
Send Keep Notes to different apps
Being able to share your notes between different apps can be a necessity from time to time, and you can do so from Keep. The default option is to simply copy the notes over to Google Docs, but you can also share notes with different apps from the same menu.
- Open the Google Keep app.
- Select the note that you want to share or send.
- Tap the three vertical dots in the bottom right corner.
- From the drop-down menu, tap Send.
- Select one of the following options:
- Copy to Google Docs
- Send via other apps
Use OCR with Keep
Optical Character Recognition (OCR) is one of those features that we tend to take for granted. It’s seeing a bit of a resurgence thanks to the integration in Google Photos and in iOS 15. However, Google Keep has had this functionality for years. Essentially, you can add a photo with some text (like a recipe) to a note, and Keep can extract that text into the note.
- Open Google Keep on your phone.
- Tap the + icon to create a new Keep Note.
- Tap the + icon in the bottom left corner.
- Select Add image and choose the picture to add to your note.
- From the newly-created note, tap the image.
- In the top right corner, tap the three vertical dots icon.
- Select Grab image text.
It may take a moment, depending on how much information is on the page. However, once it’s completed, the Keep Note will display the text in the note below the image.
What are your favorite “power user” Google Keep tips?
With how great Google Keep is, we know that there are more features that we haven’t covered here. Sound off in the comments and let us know what your favorite Google Keep tips and tricks are!

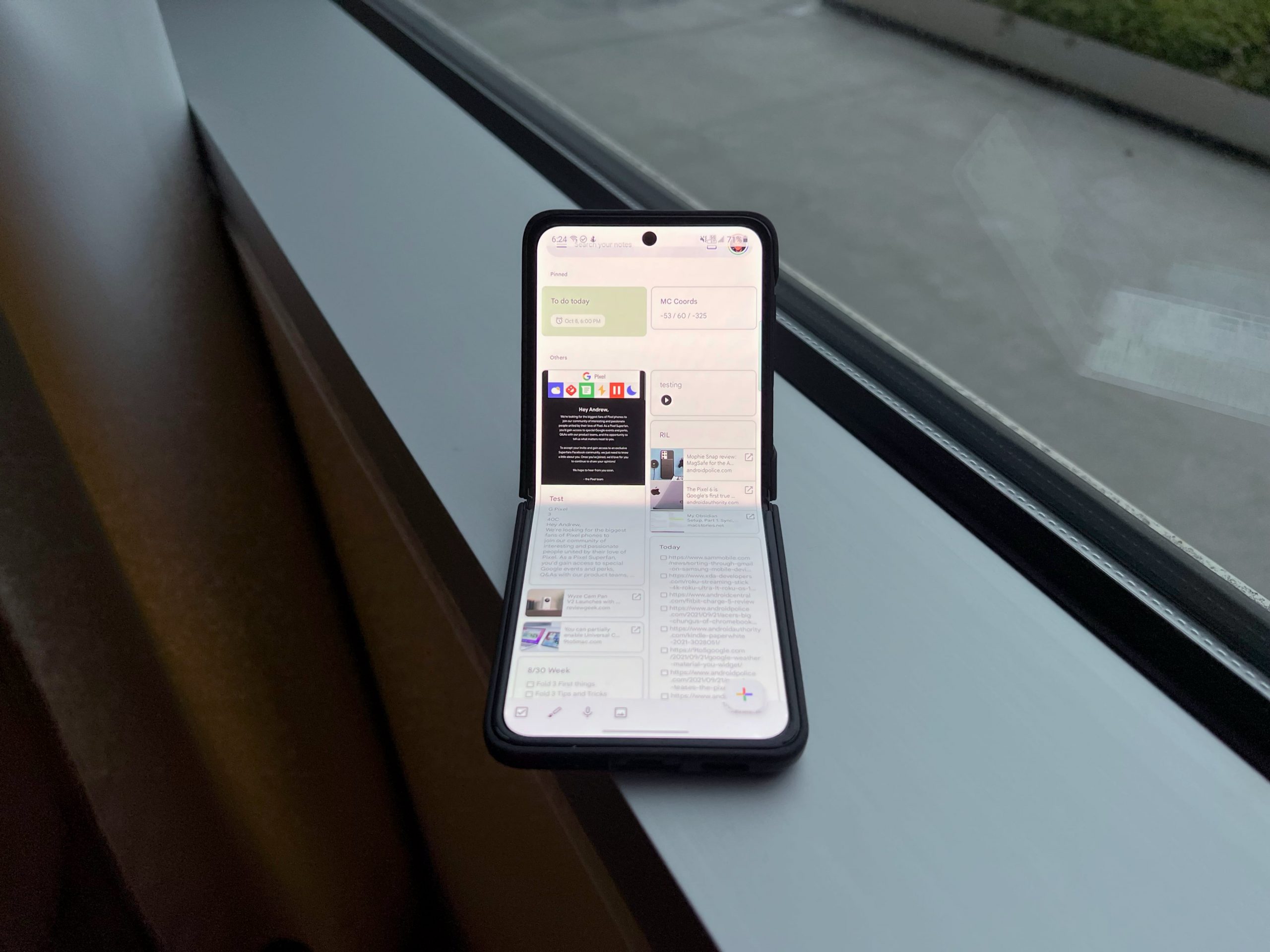
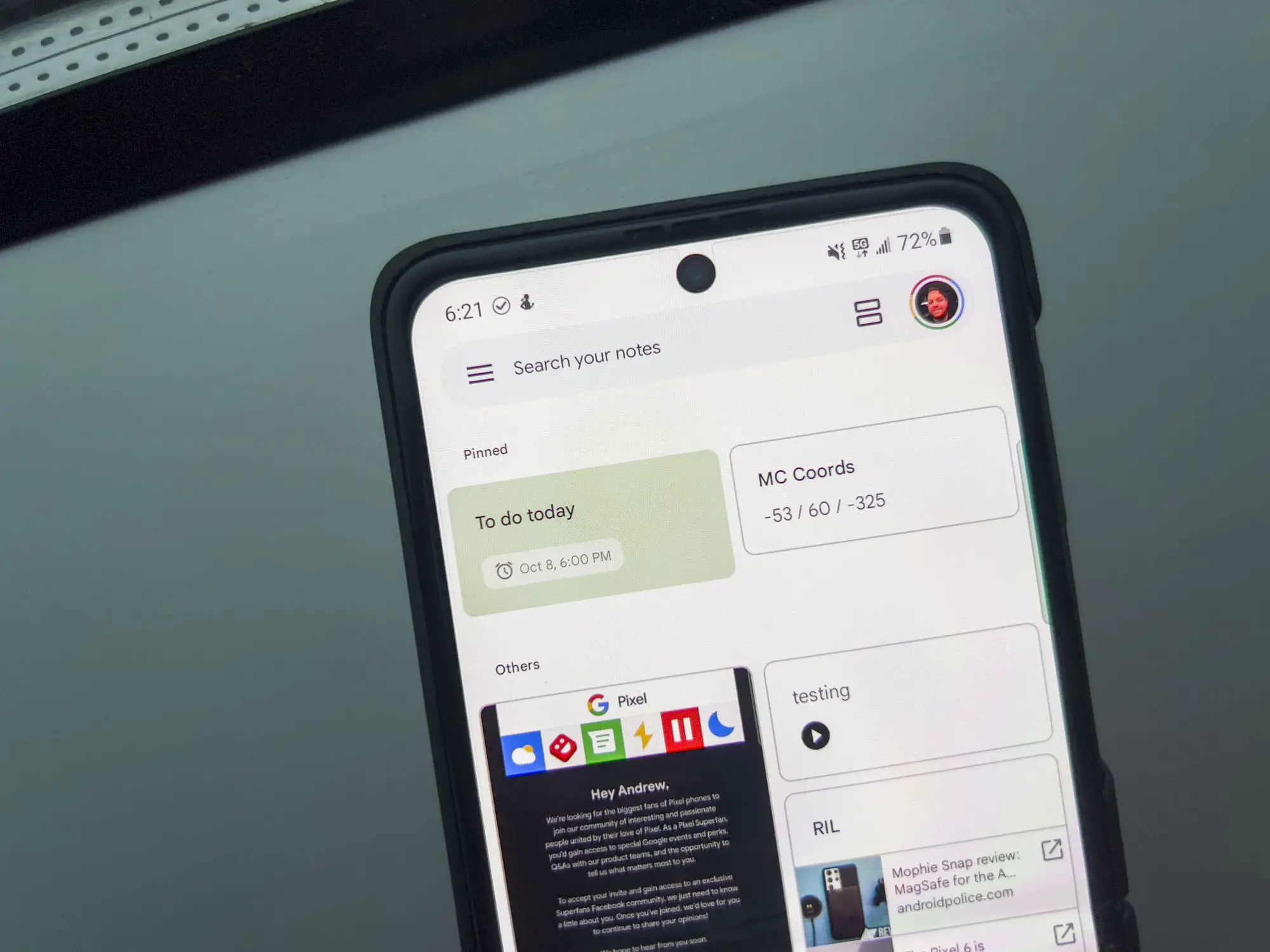
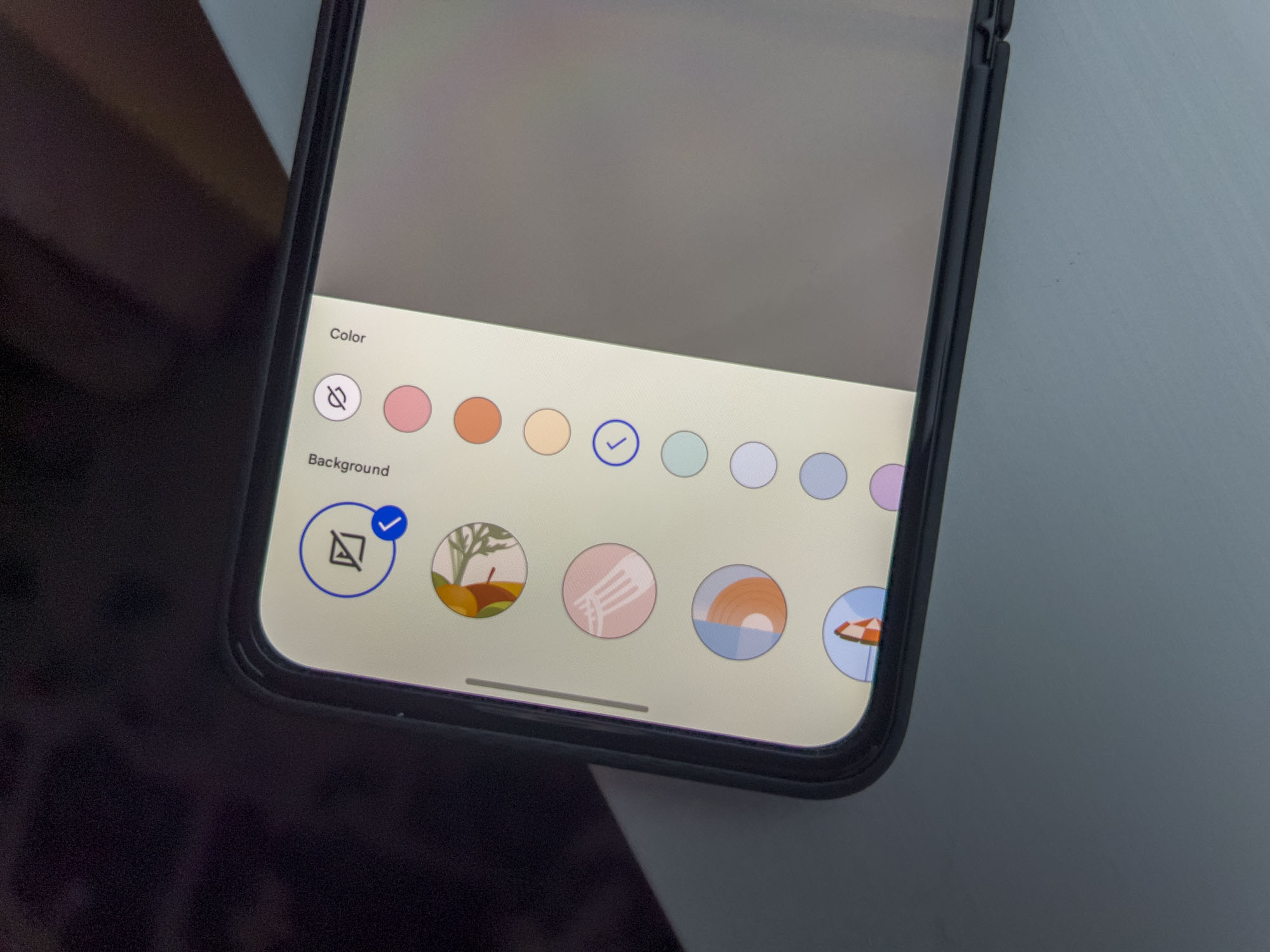
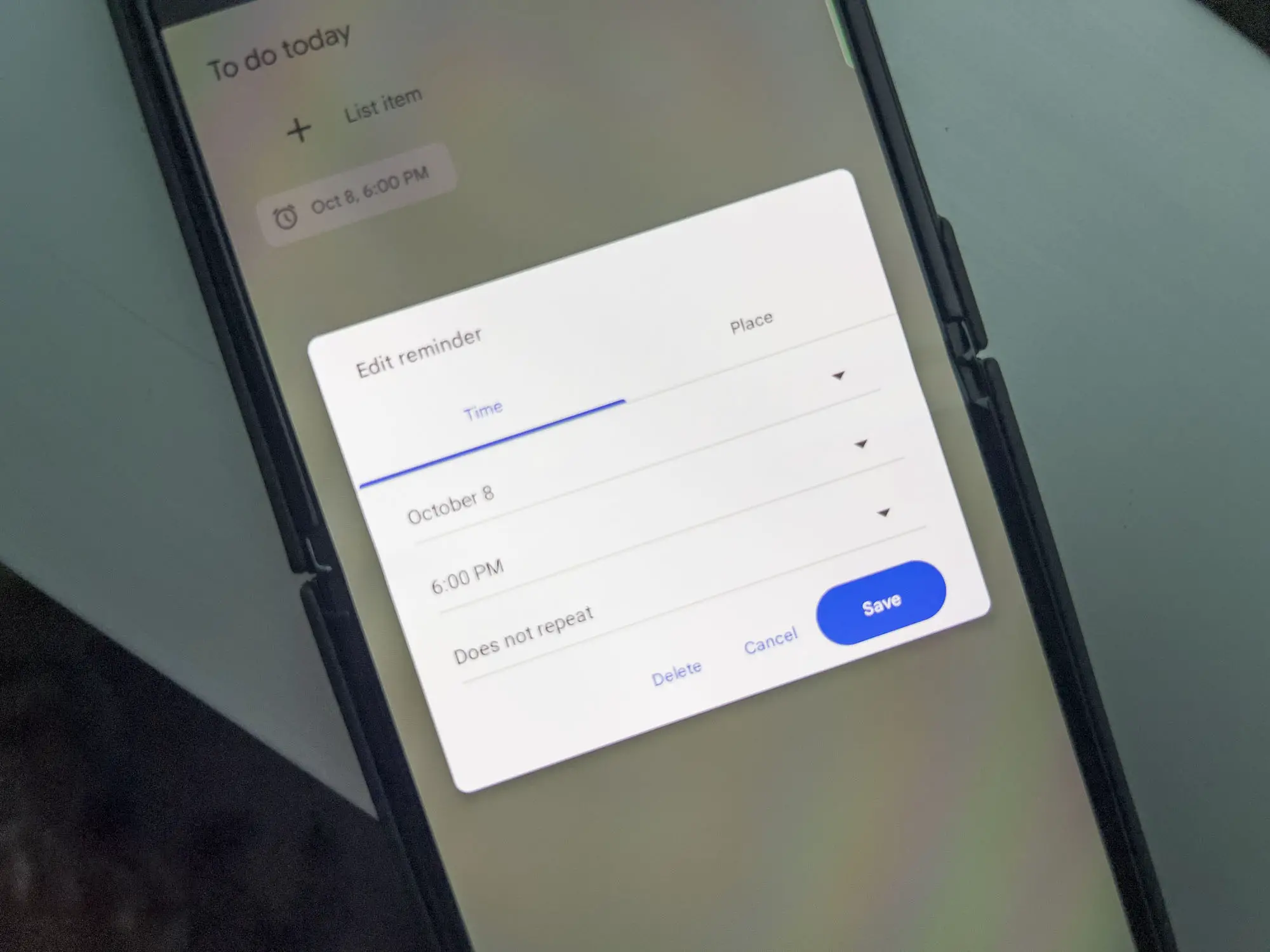
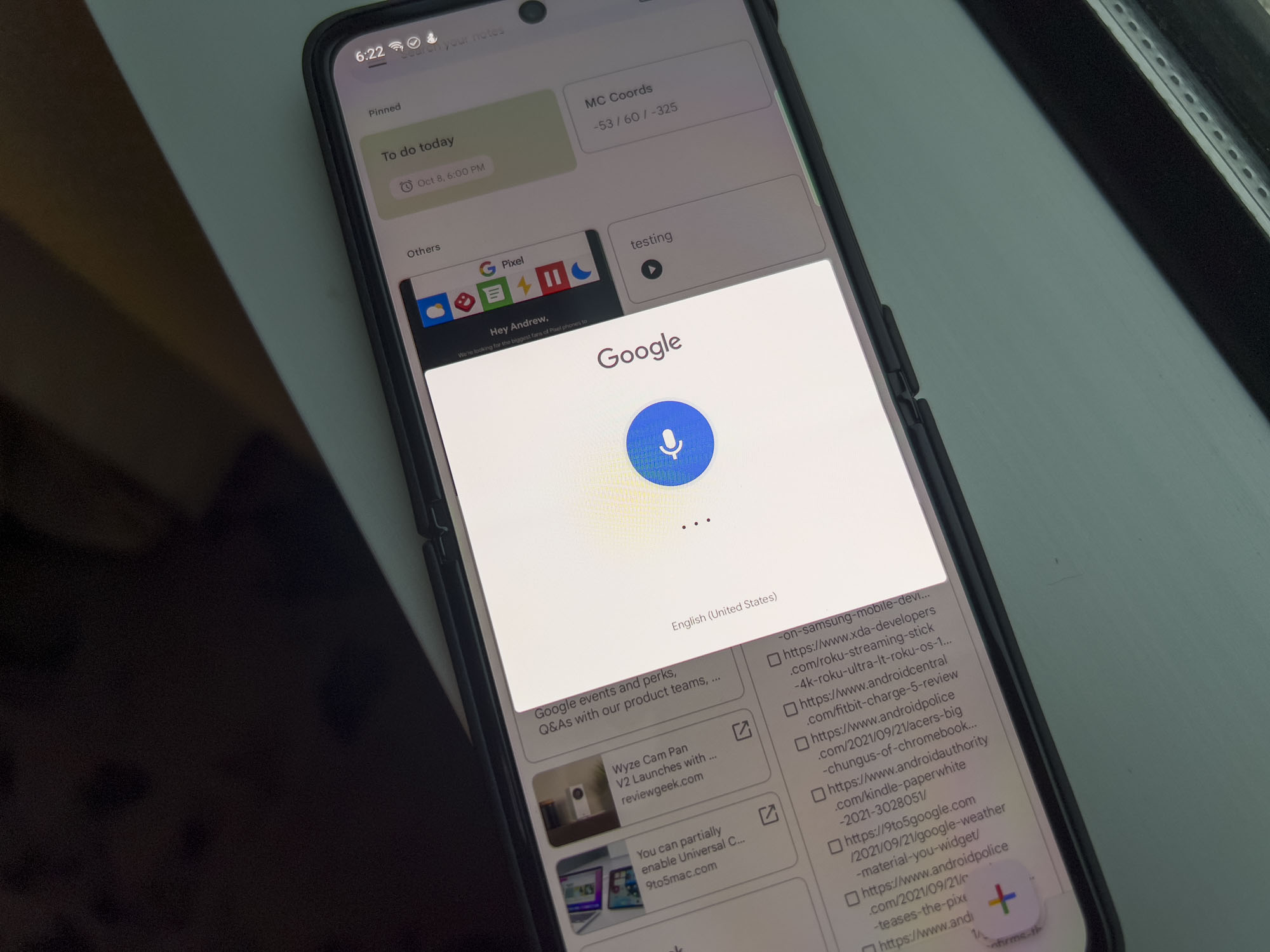
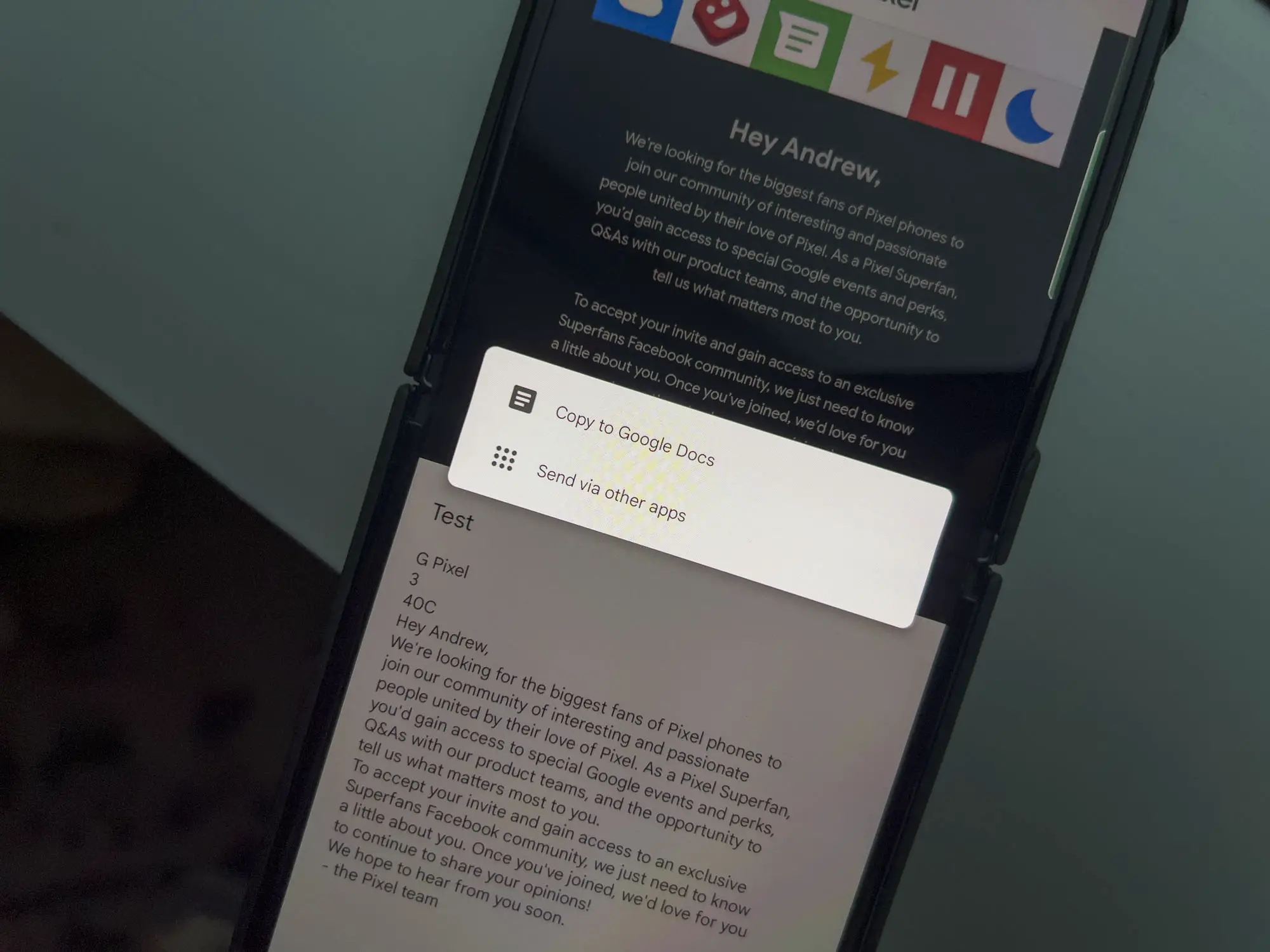
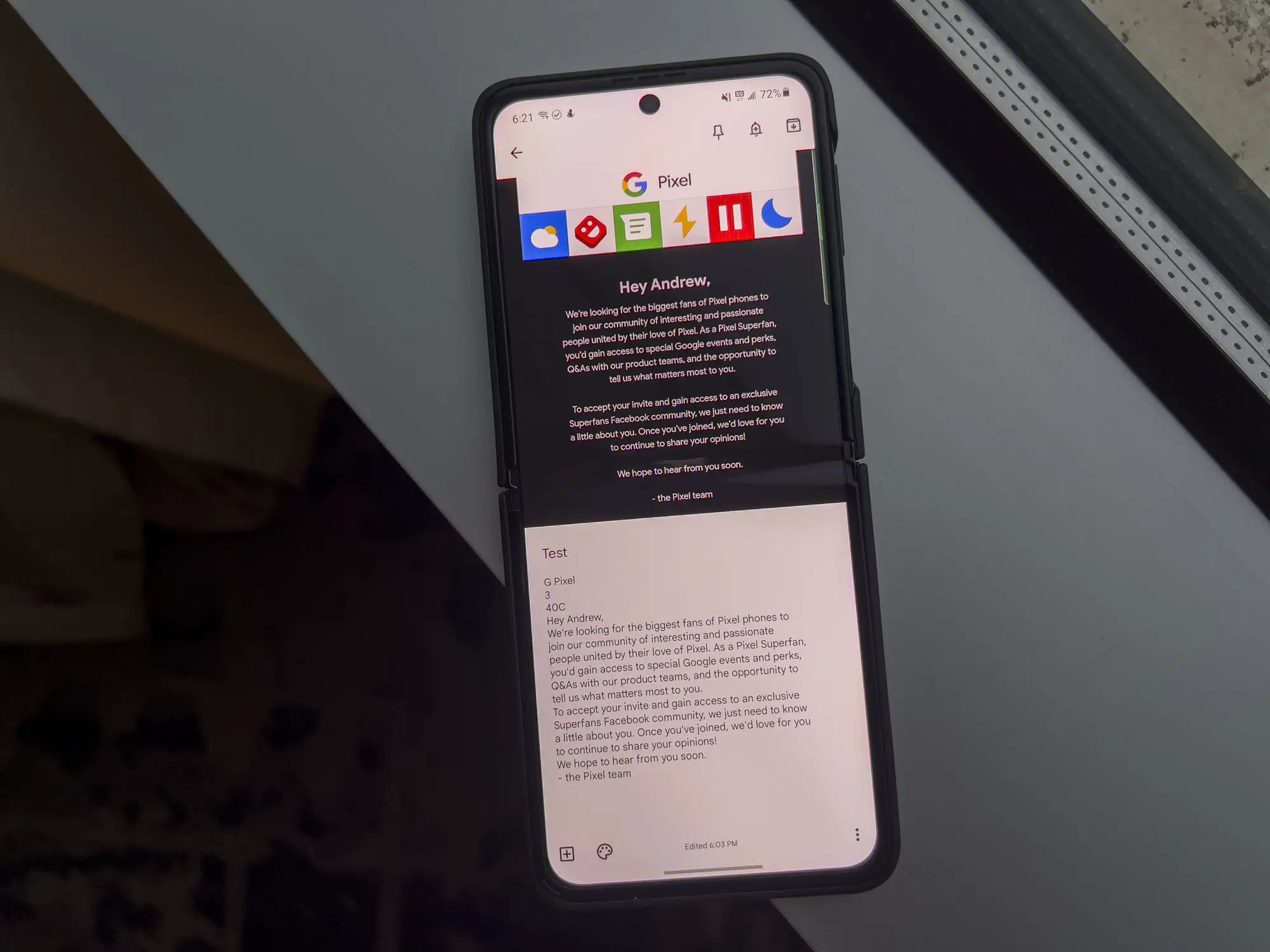









Comments