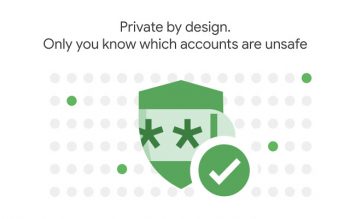
How to manage your Google Passwords
When it comes to creating a password for an online service or app, obviously you have to make sure that the password is difficult for others to guess. This means that using passwords that might contain your name or birthday would be a bad idea, but at the same time, it is understandable that having multiple complex passwords will make it difficult for you to remember.
This is where password managers can come in handy, where they can store all your passwords for you so that you don’t have to do any of the remembering yourself. This is something that Google actually has developed themselves in the form of Google Passwords.
While there are many password managers for you to choose from, an upside to using Google’s services is that it makes it easier to integrate and sync, especially if you use a lot of the company’s products and services like Android, Chrome OS, Chrome, and so on.
Manage your Google Passwords
- Launch Chrome and click your profile photo
- Click the Key icon to launch Passwords
- You should now see a list of passwords that have been saved to Google Passwords
From here, you’ll be able to edit, delete, or copy that password. You can also use this page to check on whether or not the passwords you’ve chosen to use have been part of any data breach so that you can make the necessary changes, as well as to see if Google thinks the passwords you’ve chosen are strong/weak.
If they are found to be weak, Google can also suggest that you make changes to that password by directing you to the website’s password management page.
Editing saved passwords
- In the Passwords page, click the three dot icon next to the website whose password you want to edit
- Click Edit password
- Enter a new password and click Save
Keep in mind that editing the password in Google Passwords does not actually change the password itself. You will have to go to the website in question, log into your account, and then make the changes there.
Editing the password in Google Passwords simply edits the login information that Google has saved for you so that it can automatically sign into accounts for you the next time you visit that website.
If your password in Google Passwords does not match with the actual website, then the login will obviously fail.
Adding passwords to Google Passwords
There is currently no way to manually add entries to Google Passwords. If there are websites that you have already signed up for that aren’t part of Google Passwords, you’ll have to make sure the feature “Offer to save passwords” has been toggled on.
- At the top of the passwords page, make sure “Offer to save passwords” is toggled on
- Log out of the website you’re trying to save to Google Passwords
- Login again
- When prompted by Chrome whether or not to save the password, choose Save
Alternatively, if you have been using a third-party password manager, then you can also choose to import the entire password list from that password manager. You can find out more from our guide here.