There’s a very good chance that the Samsung Galaxy Z Flip 3 could end up as the best phone of 2021. Samsung has done everything possible to make this smart flip phone as appealing as possible. From lowering the price to under $1,000 to including a wide array of fun and different colors, the Flip 3 is an exciting device. If you’ve already picked one up for yourself and want to learn more about it, we’ve rounded up some of the best Galaxy Z Flip 3 tips and tricks.
- 12 First Things To Do With Your Samsung Galaxy Z Flip 3
- Samsung Galaxy Z Flip 3 unboxing and camera test
- 72 hours with the Samsung Galaxy Z Flip 3: is it any good?
- How to SIM unlock the Samsung Galaxy Z Flip 3 for free
- Best Samsung Galaxy Z Flip 3 Cases
Use the Cover Screen
One of the defining features of the Galaxy Z Flip 3 is the new and improved Cover Screen. Samsung has not only made this quite a bit larger than the last generation, but it’s also much more functional.
With the new Cover Screen, you have the ability to set up to 10 different widgets that can be swiped through and interacted with. But you can also customize the clock widget that appears when double-tapping the screen.
These are the different gestures that you can use when interacting with the Cover Screen on your Flip 3:
- Swipe to the right to view your latest notifications.
- Swipe to the left to view your widgets.
- Swipe down to change the volume of your device or brightness of the outer screen.
- Swipe up to access the cameras.
- Double-tap to wake.
Adding widgets
To access these, just double tap your Cover Screen and swipe to the left. There are a series of widgets that are pre-loaded, but if there are some that you don’t want or need, you can remove them in favor of another. Here are the widgets that are currently available on the Z Flip 3.
- Music
- Weather
- Today’s schedule
- Next alarm
- Samsung Health
- Timer
If you find yourself wanting to add a widget to the Cover Screen, you can do so without even needing to flip it open.
- Double-tap the cover screen.
- Swipe to the left until you see the plus (+) icon.
- Tap the Add Widget button.
- Select the widget you want to add.
Those who want to make the most out of their accessible widgets will likely find themselves wanting to re-arrange the layout. This can also be done without unfolding the Flip.
- Double-tap the cover screen.
- Swipe to the left to show the first widget.
- Press and hold on the widget to enter edit mode.
- Drag and drop the widget to place it where you want. Or, tap the minus (-) icon in the top left corner of the widget to delete it.
Customize the clock
Other than viewing any notifications that come in, being able to double-tap the Cover Screen to check the time is extremely convenient. But you can also customize the clock with different backgrounds and colors.
- Unfold and unlock your Galaxy Z Flip 3.
- Open the Settings app.
- Tap Cover Screen.
- Tap Clock style.
From here, you have a few options to choose from. Clock type provides 11 different clocks to pick from. Clock color changes the font color for the time and date in the widget. Or you can select Background Image to pick an image of your own to use on the cover screen.
Improve battery life
Unlike the Galaxy Z Fold 3, the Galaxy Z Flip 3 does not include a smaller battery than its predecessor. But the 3,300mAh battery may not be enough to get you through an entire day on its own.
Dark mode
Dark mode is the best and easiest way to save yourself some battery life. Plus, you won’t end up searing your eyes when you try to look at something in the middle of the night. Here’s how you can activate Dark mode on the Flip 3.
- Unflip and unlock your phone.
- Open the Settings app.
- Tap Display.
- Select Dark at the top of the screen.
- Tap Dark mode settings.
- Tap Turn on as scheduled.
- Select one of the following:
- Sunset to sunrise
- Custom schedule
Turn off 5G
Carriers continue to roll out 5G networks across the globe, but in some areas, there really aren’t any differences in speed. Because of that, you might be better suited turning off 5G connectivity and just sticking to LTE until the 5G in your area is improved. And while you might miss out on the faster speeds, you will definitely enjoy faster battery life.
- Open the Settings app.
- Tap Connections.
- Tap Mobile networks.
- Select Network mode.
- From the list, tap LTE/3G/2G (auto connect).
Limit charging
If you want to make sure that the battery on your new Galaxy Z Flip 3 remains in tip-top shape for as long as possible, you can toggle this new feature on. And here’s how you do it:
- Open the Settings app.
- Scroll down and tap Battery and device care
- Tap Battery.
- At the bottom of the page, tap More battery settings.
- Tap the toggle next to Protect battery.
Now, your Galaxy Z Flip 3 won’t be able to charge past 85%, regardless of whether you’re using a cable or whether you’re charging wirelessly.
Gestures or Buttons
In recent years, Android has made the move away from the traditional button navigation bar in favor of gestures. By default, Samsung has the good ole’ three button navigation bar enabled, but you can get rid of that and make use of gestures instead.
- From the Settings app, tap Display.
- Scroll down and tap Navigation bar.
- Select one of the following:
- Buttons
- Swipe Gestures
Samsung also provides toggles to show gesture hints along with a button that will hide the keyboard when in portrait mode.
Bring back the Power Menu
We’ve touched on this with pretty much every Samsung release, but it still rings true. Samsung does not want us to have quick and easy access to the Power Menu, as that means that the Bixby activation gesture would not be possible. And just like the Galaxy Z Fold 3 (and other Samsung phones), you can ditch Bixby and get the Power Menu back.
- Open the Settings app.
- Scroll down and tap Advanced features.
- Tap Side Key.
- Under Press and Hold, tap Power off menu.
Smart Home Controls
With Android 11, Google had a great thing going by making it easy to access your Smart Home controls by long-pressing on the power button. Samsung didn’t get the memo, and instead opted to use the whole “Bixby as default” option. But there is another way for you to control your smart home products even without using the side button.
- Unlock your phone.
- Swipe down twice to reveal the Quick Panel.
- Tap the three-dots in the top right corner.
- Select Quick panel layout.
- Tap the toggle next to Show Devices and Media buttons.
- Tap the Done button.
Now, whenever you swipe down to reveal your notifications, there will be buttons for Devices and Media. The Devices button is how you can access your smart home controls. However, if you use Google Home as your hub instead of Samsung SmartThings, you’ll need to make that the default.
- Unlock your Galaxy Z Flip 3.
- Swipe down to reveal the notification shade.
- Tap Devices.
- Tap SmartThings to reveal the drop-down menu.
- Select Home to switch to Google Home.
Now, you can just tap the Devices button in your notification shade and have quick access to your various smart home accessories.
Enable Flex Mode
An obvious advantage that the Galaxy Z Flip 3 has over other smartphones is its ability to prop the phone up without a stand. In addition to using this for dual-screen apps, Flex Mode will actually split an app into two parts. For example, when using Flex Mode in the camera app, the viewfinder will be on the top, with the camera controls on the bottom. And playing a YouTube video will show in the top-half, while the playback controls appear below.
But as is the case with many of the “cool” features on Samsung’s latest foldable phones, Flex Mode is not enabled for every app.
- Open the Settings app.
- Scroll down and tap Advanced features.
- Tap Labs.
- Select Flex mode panel.
- Scroll through the list of apps and tap the toggle next to each app you want to enable Flex Mode for.
App Pairs
Where’s the fun in having a screen so big if you can’t really take advantage of it? Samsung has done a fantastic job at attempting to make its phones as useful as possible, and this includes the introduction of App Pair. When in use, you’ll be able to activate the Edge Panel, tap the pair of apps, and then enjoy both apps at the same time.
- Open any app on your Galaxy Z Flip 3.
- Swipe to the left from the edge to reveal your Edge Panel.
- Touch and hold on the app that you wish to also use.
- Drag and drop the app into the bottom (or top) half of the screen.
- Tap the three dots in the middle of the app divider.
- Tap the App pair icon.
Once the App Pair icon has been tapped, you’ll see an animation appear on the screen, as the pair is moved to the Edge Panel. Now, all you’ll need to do is swipe to reveal your Edge Panel, then select the newly-created App Pair.
Take a quick selfie
Unlike the Galaxy Z Fold 3, the Flip 3 actually includes a solid selfie camera. But it still pales in comparison to the main camera system with its 12MP wide-angle and 12MP ultra wide lenses. This means that you’ll be able to enjoy higher-quality selfies, along with being able to use either of the main camera sensors.
With your Galaxy Z Flip 3 closed, double-press the power button. You’ll see a preview image appear on the Cover Screen, which allows you to snap a selfie with the wide-angle camera by default. But there are different modes that you can access from here as well.
- Swipe up or down to change the lens being used.
- Swipe to the left to record video.
Tapping the Cover Screen will capture an image, or you can press the volume down button instead. And this also works if you are trying to record video from the Cover Screen.
Flex Mode for Pictures
Sometimes you’ll find yourself actually wanting to be in those group photos, and thanks to Flex Mode, you can. You’ll first need to activate the feature, but after that’s done, you can frame up the shot and make sure everyone is in it.
- Open the Camera app.
- Press the cover screen icon in the top right corner.
- Fold your phone at a 90-degree angle.
- Place it on a stable surface with the dual-camera system facing where you will be standing.
- Use the main display to line up the picture and make sure you’re in the frame.
- Hold up an open hand to start the 3-second countdown process.
After the countdown has concluded, the Cover Screen will flash white, letting you know that the picture has been taken.
Use Voice Commands
The problem when taking some pictures is that you might end up with a resulting image that is slightly blurry. This happens when you need to either tap the shutter button in the camera app or when you press the volume button. Samsung has added an option to use voice commands to snap photos or record videos instead.
- Open the Camera app.
- Tap the Settings icon in the top left corner.
- Scroll down and tap Shooting methods.
- Tap the toggle next to Voice commands.
These are the voice commands that you can use with the Z Flip 3:
- Smile
- Say Cheese
- Capture
- Shoot
- Record Video
Reach notifications easier
Because the Galaxy Z Flip 3 is a bit taller than what you might be used to, it can be a pain trying to view notifications. Thankfully, you can just swipe down on the side-mounted fingerprint scanner. But first, you’ll need to activate the feature.
- Open the Settings app.
- Tap Advanced features.
- Tap Motions and gestures.
- Tap the toggle next to Finger sensor gestures.
Now you can just swipe down on the fingerprint scanner in order to reveal your notification shade. But we do have to warn you that the sensor is extremely sensitive, so you might find yourself accidentally revealing notifications.
Flip to answer or hang up
At its core, the Galaxy Z Flip 3 is nothing more than a flip phone. And one of the best things about the good ole’ days of flip phones was the ability to answer or end calls by flipping the phone open or closing it shut. For one reason or another, this is not enabled by default, but you can enable it yourself in the Phone settings.
- Open the Phone app.
- Tap the three-dots icon in the top right corner.
- Tap Settings.
- From the list, tap Answering and ending calls.
- Enable the following:
- Open phone to answer.
- Close phone to end.
The only caveat here is that if you are using Bluetooth headphones with the Flip 3, then the call will not automatically end when you close the phone. Instead, you’ll just have to tap the End Call button manually when you’re finished.
Adjust the refresh rate
For the first time on a Galaxy Z Flip device, Samsung has added a faster refresh rate with its 120Hz adaptive display. This is a wonderful addition, and is something that has become a mainstay on just about every major Android phone release. But the downside is that you will have to sacrifice battery life in order to enjoy the smoothness offered. Thankfully, you can go back to “standard” in the event that you either don’t enjoy the 120Hz refresh rate, or just don’t have a need for it.
- Open the Settings app.
- Tap Display.
- From the list, tap Motion smoothness.
- Select one of the following:
- Adaptive – Get smoother animations and scrolling by automatically adjusting your screen refresh rate up to 120Hz.
- Standard – Get longer battery with a 60Hz screen refresh rate.
Edge Panels
Edge Panels are nothing new on Samsung phones, but its a feature that has become invaluable for some. Being able to quickly access different tools or just some of your favorite apps without adding too many icons to your Home Screen is just a great quality-of-life addition. Here’s how you can enable and use Edge Panels with the Z Flip 3.
- Open the Settings app.
- Tap Display.
- From the list, tap Edge Panels.
- Tap the toggle at the top to enable Edge Panels.
- Tap Panels to view and customize which panels are enabled.
- Tap Handle in order to change the position, Style, Transparency, and Size.
Once enabled, the Edge Panel handle will appear wherever you placed it. By default, the handle appears near the top right corner of the phone. Just swipe left on the handle to reveal the Edge Panels.
Adapt Sound
Whether you have hearing problems or just like finely-tuned music playback, Adapt Sound is a feature you’ll definitely want to check out. This will enhance different aspects of the music you are listening to, ensuring that you can still hear everything if your ears aren’t in the greatest shape.
- Open the Settings app.
- Tap Sounds and vibration.
- Tap Sound quality and effects.
- At the bottom of the page, tap Adapt sound.
- Choose from one of the following options:
- Off (no boost)
- Under 30 years old – Boost high frequencies
- 30 to 60 years old – Boost high/mid frequencies
- Over 60 years old – Boost all frequencies
You can also have your Z Flip 3 determine the best sounds for you by tapping the Test my hearing button. Grab your favorite Bluetooth headphones, find a quiet place, and run the hearing test. This will create a custom profile based on your specific needs.
Get some accessories
While the durability rating has gone up with the Galaxy Z Flip 3 thanks to its redesigned hinge, improved display, and the IPX8 water resistance. However, it’s still a smartphone at the end of the day, and you’ll likely want to get a case or two. Plus, since Samsung ditched the included charger in the box, you’ll end up needing to grab one of those as well. We’ve rounded up some of our favorite Z Flip 3 accessories for you to choose from.





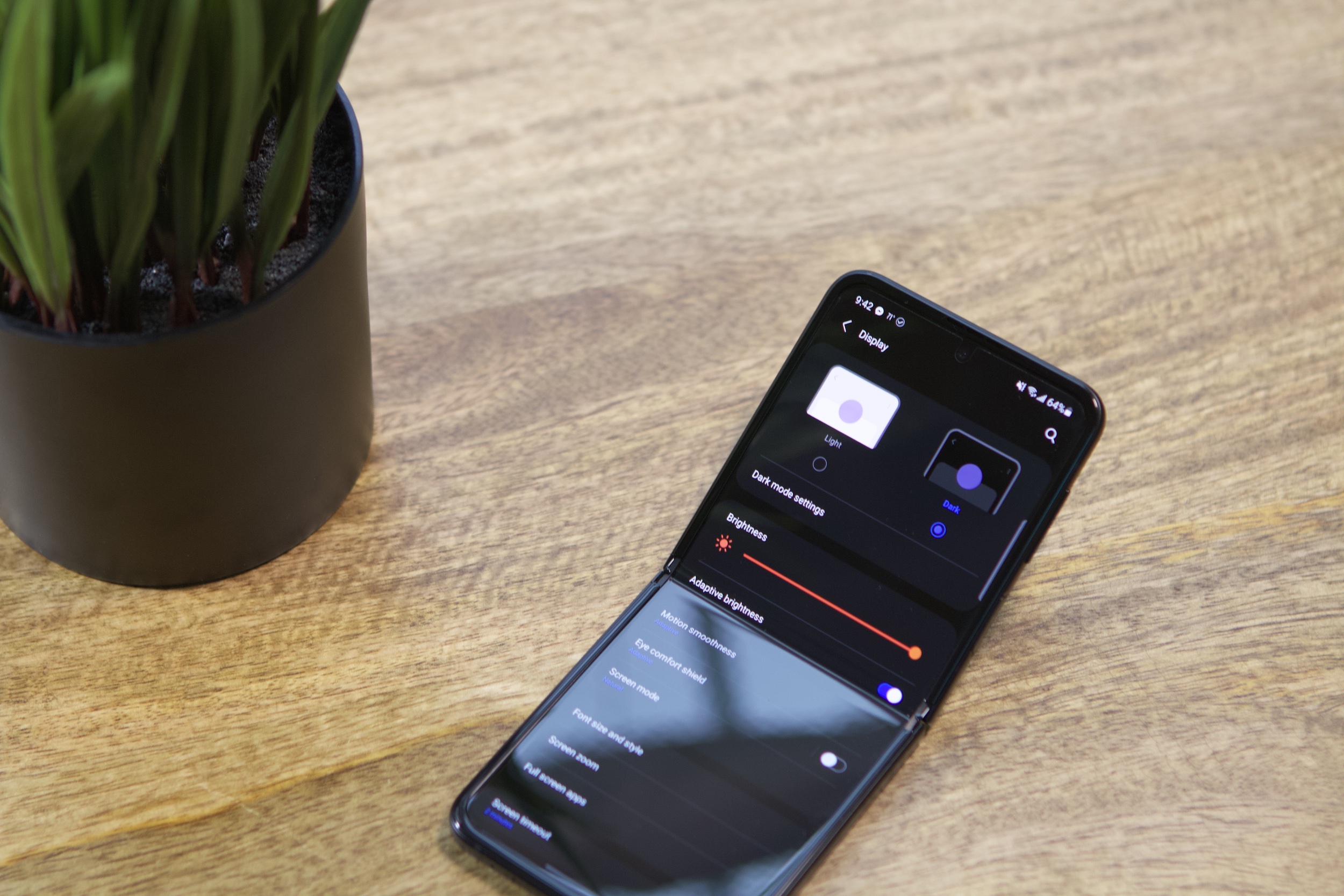
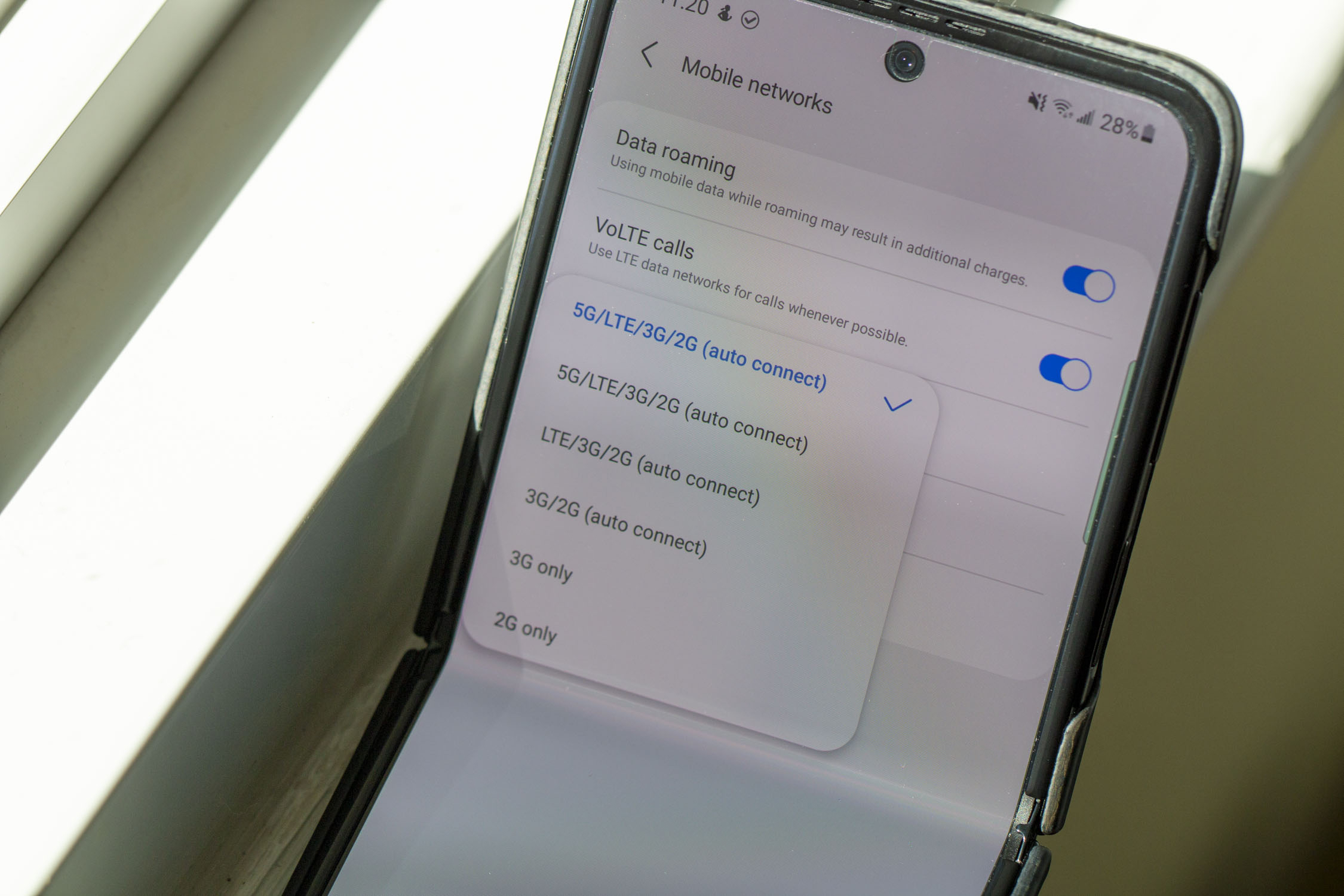
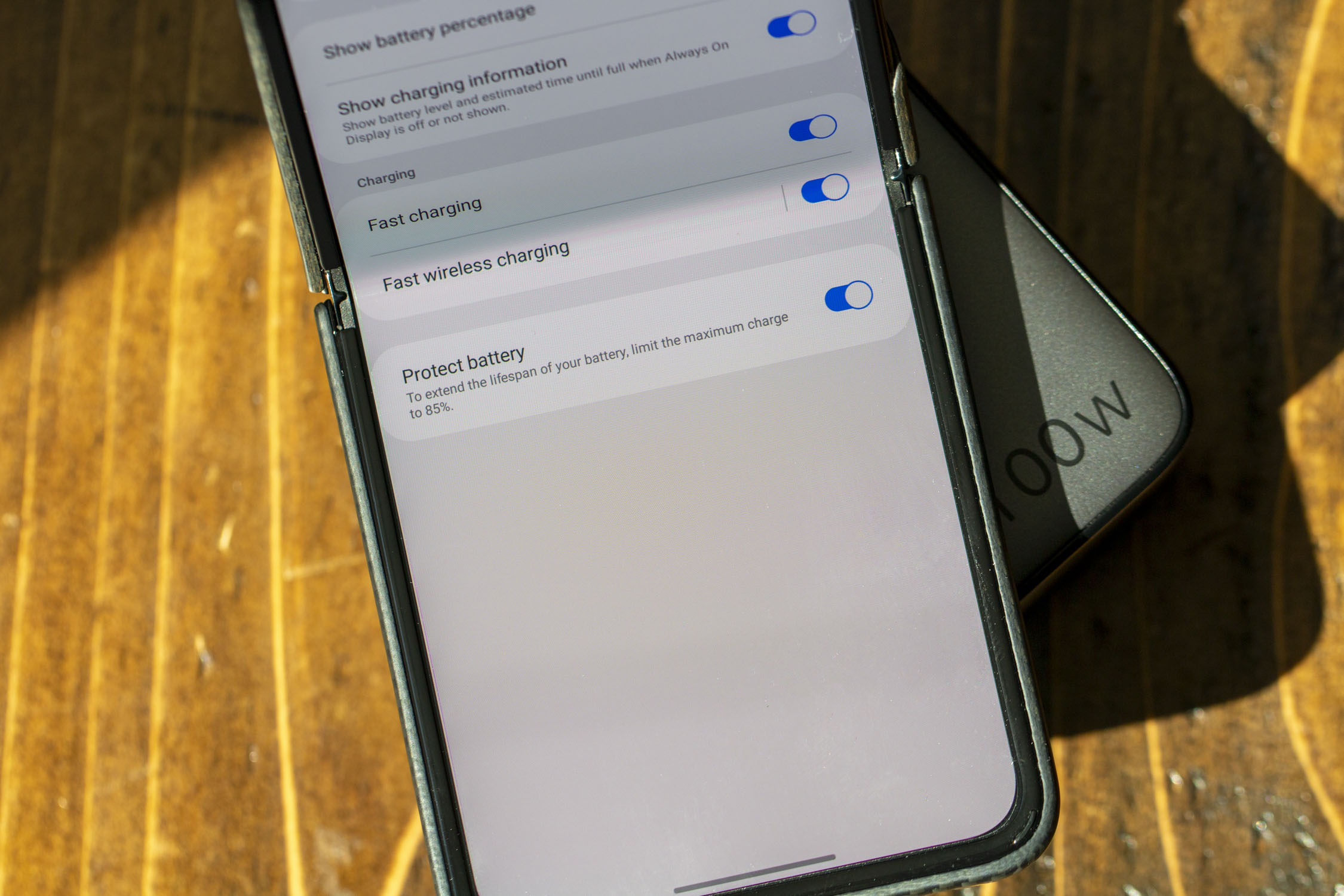


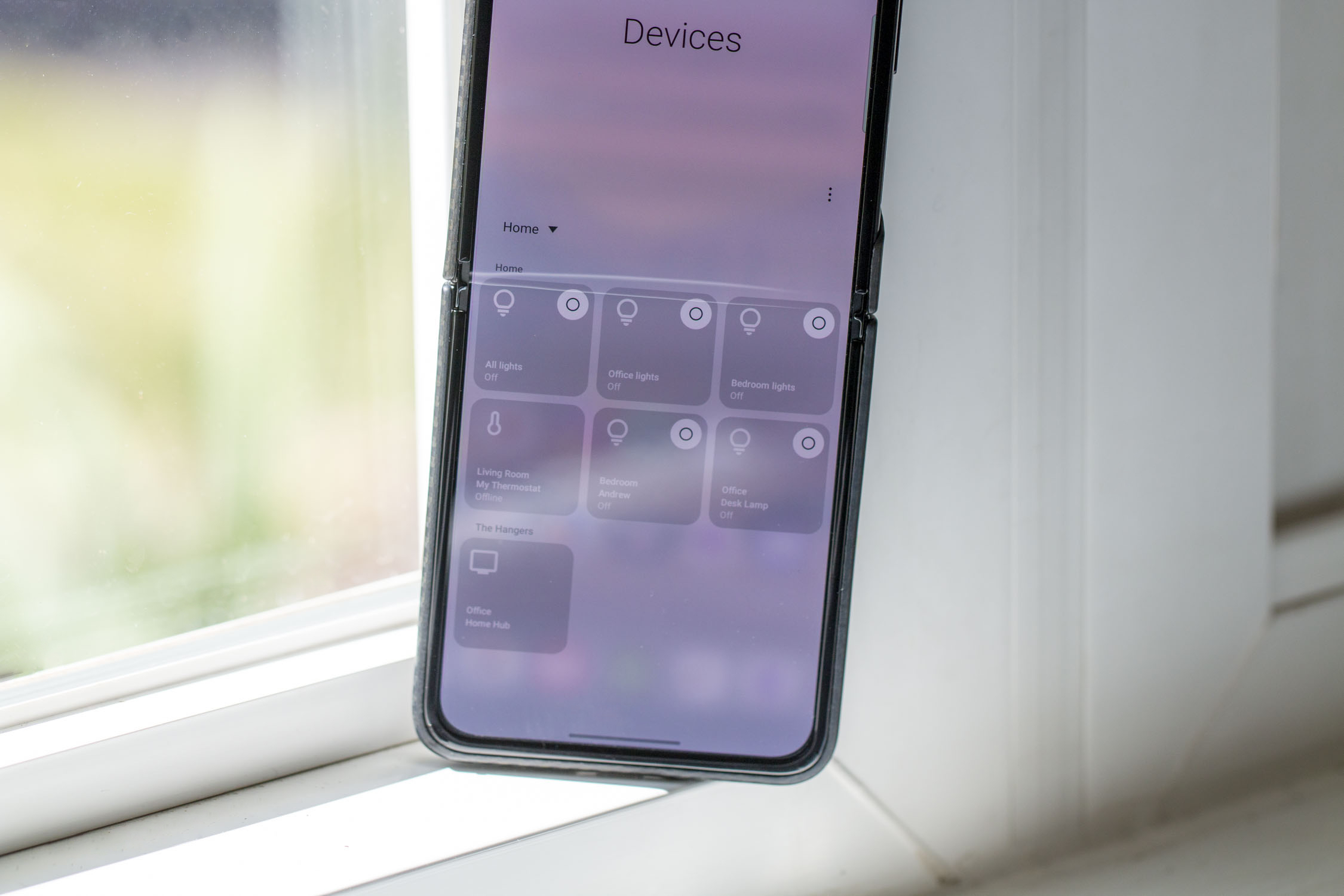

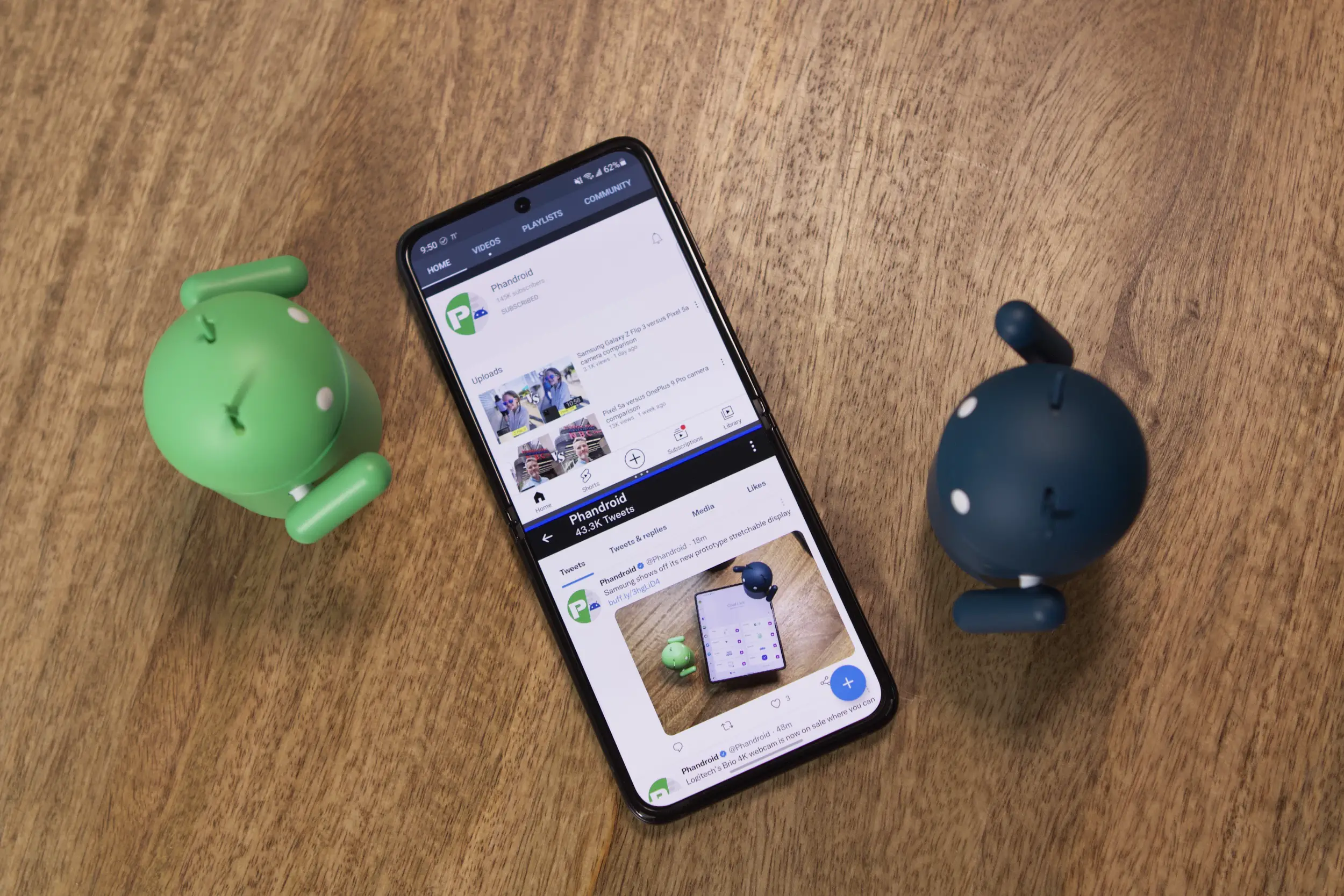




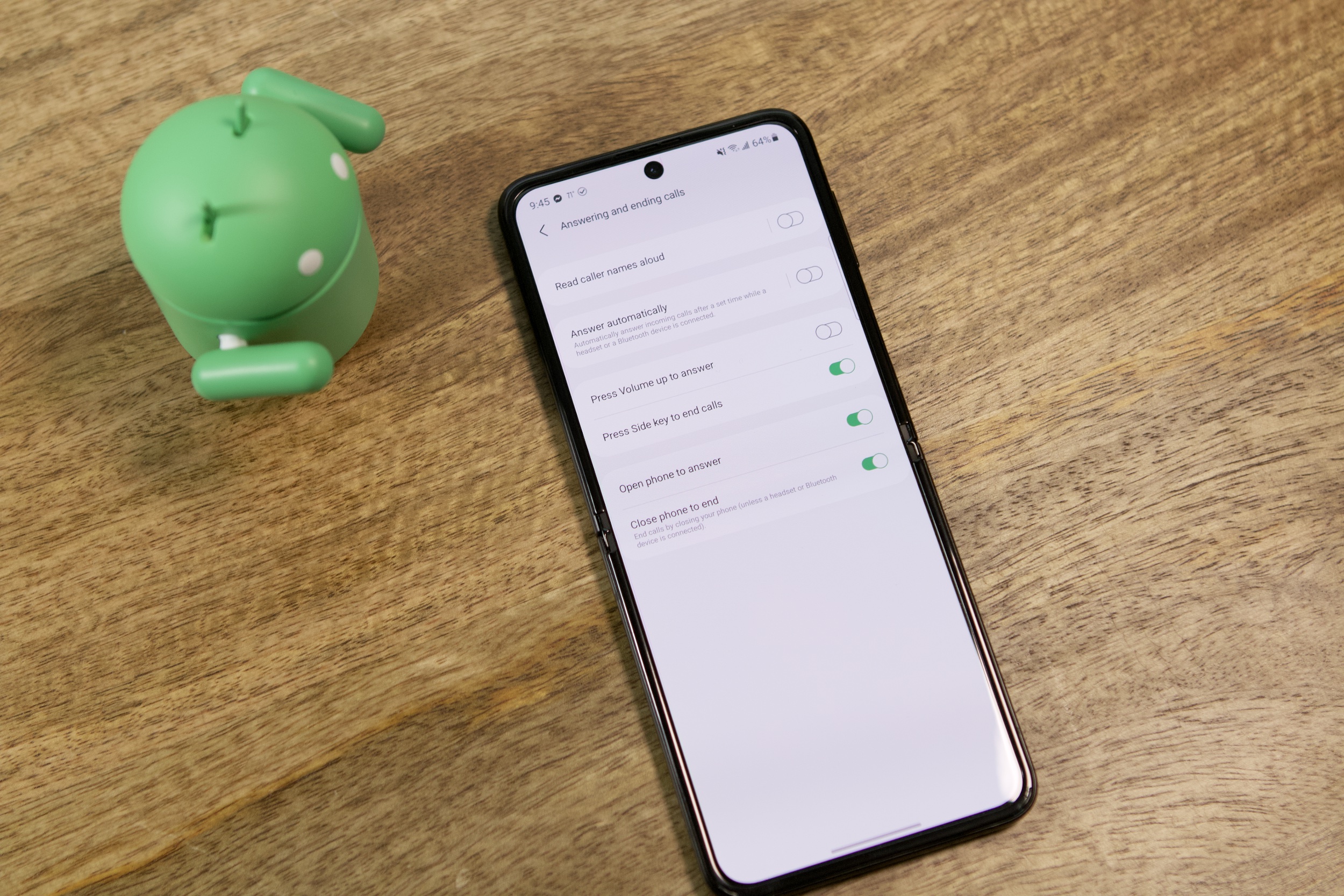
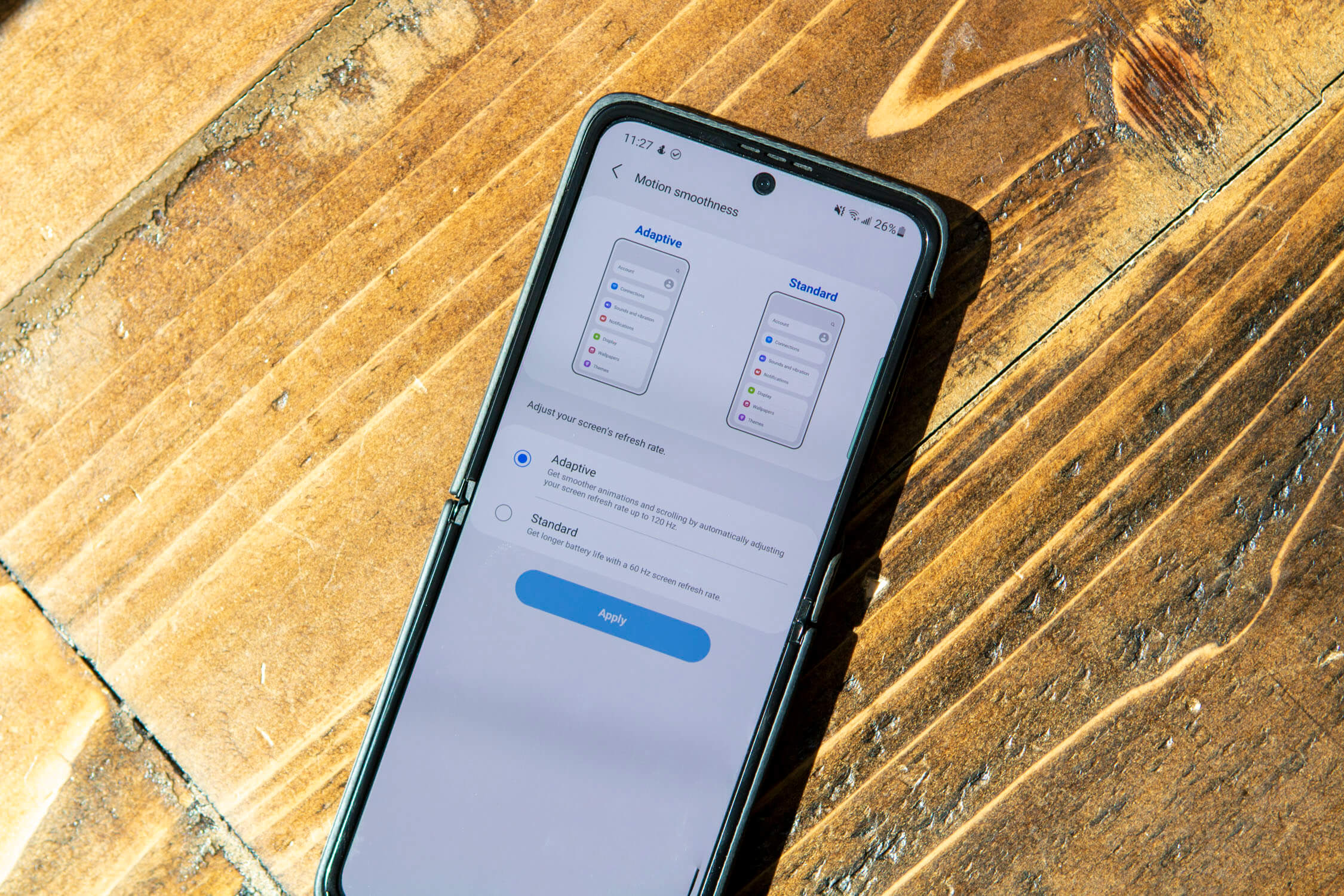

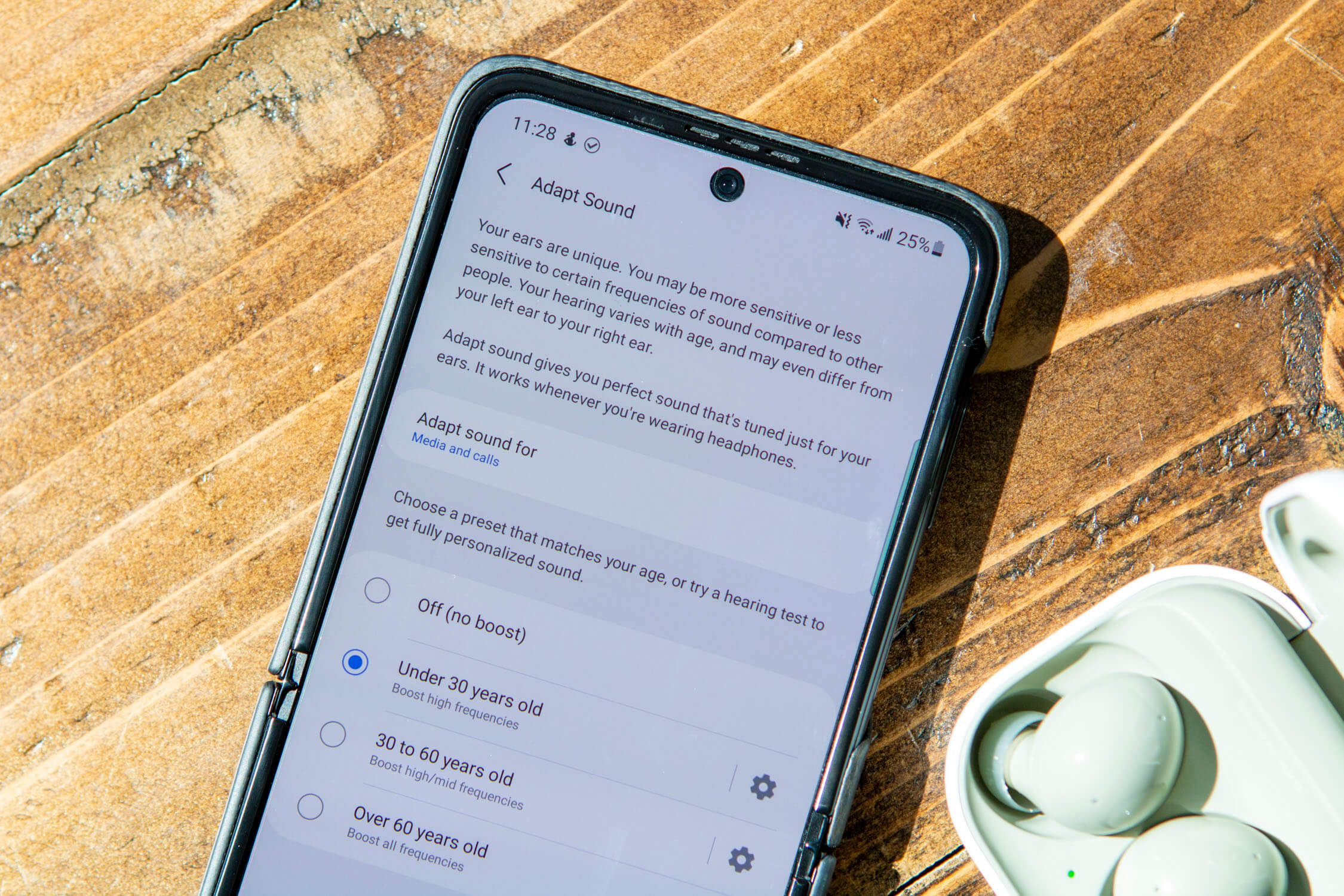











Comments