On one hand, the Galaxy Z Fold 3 might be the more appealing device, especially for the Galaxy Note fans who won’t be getting a Note 20 successor. But on the other, the Galaxy Z Flip 3 has a lot going for it, as you don’t feel like you’re carrying a brick in your pocket. And while the functionality is slightly different between the Flip and Fold, there are still plenty of things to try out after you take the phone out of the box.
- 72 hours with the Samsung Galaxy Z Flip 3: Is it any good?
- How to SIM unlock the Samsung Galaxy Z Flip 3 for free
- Samsung Galaxy Z Flip 3 unboxing and camera test
Quickly check the time
One of the defining features of the Galaxy Z Flip 3 is the new and improved Cover Screen. Samsung has not only made this quite a bit larger than the last generation, but it’s also much more functional.
With the new Cover Screen, you have the ability to set up to 10 different widgets that can be swiped through and interacted with. But you can also customize the clock widget that appears when double-tapping the screen.
- Open the Settings app.
- Scroll down and tap Cover Screen.
- Tap Clock Style.
From here, you are presented with more than 10 different clock styles to choose from. However, if you tap Background image at the bottom, you can also set your own image as the clock’s background. Plus, you’ll be able to change the color of the text displayed on the clock.
Swap out your Cover Screen widgets
In addition to being able to use a custom clock widget, Samsung also makes it possible for you to swap out the widgets. To access these, just double tap your Cover Screen and swipe to the left. There are a series of widgets that are pre-loaded, but if there are some that you don’t want or need, you can remove them in favor of another.
- Double-tap the Cover Screen with the Z Flip 3 closed.
- Swipe to the left to reveal the widgets.
- Swipe until you reach the widget you want to remove.
- Press and hold on the widget.
- Tap the – icon in the top right corner.
And if you want to replace that widget with something else, just swipe all the way to the end and tap the Add Widget button.
Enable Flex Mode for all apps
Another obvious advantage that the Galaxy Z Flip 3 has over other smartphones is its ability to prop the phone up without a stand. In addition to using this for dual-screen apps, Flex Mode will actually split an app into two parts. For example, when using Flex Mode in the camera app, the viewfinder will be on the top, with the camera controls on the bottom. And playing a YouTube video will show in the top-half, while the playback controls appear below.
But as is the case with many of the “cool” features on Samsung’s latest foldable phones, Flex Mode is not enabled for every app.
- Open the Settings app.
- Scroll down and tap Advanced Features.
- Tap Labs.
- Tap Flex mode panel.
- Scroll the list and tap the toggle for any apps you want to use Flex Mode with.
Swipe down to view notifications with the fingerprint scanner
Because the Galaxy Z Flip 3 is a bit taller than what you might be used to, it can be a pain trying to view notifications. Thankfully, you can just swipe down on the side-mounted fingerprint scanner. But first, you’ll need to activate the feature.
- Open the Settings app.
- Scroll down and tap Advanced Features.
- Tap Motions and gestures.
- Tap the toggle next to Finger sensor gestures.
Over time, you may find yourself needing to re-train how the phone is held. That’s because you could end up swiping on the fingerprint scanner and have the notification shade appear accidentally. But this is still quite a useful feature.
Flip open to answer
At its core, the Galaxy Z Flip 3 is nothing more than a flip phone. And one of the best things about the good ole’ days of flip phones was the ability to answer or end calls by flipping the phone open or closing it shut. For one reason or another, this is not enabled by default, but you can enable it yourself in the Phone settings.
- Open the Phone app.
- Tap the three dots in the top right corner.
- Select Settings from the drop-down menu.
- Tap Answering and ending calls.
- Tap the toggle next to Open phone to answer.
Bring back the power menu
We’ve touched on this with pretty much every Samsung release, but it still rings true. Samsung does not want us to have quick and easy access to the Power Menu, as that means that the Bixby activation gesture would not be possible. And just like the Galaxy Z Fold 3 (and other Samsung phones), you can ditch Bixby and get the Power Menu back.
- Open the Settings app.
- Scroll down and tap Advanced Features.
- Tap Side key.
- Under Press and hold, select Power off menu.
You can also go to the top panel of this settings page and enable double press gestures with the power button. When doing so, you have the option for quickly launching the camera, opening Bixby, or you can set a custom app like Google or something else.
Use the main and ultrawide cameras for selfies
Unlike the Fold 3 and its 4MP selfie camera, the Galaxy Z Flip 3 actually has a decent 10MP selfie shooter. However, thanks to the fact that the phone folds in half and can be propped up with ease, you can take even better selfies with the main cameras. This is great for those who want to snap a group picture, but want to make sure that they’re in the shot.
- Open the Camera app.
- Tap the screen icon in the top right corner of the viewfinder.
- Fold the phone at a 90-degree angle.
- Place it on a surface so that the cameras are facing where you are.
From here, you’ll want to make sure that the Z Flip 3’s cameras are positioned properly, and can do so using the main screen’s viewfinder. Then, jump into view of the cameras to make sure that you’re in the shot.
Once you’re ready to take a picture, hold your hand open in the frame to begin the 3-second countdown. After the picture has been taken, the screen will flash white.
Improve battery life
Unlike the Galaxy Z Fold 3, the Galaxy Z Flip 3 does not include a smaller battery than its predecessor. But the 3,300mAh battery may not be enough to get you through an entire day on its own. But thanks to Dark Mode, you’ll be able to squeeze out a little bit of extra juice.
- Open the Settings app.
- Tap Display.
- From the right panel, tap Dark mode settings.
- Tap Turn on as scheduled.
- Select one of the following:
- Sunset to sunrise
- Custom schedule
When selecting Custom schedule, you can determine when Dark Mode is activated and how long it’s enabled for.
Unlock your Galaxy Z Flip 3 more than one fingerprint
Despite being completely different phones, there are a lot of similarities between the Galaxy Z Flip 3 and the Galaxy Z Fold 3. This includes the different ways that you might find yourself picking up and using the phones at any given moment.
During the initial setup process, you’ll be prompted to register a fingerprint scan for better security. However, this is only part of the battle, as you will likely want to set up multiple fingerprint scans. By doing so, you won’t have to worry about changing hands or moving the phone around just to unlock it.
- Open the Settings app.
- Scroll down and tap Biometrics and security in the left panel.
- Tap Fingerprints on the right panel.
- Enter your PIN or passcode, if prompted.
- Tap Add fingerprint.
- Follow the on-screen instructions.
Switch from navigation buttons to gestures
In recent years, Android has made the move away from the traditional button navigation bar in favor of gestures. By default, Samsung has the good ole’ three button navigation bar enabled, but you can get rid of that and make use of gestures instead.
- Open the Settings app.
- Tap Display.
- Scroll down and tap Navigation bar.
- Select Swipe gestures.
After enabled, you’ll also have an option to show or hide “Gesture hints”. This is an on-screen cue to let you know where you should swipe while navigating your phone. It’s helpful for those who are new to gesture navigation, but isn’t a necessity for everyone.
Create an app pair
Where’s the fun in having a screen so big if you can’t really take advantage of it? Samsung has done a fantastic job at attempting to make its phones as useful as possible, and this includes the introduction of App Pair. When in use, you’ll be able to activate the Edge Panel, tap the pair of apps, and then enjoy both apps at the same time.
- Open any app on your Galaxy Z Flip 3.
- Swipe to the left from the edge to reveal your Edge Panel.
- Touch and hold on the app that you wish to also use.
- Drag and drop the app into the bottom (or top) half of the screen.
- Tap the three dots in the middle of the app divider.
- Tap the App pair icon.
Once the App Pair icon has been tapped, you’ll see an animation appear on the screen, as the pair is moved to the Edge Panel. Now, all you’ll need to do is swipe to reveal your Edge Panel, then select the newly-created App Pair.
Grab a case and a charger
Yes, the durability rating has gone up with the Galaxy Z Flip 3 thanks to its redesigned hinge, improved display, and the IPX8 water resistance. However, it’s still a smartphone at the end of the day, and you’ll likely want to get a case or two. Plus, since Samsung ditched the included charger in the box, you’ll end up needing to grab one of those as well. We’ve rounded up some of our favorite Z Flip 3 accessories for you to choose from.
- Chargers
- Cases
- More accessories






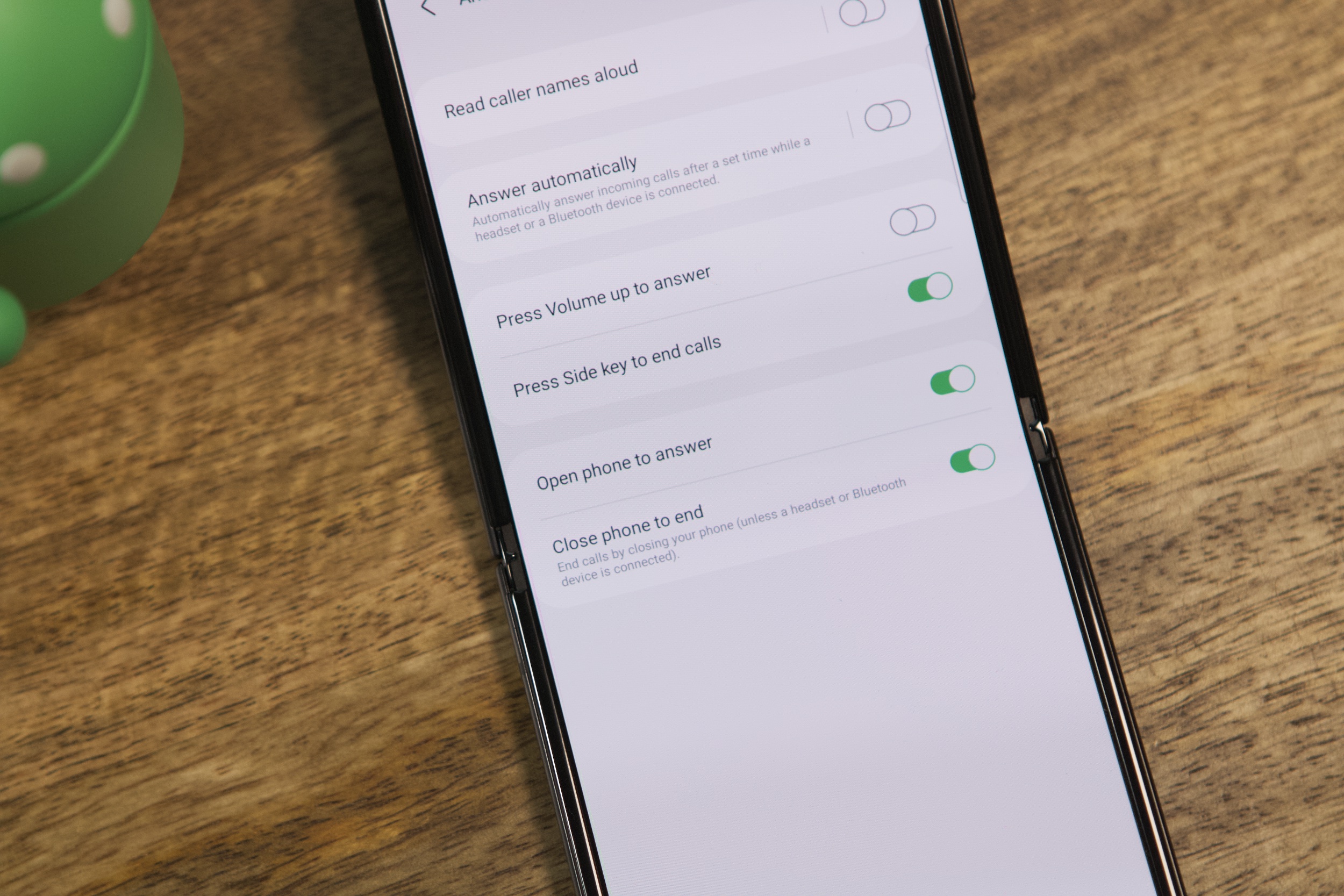


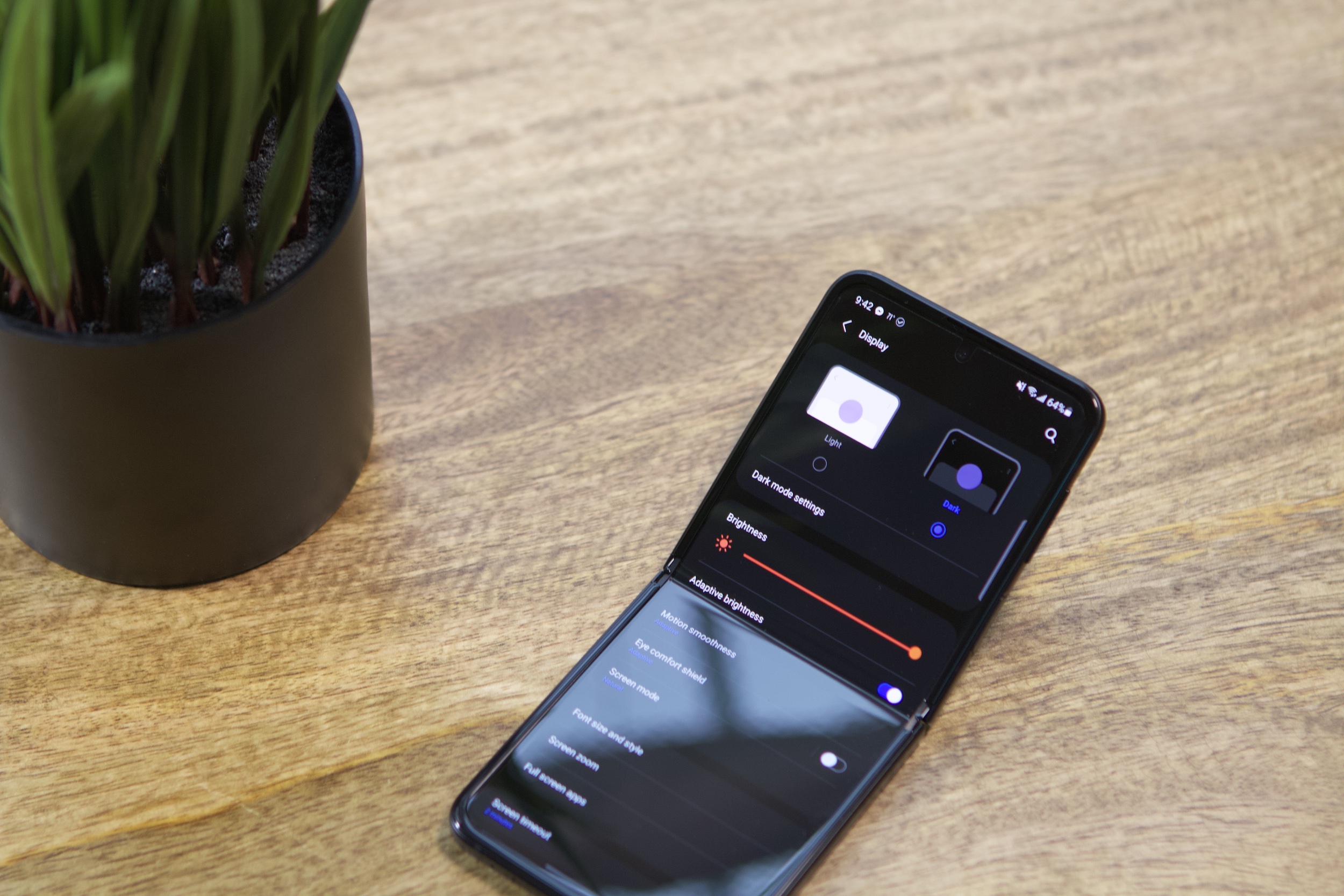


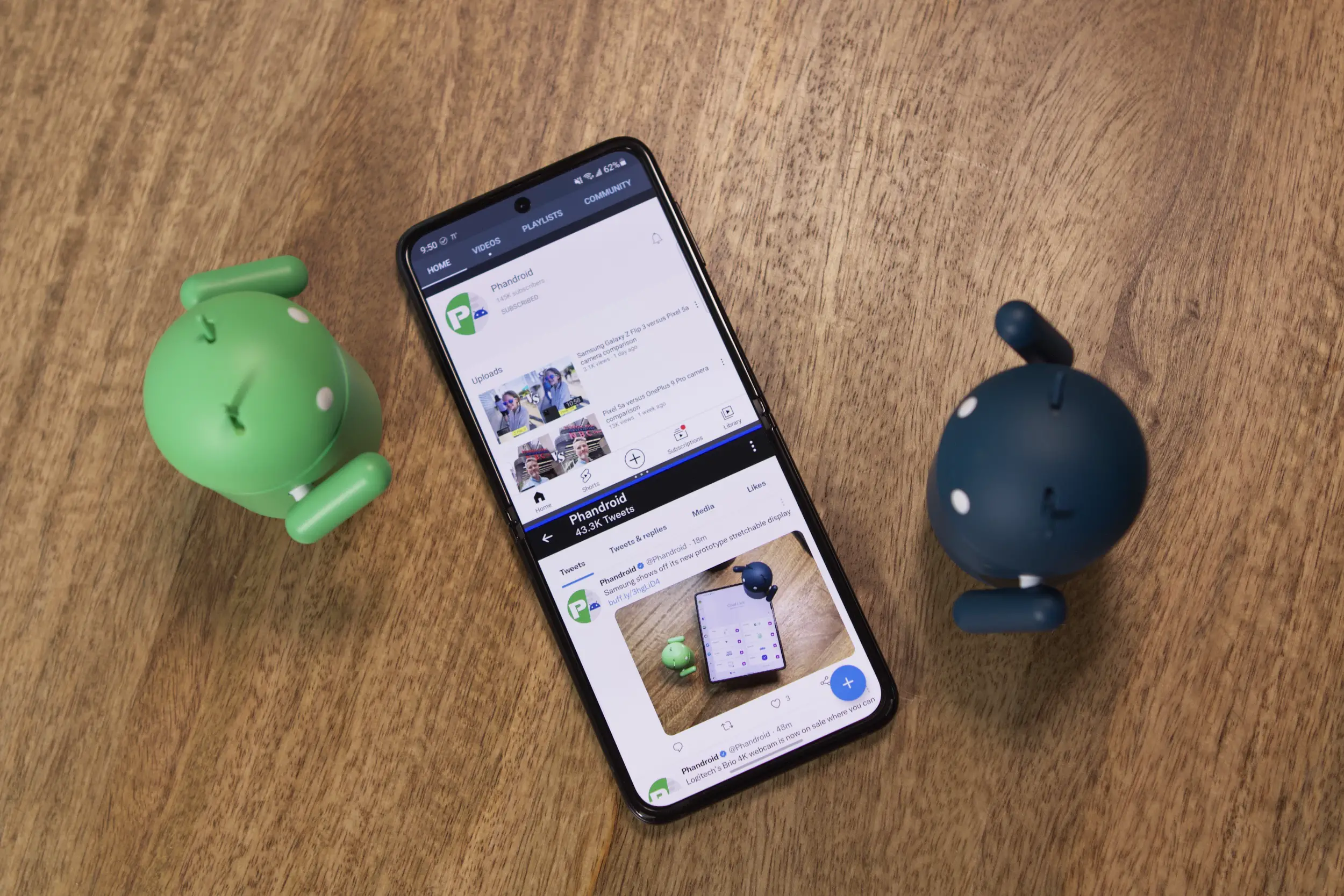









Comments