When you think about using Google Assistant, you’re likely just thinking about using it to ask questions or turn on your smart home accessories. But we’ve also seen the addition of Google Assistant Routines to the Home app, which can make your life just that much easier if you’re a routine-driven type of person.
Routines have been around for a couple of years at this point, but Google hasn’t done much in the way of showcasing the possibilities. However, if you know where to look and want to get started, being able to set up and use Google Assistant routines can really help you throughout the day.
How to set up Google Assistant Routines
By default, there are a few Google Assistant Routines that have been pre-populated in the Home app. These give a nice place to start if you’re new to the idea, but we’re going to bypass those for a bit and show you how to set up Google Assistant Routines from scratch.
- Open the Google Home app on your Android phone.
- Tap the purple Routines button.
- In the bottom right corner, tap the big + sign button.
- Under How to start tap the Add starter button.
- Tap the Voice Command button.
- Type-out the phrase that you want to use and tap Done.
- Once back on the main screen, tap Add starter.
- Select one of the non-voice starters to use with your Routine:
- Time
- Sunrise / sunset
- Dismiss an alarm
- Once set and back on the main screen, tap the Add action button.
Google has implemented quite a few different actions that can be used when you want to set up Google Assistant Routines. Here are the options you can choose from:
- Get info and reminders: Latest weather, your commute, reminders
- Communicate and announce: Make announcements, send and read texts
- Adjust Assistant Volume: Set volume when Routine is on
- Adjust Home Devices: Adjust lights, plugs, thermostats, and more
- Adjust Phone Settings: Mute ringer, turn on Do Not Disturb, and more
- Play and control media: Play your favorite music, news, and more
- Try adding your own: Experiment with custom actions
- Delay start: Start action after a set time
Depending on what you want to achieve, select the option that fits your needs from the list. Then, follow the on-screen prompts to add the action to your Routine. After you’ve finished, tap the Save button in the bottom right corner of the main screen. You can also set Google Assistant Routines to run multiple actions whenever the Routine is run.
Now, the Google Assistant Routine will automatically run based on the parameters you set. So if you created a routine to turn all of your lights off at the end of the day, you can either prompt Google Assistant with the voice trigger, or wait until the schedule time arrives.
How to use Google Assistant Routines
After you’ve finished setting up your various Google Assistant Routines, there’s not much that you actually need to do in order to use the Routines. However, there is one useful tip that you might find comes in handy if you want to quickly access a Routine without actually diving into the Google Home app or prompting Assistant.
Early in 2021, users discovered that you can add shortcuts to your Home Screen for the various Routines that have been created. Originally, this feature was limited to select users, but it appears as though it’s now available for pretty much everyone within the Google Home app. And here’s how you can add Assistant Routines shortcuts to your Home Screen:
- Open the Google Home app.
- Tap the purple Routines button.
- Select the Routine that you want to add a shortcut for.
- In the top right corner, tap the phone icon with an arrow breaking through it.
- Tap the Add to Home screen button in the bottom right.
Now when you go back to your Home Screen, a new icon will appear with the Google “G” logo, along with the title of the Routine placed as the “icon name”. Thanks to this, you’ll now be able to quickly run and use Google Assistant Routines without needing to open the Google Home app.
Google Assistant Routines Presets
If you’re interested in Google Assistant Routines, we definitely recommend going through all of the different menus and options to get a feel for what’s possible. However, Google has also provided everyone with a select number of preset Routines, which provide a pretty good base to get your feet wet. These are the Google Assistant Routine Presets that are currently available:
- Bedtime – Runs when you say “Bedtime” or “Good night.” Asks what time your alarm should be set for. Tells you if your phone’s battery is low. Begins playing sleep sound.
- Commuting Home – Runs when you say “Let’s go home.” Tells you about the commute back home.
- Commuting to work – Runs when you say “Let’s go to work.” Informs you about your commute to work, the weather, what’s on your calendar, and begins playing music (must be set up first).
- Good morning – Runs when you say “Good morning” or “Tell me about my day”. Tells you what’s on your calendar, the weather, about your commute, and reminders.
- I’m home – Runs when you say “I’m home” or “I’m back”. Actions need to be created and customized.
- Leaving home – Runs when you say “I’m leaving” or “I’m heading out”. Actions need to be created and customized.
- Workday – Runs M-F, tells you the time, calendar, and reminders. Assistant says “It’s time to start your work day. Have a great day! Prompts you throughout the day to do things like get up from your desk and grab a glass of water. Or get ready to wrap up the work day and “plan for dinner.”
These are just a few of the presets available, and all of them can be tweaked and adjusted to your needs.

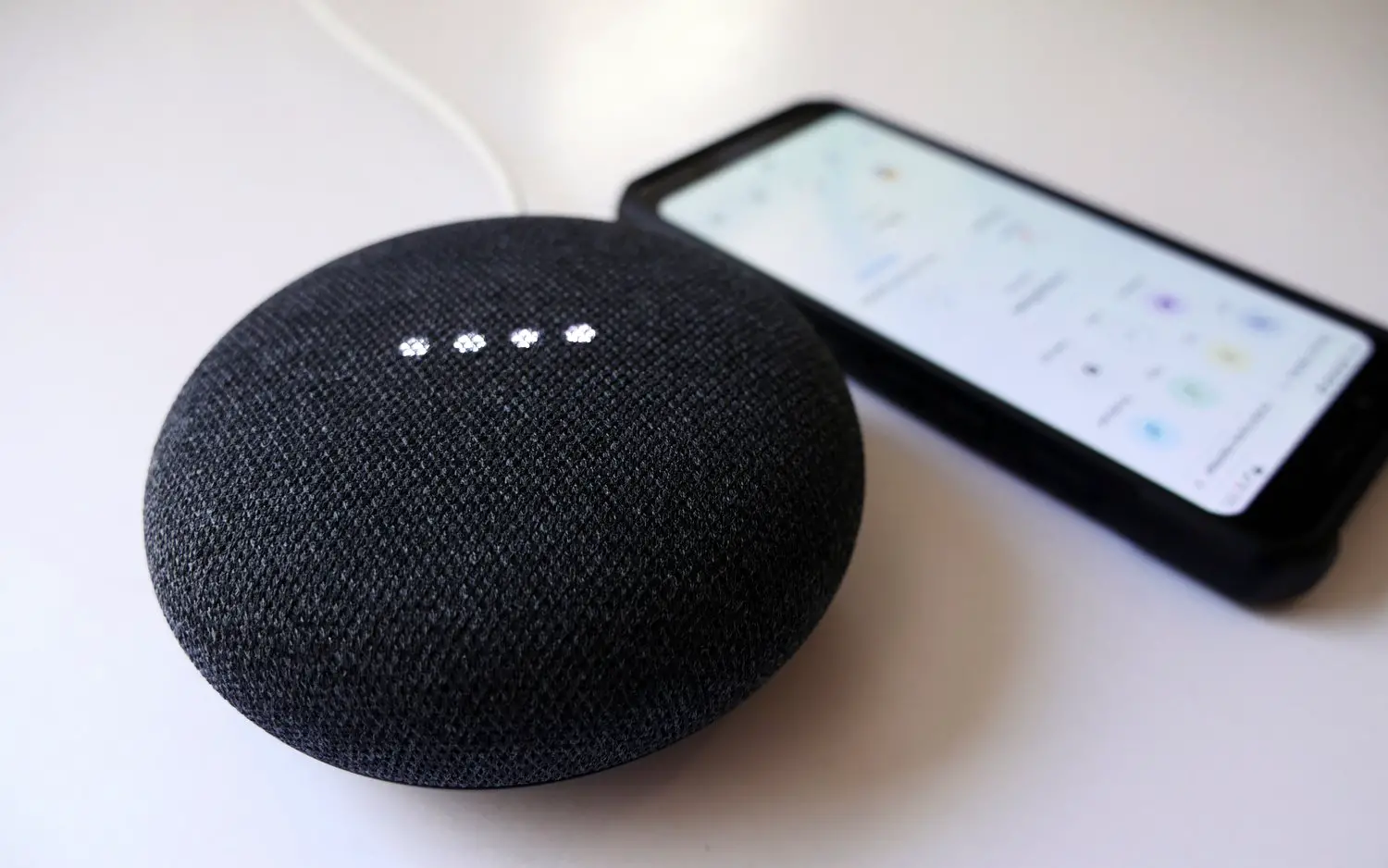

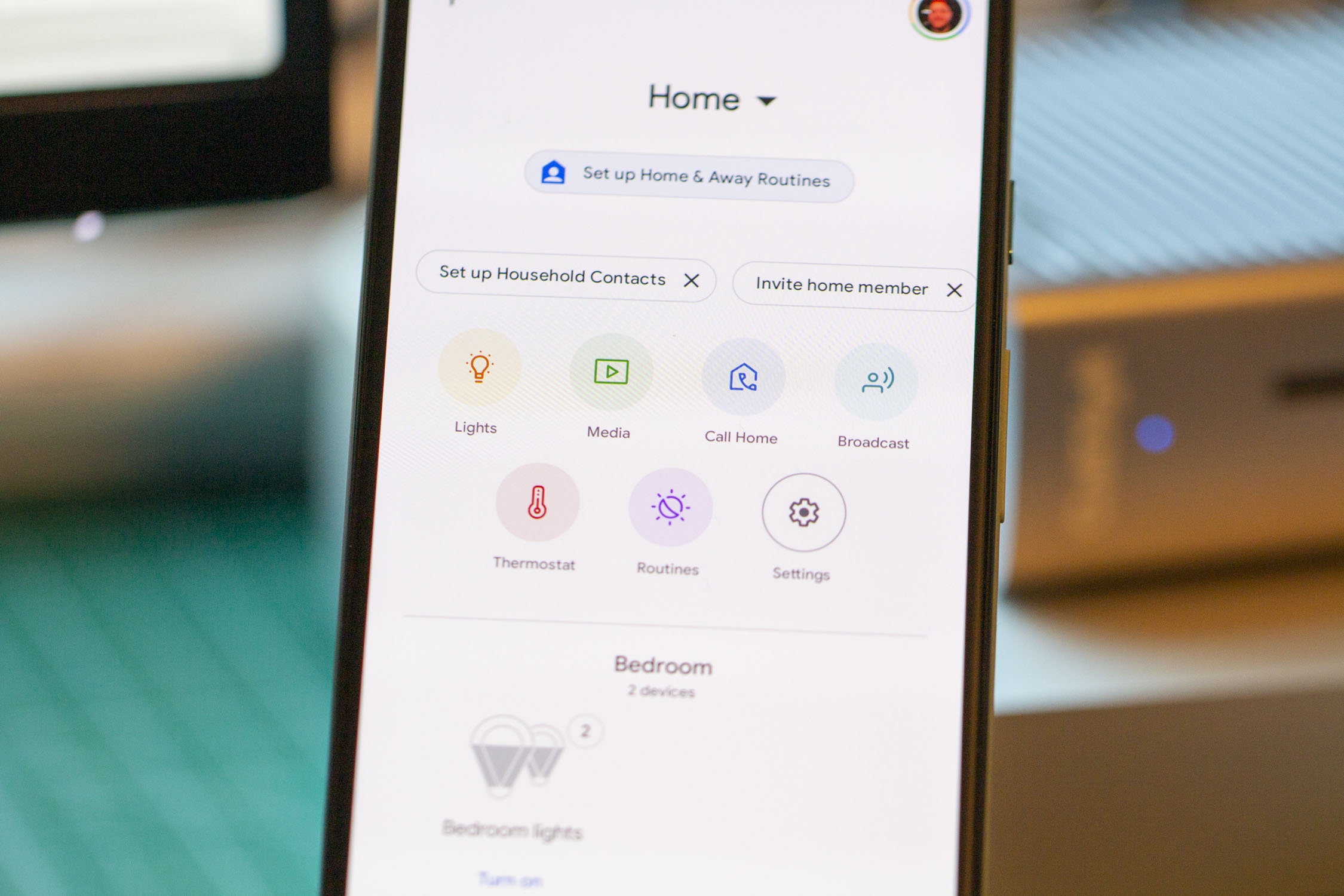
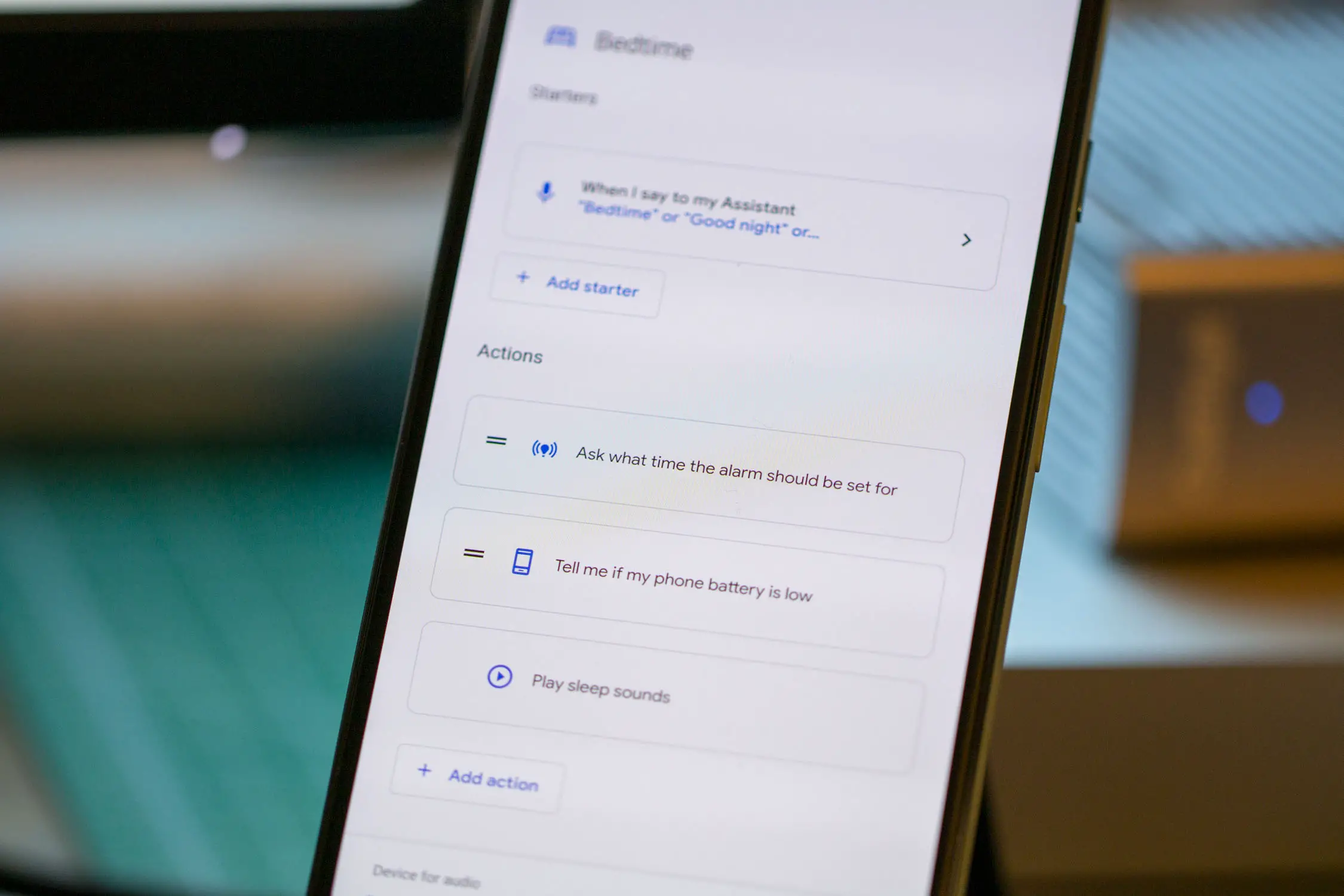
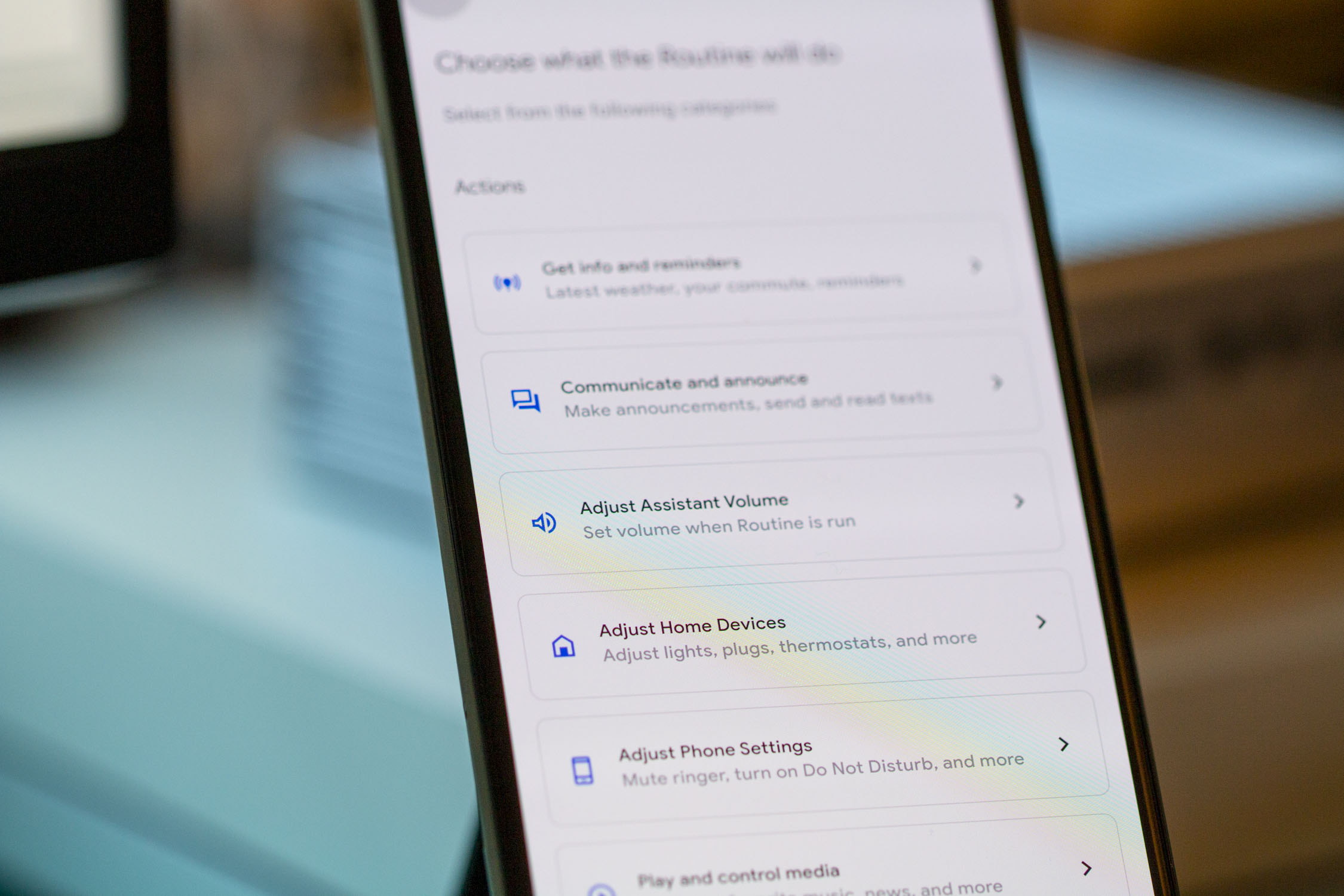

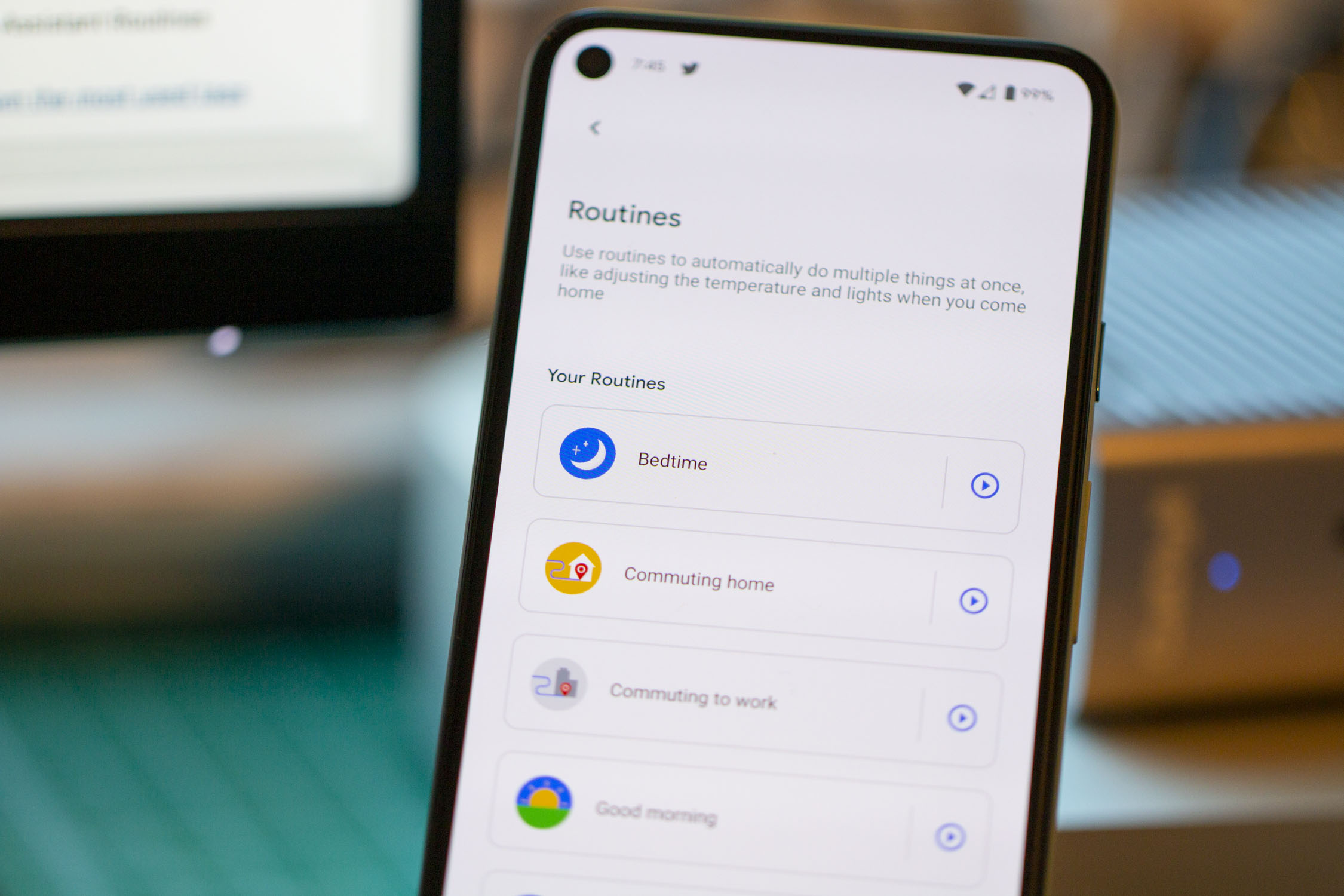





Comments