Facebook-owned WhatsApp is one of the most popular and biggest messenger apps to date. According to the stats, WhatsApp is used by more than 2 billion people per month, with over 100 billion messages sent per day, which is pretty crazy.
All of this simply tells us that many of us use WhatsApp in our daily lives, with some even using WhatsApp as their main messenger platform. That being said, are you using WhatsApp as efficiently as you think you are? Maybe? Maybe not?
If you want to find out some ways that will elevate your WhatsApp user experience, then check out some of our tips below.
Sharing your location
Did you know that in WhatsApp you could share your location with a contact? This might be useful for someone visiting your house or office for the first time, or even helpful for delivery drivers who may not be able to find your place, so dropping them a location pin will make it incredibly easy.
All you need to do is open the chat, tap on the “+” (iOS) or paperclip (Android) icon, select Location > Share Live Location > Select time frame and you’re good to go. It will keep sharing your location until the timer expires.
Formatting your text
WhatsApp lets you format your text so that you can create an emphasis on certain words, but we get it, it’s not always obvious how to do so. There are currently four different formatting options and to use them:
- Bold – Add an asterisk (*) at the start and end of the word/phrase
- Italic – Add an underscore (_) at the start and end of the word/phrase
- Strikethrough – Add a tilde (~) at the start and end of the word/phrase
- Monospace – Add three graves (`) at the start and end of the word/phrase
Alternatively, you can also highlight the word or text and you should see the formatting option, but typing it out might be easier in some cases.
Using WhatsApp on your computer
In addition to being available on mobile devices, WhatsApp is also available on the desktop. This means that if you’re working from your computer, you’ll be able to check and reply to WhatsApp messages using your computer, so you don’t have to keep picking up your phone.
You can either choose to use WhatsApp through your web browser of choice, or alternatively you can download the dedicated desktop app (available for Windows and Mac) if you’d rather not keep too many browser tabs or windows open.
Creating WhatsApp groups
Creating WhatsApp groups is a good way to bring people together for projects, work, school, or other related activities that might involve a group of people. It lets you quickly communicate with all of them at once, and also encourages discussion. It’s also a good way to separate your chats, like you could have one for work, school, family, and so on.
Go to your Chats tab in the app, tap New Chat > New Group and then select the participants you want to add to the group. You can always add or remove participants later, as well as change the icon, name, and description.
Broadcast messages
The problem with creating WhatsApp groups is that it exposes numbers to other people who might be strangers. For example, you could create a WhatsApp group for people living in the same condo as you. While they live in the same building, it doesn’t necessarily mean you want to exchange contacts.
By creating a broadcast list, you can send a message to all those people privately at the same time without exposing their contacts to each other.
Stop automatically saving photos and videos for specific chats
If you’re using WhatsApp, there’s a good chance you’re in a lot of group chats where people might be sending you all kinds of random photos or videos. If you’d rather not have your phone clogged up with all these random media files, you can actually disable automatically saving them for specific chats.
Just open that chat, tap the name at the top, go to Save to camera roll, and select “Never”. This means that whenever that chat or group sends photos or videos, they won’t automatically download to your phone.
Hiding WhatsApp media from Gallery
This is a trick for Android devices only. What this does is that it will hide all your saved/downloaded WhatsApp photos and videos from your phone’s Gallery, just in case you don’t want people to accidentally stumble across them while they’re using your phone.
All you need to do is launch your phone’s File Manager, look for the internal storage section and find the “WhatsApp Images” and “WhatsApp Video” folders. Rename them and add a “.” to the start of the folder name, and this will now hide your WhatsApp photos and videos from your gallery.
Restoring deleted chats or messages
If you deleted a chat or message that you’re now wishing you didn’t, you’re in luck. This is because WhatsApp typically backs up your data once a day. For example, if the last backup was performed at 8am, the next one should also be at 8am.
This means that if you delete a message in between, all you need to do is delete WhatsApp, reinstall the app, login using the same number, and then when prompted restore the previous backup.
Do keep in mind that while this does restore deleted messages, it will “delete” newer messages that weren’t backed up yet, so it’s a choice between restoring the older messages or keeping the newer ones.
Mute chats
While there might be some chats you don’t mind hearing from, there are some who just incessantly message you throughout the day. This might be worse for group chats where you might be receiving messages even at 3am while you’re asleep. This is where muting chats will come in handy.
Open the chat, tap on Options and select Mute, and then select how long you want to mute that chat for. Just repeat the process if you’d like to unmute that chat again.
Make WhatsApp more data friendly during calls
If you’re on a smaller data plan or just want to conserve data consumption, you can set it so that WhatsApp uses less data when you make calls.
Just go to Settings > Data usage > Call settings and select Low data usage.
Tagging people and quoting them
In group chats, it might be hard to get the attention of someone when there are so many messages flying by. Tagging a user or quoting them gets their attention in notifications, even if they might have the chat muted.
To tag a user, simply type “@” in the chat box and then select their name from the list. Quoting them is just as easy by tapping and holding the message and select “Reply”.
Hide your Last Seen status
The Last Seen status is meant to be a useful tool to see when the person was last on WhatsApp, but to a certain extent, it has been used by people to stalk others. We’ve also seen how some people get confrontational over the Last Seen status. If you’d rather not deal with that drama it’s really simple:
Go to Settings > Account > Privacy and then tap on Last seen. You can choose from “Everyone”, “My contacts”, or “Nobody” if you just want to hide it completely.
Starring important messages
As chat histories can get very long, especially over the years, starring a message is a great way to keep track of important things like banking details, emails, and so on. To star a message, just tap and hold on the message and tap on the Star icon.
You can then view a list of all starred messages in the chat list by tapping on Options and choosing Starred messages.
Pinning a message to the top
How WhatsApp works is that whenever you get a new message, the latest message will always be at the top. This can bury older messages and push them to the bottom, but if you don’t want certain chats to get buried, just tap and hold the chat and tap “Pin chat”. On iOS, just swipe right on the chat and tap the Pin icon.

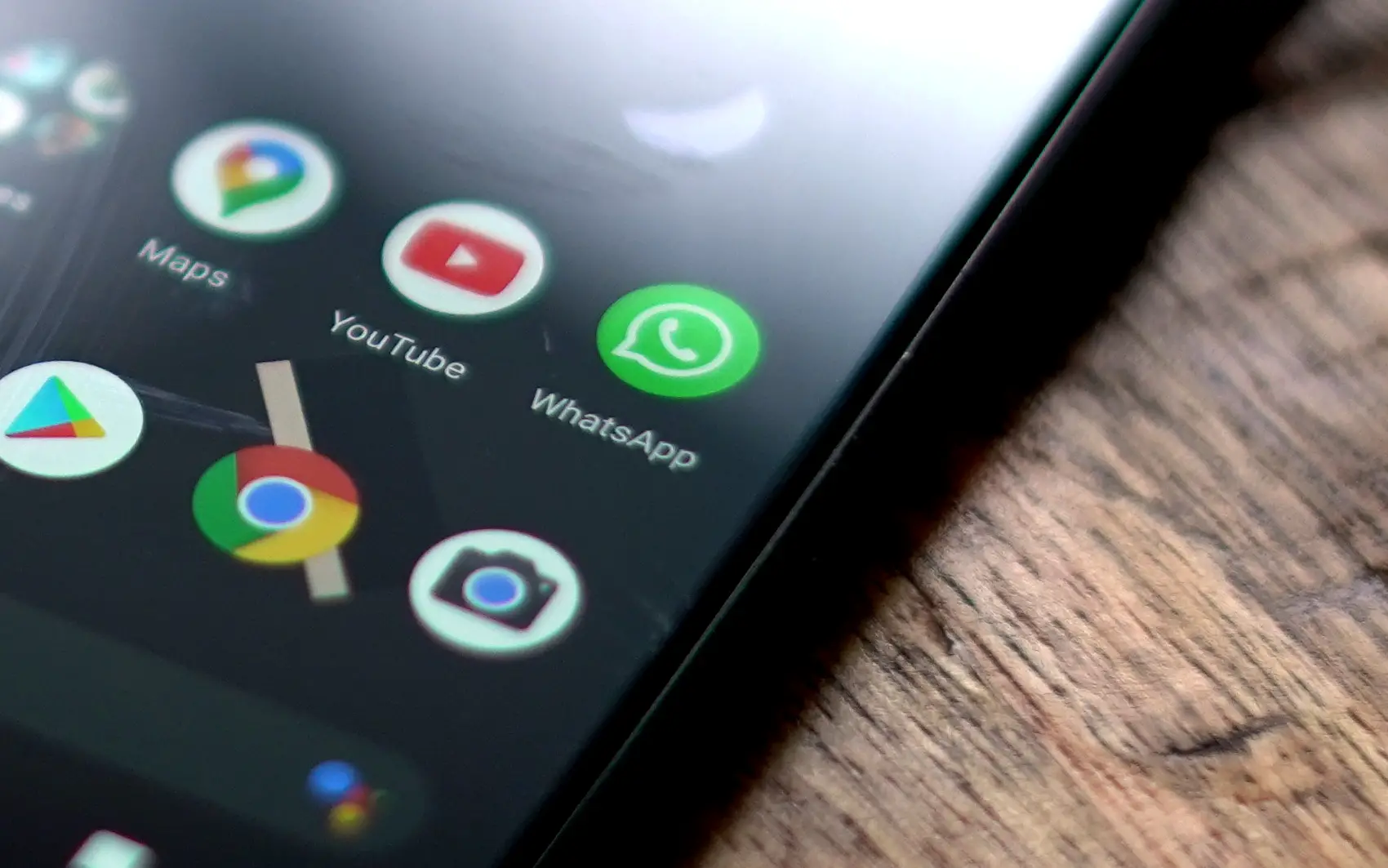








Comments