One of the most frustrating aspects of smartphones today is when you come across a situation where you can’t get past the lock screen. Android phone makers have done a great job at providing different ways to unlock your device. But that doesn’t exactly help if you buy a used device that wasn’t properly wiped. If you fall in that category, not all hope is lost as there are a couple of ways you can unlock Android phone without password.
Unlock Android phone without password using Find My Device
For years, Google has had its own method for remotely locating, locking, and wiping your device. It has gone through several iterations, but Google’s Find My Device is the built-in method if you ever need to locate your devices.
Unfortunately, the Find My Device functionality is not automatically enabled on every device. For the most part, it should be enabled whenever you log into your Google Account for the first time. However, this is one of those settings that you’ll definitely want to double-check after getting a new phone.
- Open the Settings app on your phone.
- Locate and tap Google in the list.
- Tap Find My Device.
- If not enabled, tap the toggle at the top of the page to turn on Find My Device.
Now that Find My Device is enabled, you’ll then be able to unlock Android phone without password. The process is pretty straightforward, as you can do so from a computer, laptop, tablet, or even another Android phone.
- Navigate to android.com/find from your computer or another device.
- Log into the same Google account that is being used on the phone.
- Select the device you wish to wipe at the top of the sidebar.
- Click the Erase Device button.
- If prompted, enter your password to authenticate.
- Click the Erase Device button in the prompt that appears.
In some instances, you may receive another prompt asking you to go through a Google account “Security Checkup”. Additionally, an email likely arrives letting you know that a device has been remotely wiped.
While this process will work to remotely wipe your device so that your information, there are a few caveats. The first of which is that whatever phone is being wiped, will need to be connected to a network, along with Location Services turned on. This is problematic in the event that your phone has been stolen, as thieves usually turn off network connectivity almost immediately.
Another caveat comes for those who purchase a used Android phone that has not been properly reset. In order to access the device after being wiped with Find My Device, the original Google Account password is required to begin the setup process. Without this, you’ll end up with a potentially expensive paperweight.
Unlock Android phone without password using DroidKit
Thankfully, Find My Device is not the only option, as there is a pretty great tool available called DroidKit. This comes from the iMobie team, which is also responsible for the AnyDroid app for Android data management, along with other helpful apps.
With DroidKit, this is touted as being the Android Phone Toolkit and provides quite a few different tools. One such tool, as you might suspect, is the ability to unlock Android phone without password. By using DroidKit, you’ll be able to get past any password issues, including those that may occur when you need to just remove the PIN-code on the lock screen.
After being downloaded, here’s what you need to do in order to unlock your Android phone without a password using DroidKit.
- Open the DroidKit application on your computer.
- Plug in the Android phone that you need to unlock.
- Select Unlock Screen in the top right corner.
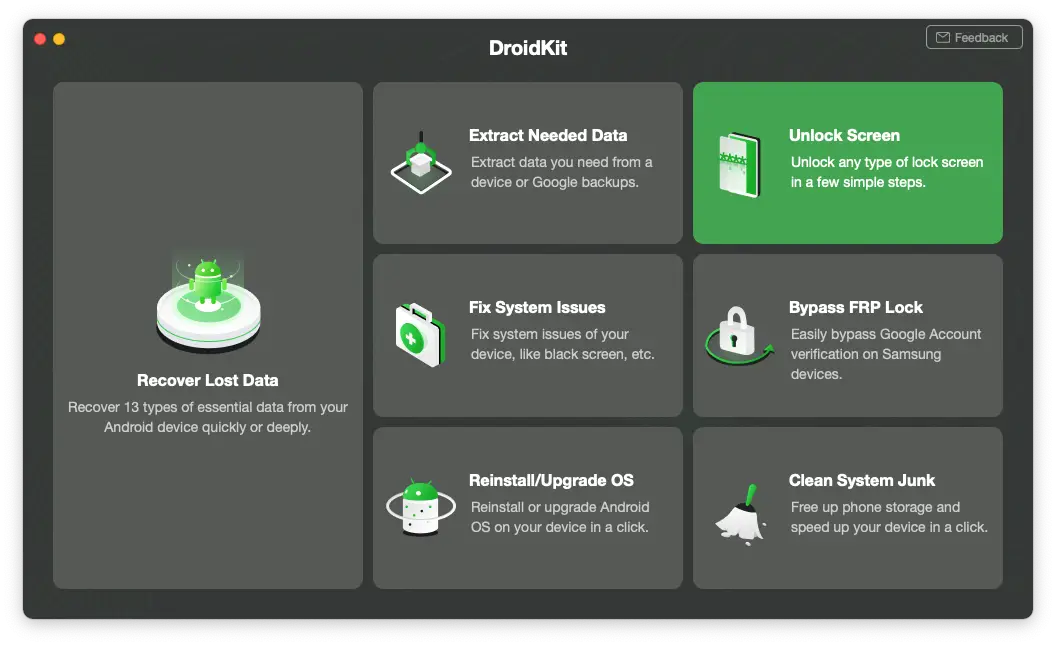
- Click the Start button.
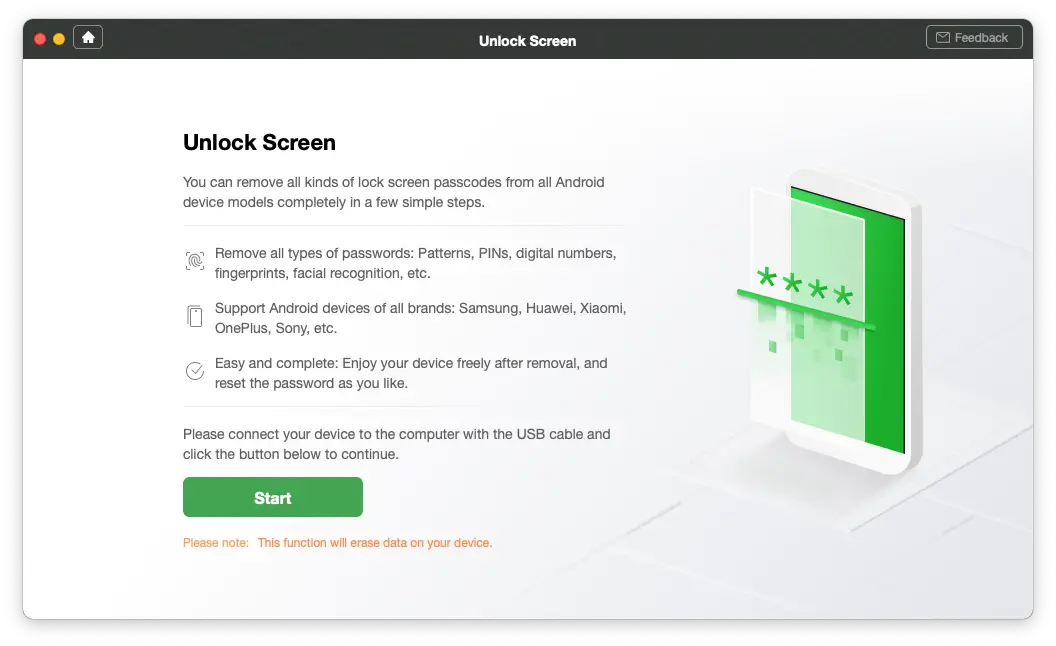
- Click the Remove Now button.
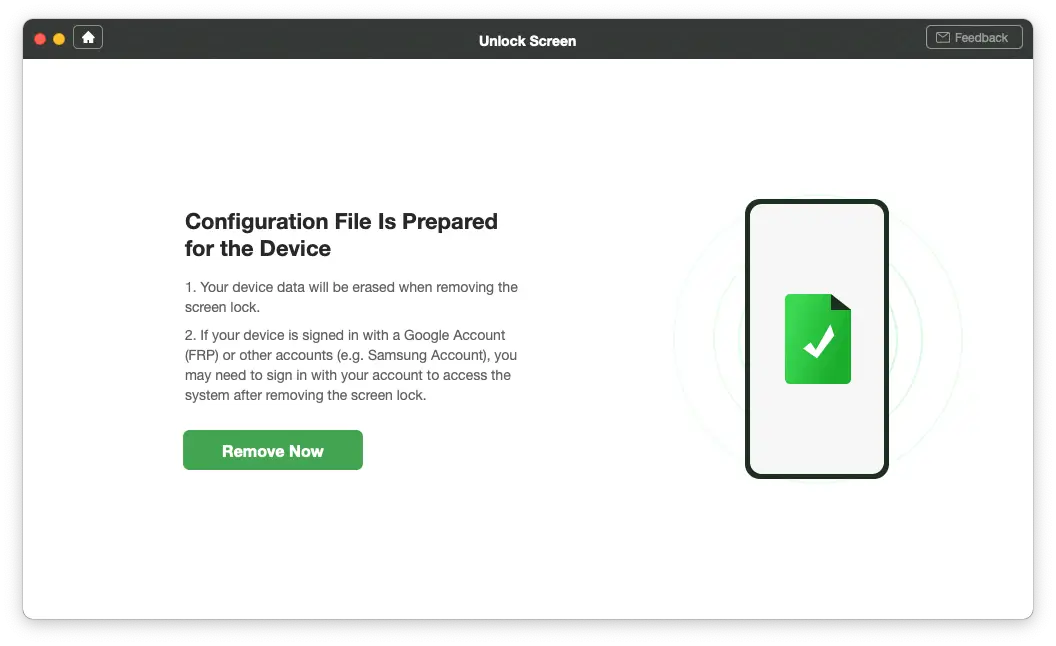
- Select the brand of your device from the list and click Next.

- Follow the on-screen instructions.
- Once completed, your Android phone will be restarted.
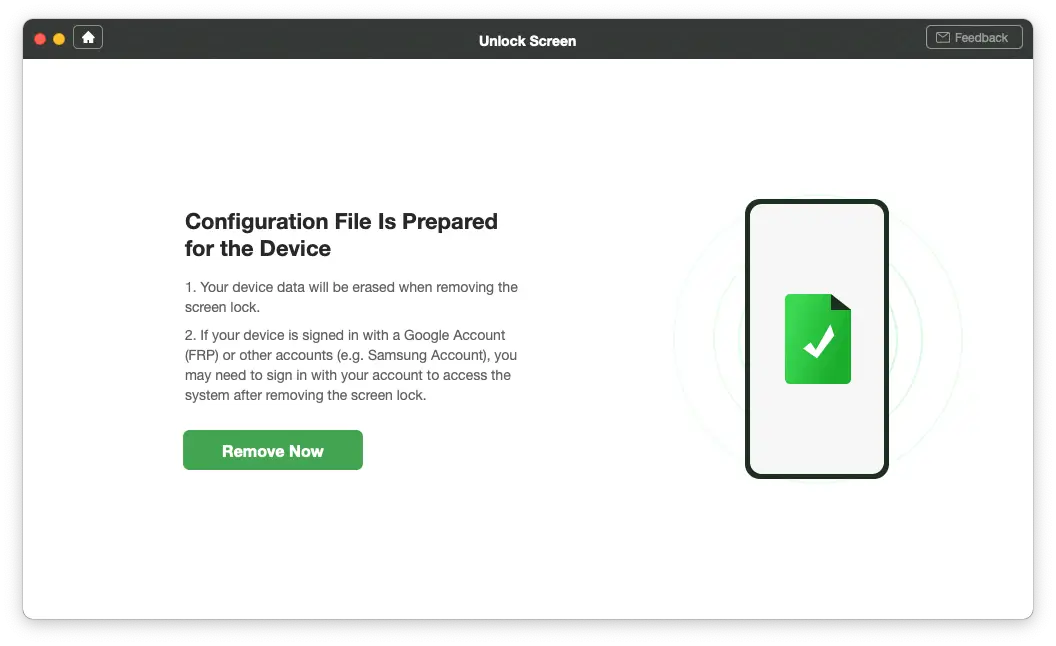
And that’s it! DroidKit also has the added benefit of being able to be used with both Windows and macOS. This is extremely uncommon when it comes to Android device tools on macOS, plus, it works with more than 20,000 different devices across all of the major Android phone makers.

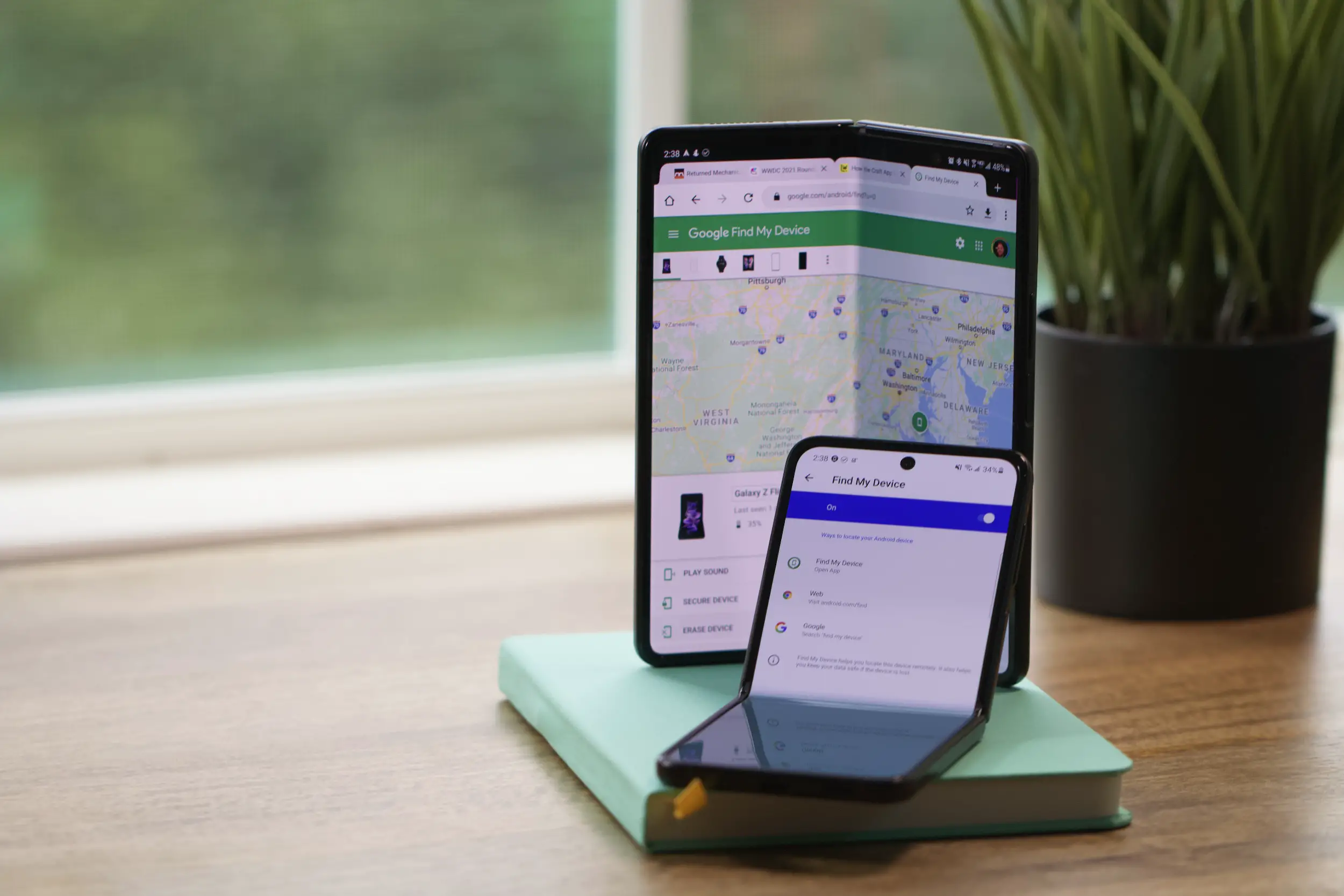
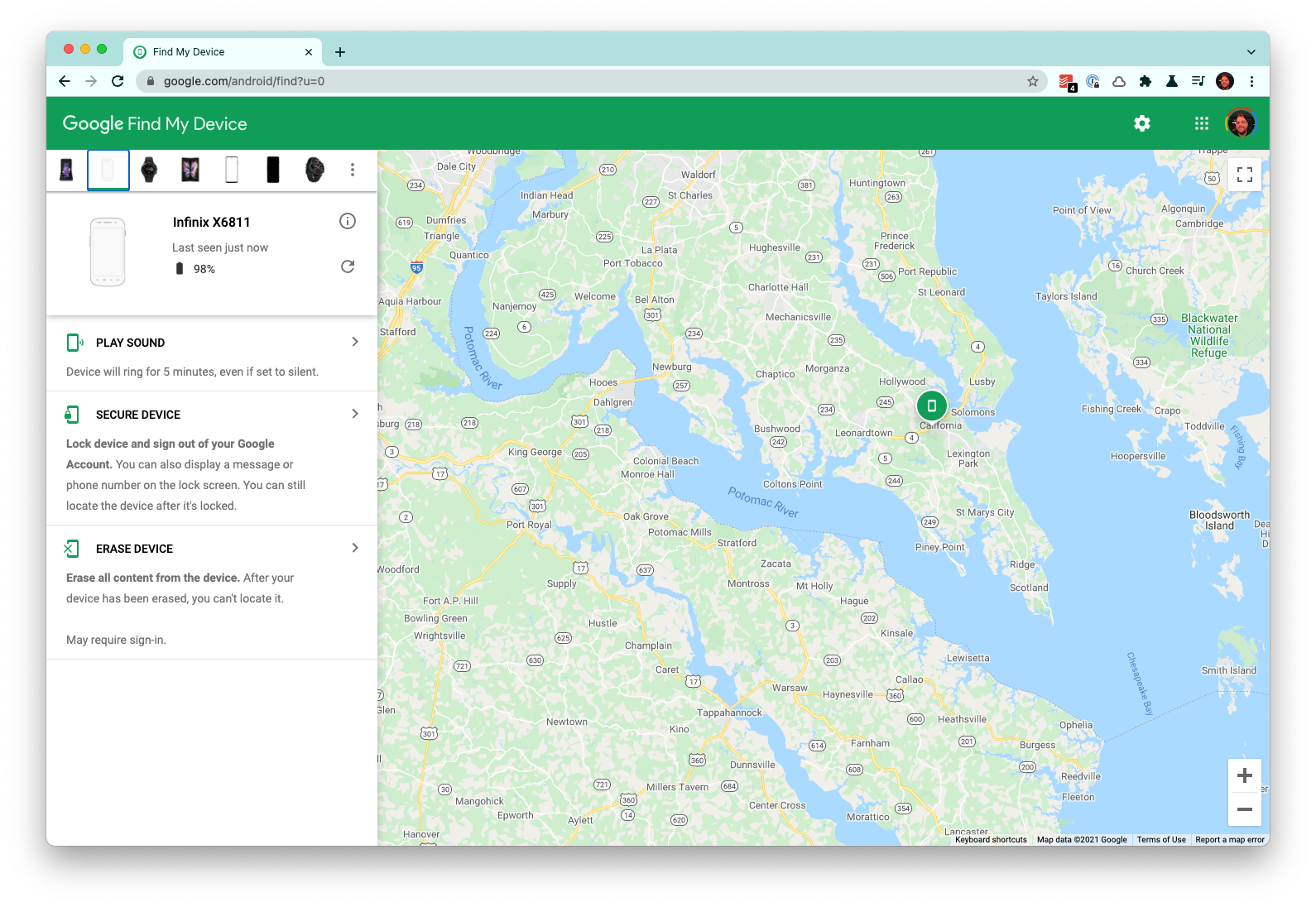
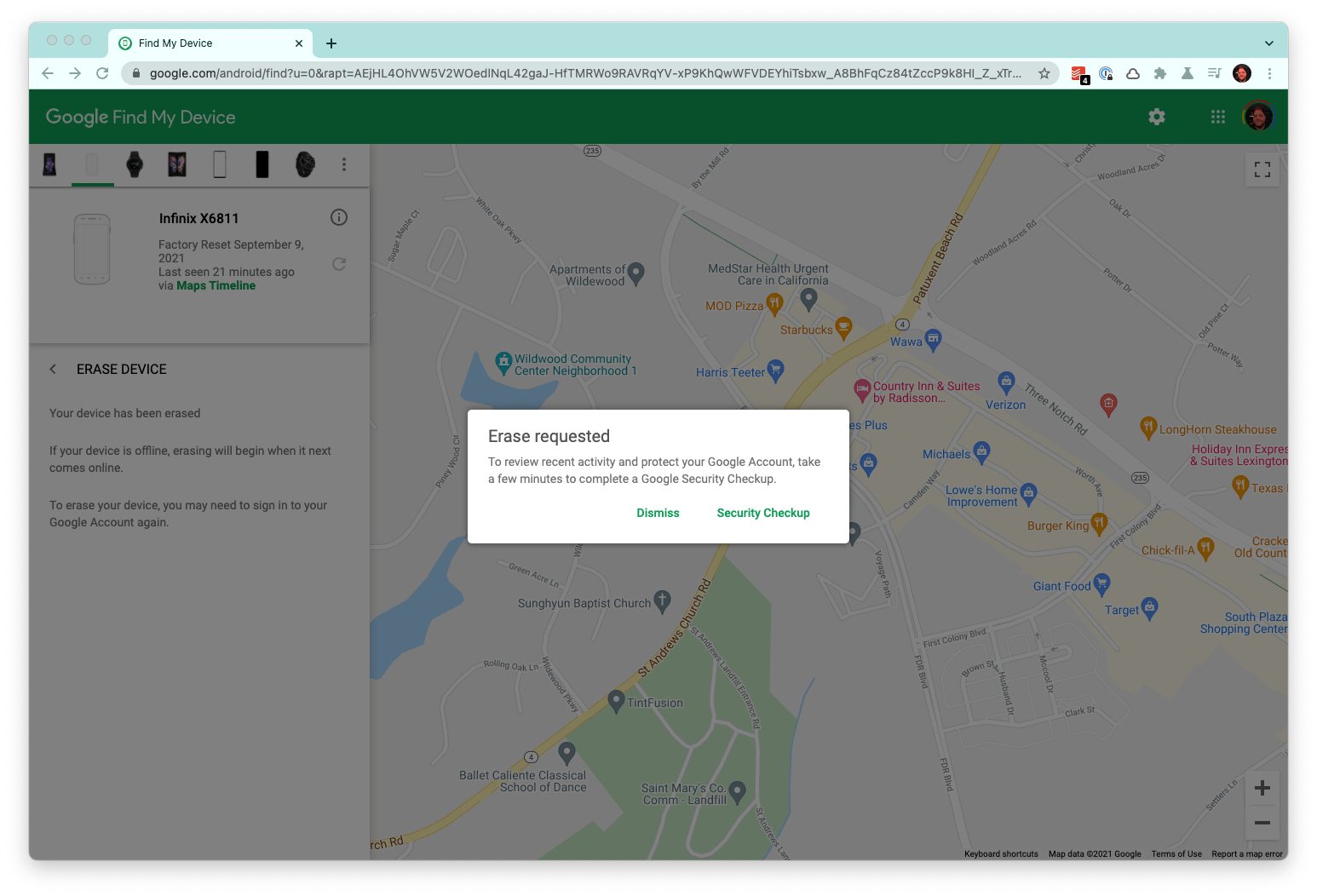
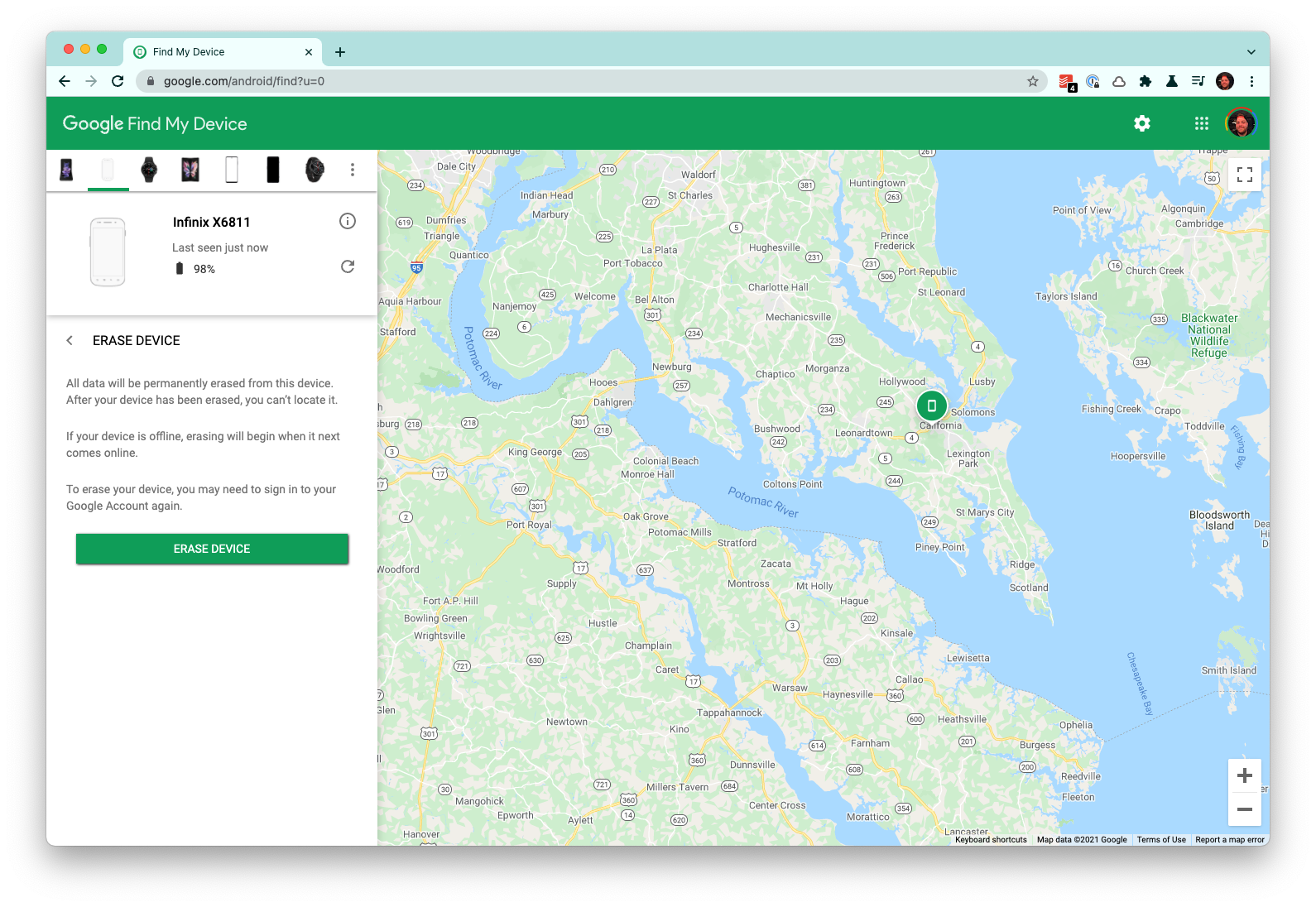








Comments