Telegram, much like most messenger apps and platforms, lets you keep a chat history, whether it be for nostalgia or just for future reference. This chat history can be migrated and transferred from one device to another, which is great if you just want to pick up where you left off.
But if there is one thing that Telegram doesn’t transfer, it would be its Secret Chats.
What is Secret Chat?
Telegram’s Secret Chats is basically a more secure and privacy oriented chat feature of the app. It creates a conversation between users that is end-to-end encrypted and where the messages are not stored on Telegram’s servers, meaning that only you and the recipient get to see the messages.
Even if it is intercepted, the attacker wouldn’t be able to read it as the keys to the encryption are held by you and the other party. The messages cannot be forwarded, when they’re deleted on one end, they will also be deleted on the other end, and they can also be set to self-destruct so that no one has a copy.
Basically it’s all about privacy and security, and therein lies the problem – how do you transfer chat data that’s meant to be secretive and private across devices?
Before you get started
Now, based on what we have said so far, it sounds like you won’t be able to backup your Telegram Secret Chats. In fact, you will be able to, but there are a few things you need:
- A rooted Android phone – both your current and new device have to be rooted
- Titanium Backup Pro
Assuming you have a rooted Android phone and don’t mind spending $5.99 for Titanium Backup Pro, then we can get started.
Setting up Titanium Backup Pro
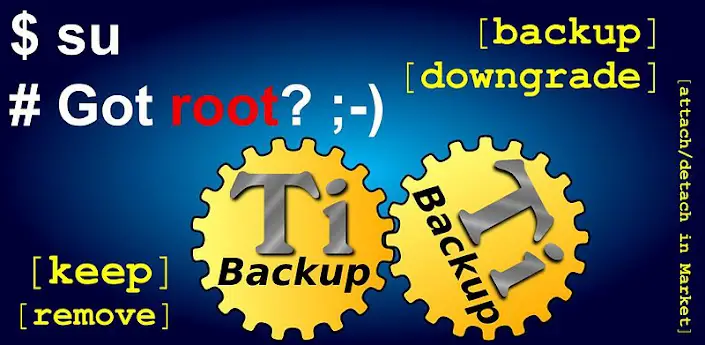
- Launch Titanium Backup Pro, tap on the menu button and select Preferences
- One of the features of Titanium Backup Pro is encrypted backups, so tap Enable encryption to take advantage of it if you want
- You should see Backup protection settings appear, tap on it
- Tap on Symmetric-key strength and choose the option you prefer
- Tap Create master key and choose your encryption strength
- Enter a passphrase of your choice, enter it again and tap Generate key
Setting up backup settings
- Go back to the previous menu screen and scroll down until you see Backup settings
- Tap on Backup app external data and select Enabled (Always)
- Now tap on Compression and choose your level of compression.
- Lastly, tap on Backup settings and check the box called Backup app cache
Backing up and restoring Telegram’s Secret Chats
Now that you’ve set up your Titanium Backup Pro’s settings, we can finally move on to backing up your Telegram Secret Chats.
- In Titanium Backup Pro, tap the tab at the top that says “Backup/Restore”
- Scroll down the list of apps and look for Telegram
- Tap on Telegram and then tap on Backup!
- You will now see a prompt telling you that the backup is in process
- Once it has been backed up, under the Telegram entry it will now say “1 backup. Latest:” followed by the date and time of the backup
- In the TitaniumBackup folder, you should now see entries that start with “org.telegram” and end in .apk.lzop, .properties, and .tar.lzop.
- Copy those files to the main folder of your new device
- Now on your new device that you want to move Telegram’s Secret Chats to, launch Titanium
- Tap on Preferences
- Under Restoration settings, select “Restore app external data” and then tap on “Restoration settings”
- Check both “Always associate to chosen account” and “Switch to active data profile”
- Go back to the main screen
- Select the Backup/Restore tab and search for Telegram
- Tap on Telegram and then tap on Restore
- Select App+Data
- Enter your passphrase if you chose to use one to encrypt your chats
- You might also be prompted by Android to allow this app to install apps, so make sure “Allow from this source” is toggled on
- Once the restore dialogue disappears, the restoration process is now complete
- Launch Telegram, and assuming it was all successfully restored, you should now see all your old chats, including your Secret Chats. Do note that while your Secret Chats are restored, they are read-only so you will have to create a new Secret Chat if you want to continue the conversation










Comments