Whenever you move from a new phone to another, you usually have two options – setting up the new phone like a brand new device, or copying all your data over from the previous phone so you can get up and running more or less right away. For some, restoring your backup data is a more preferable option.
Backing up your data isn’t just useful for these kinds of scenarios, but it’s just good practice to ensure that if anything goes wrong, all your data is stored elsewhere and you can easily retrieve it and restore it if that’s what you want.
So, how do you backup your Android smartphone? Read on to find out.
Backing up your Android phone
Now when it comes to backing up on Android, there are essentially three different types of backups – backing up your phone’s data and settings, backing up photos and videos, and backing up whatever miscellaneous files you might have downloaded or stored on your phone.
Each will have a slightly different method so depending on what you want to backup, here’s what you need to do.
Data and settings
- Launch the Settings app
- Tap on System > Backup (this might differ from phone to phone, so if you don’t see this then search the Settings app for “backup”)
- Turn on your backup service and wait for your device to backup
- If this feature is enabled automatically, then your phone will periodically backup data without you having to do anything
Photos and videos

- Download and install Google Photos if you haven’t done so already
- Launch Google Photos
- Tap on your profile photo
- If it says Backup is off, tap on “Turn on backup”
- Tap on “Turn on backup” again
- Depending on how many photos or videos you have, it might take a while for it to backup to Google Photos
Do note that now that Google has removed the unlimited storage for Google Photos, you may or may not exceed the data cap depending on how many photos or videos you’re backing up, so that might be worth taking into consideration.
Other files
If there are any other files stored on your phone like maybe music files, PDFs, and so on that can’t be backed up with the methods above, then you can always upload them to a cloud service so that you can easily access them on your computer or another device. Since almost all Android phones come with Google Drive on them, you might want to consider it.
- Launch Google Drive
- Tap the + button
- Select Upload
- Choose the files you want to store in Google Drive and you’re done
Related articles

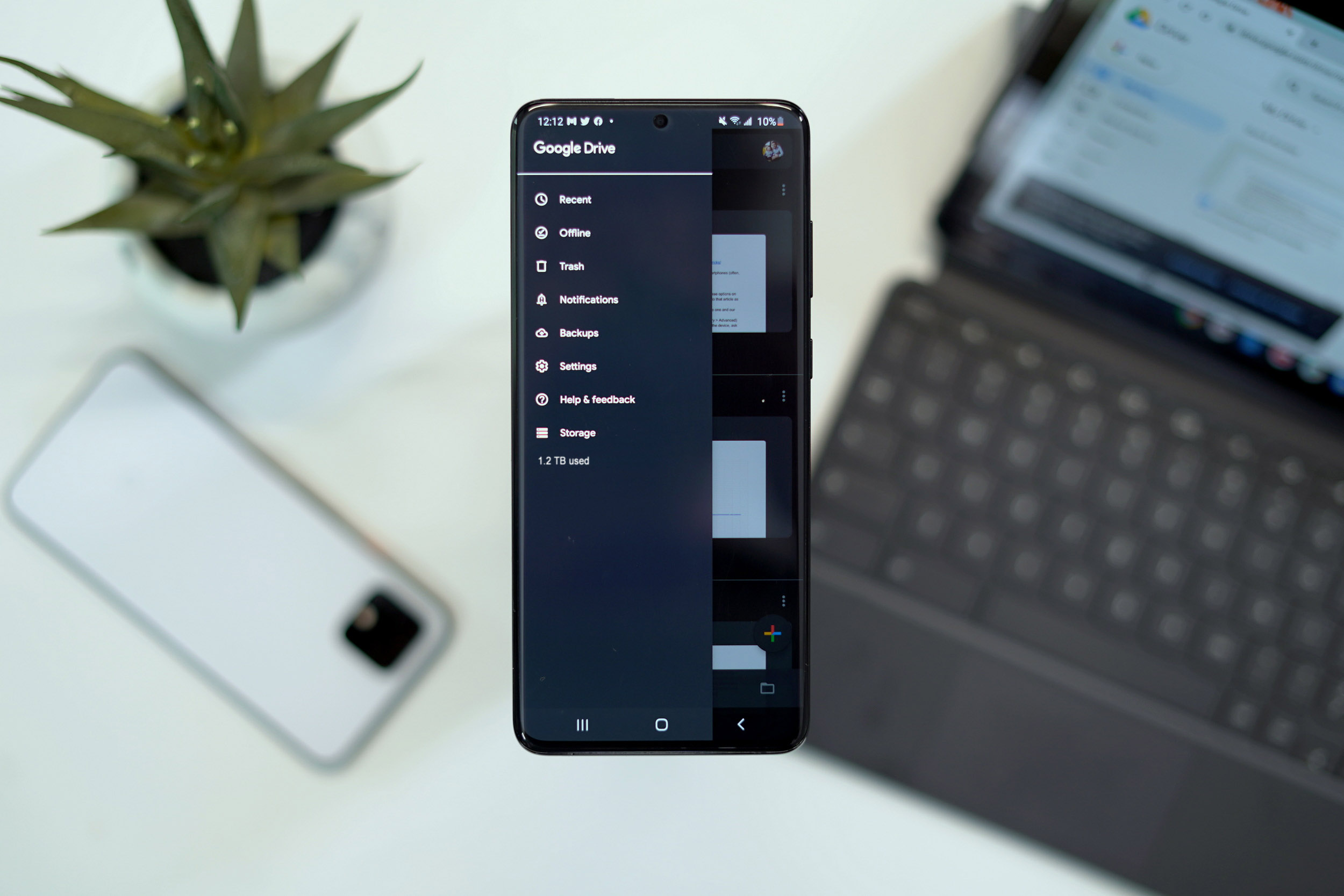








Comments