Back in the day, contact information was typically stored on the phone itself or the SIM card, which means that when you move to a new device, either your contacts stay on the old phone or they’re transferred from the SIM. The problem with this method is that if you lose your old SIM, your contacts are gone.
This is why cloud storage has become the more popular and almost default option these days, where contact information is stored in the cloud so that whenever you move to a new device, your contacts will follow. Of course, you need to make sure that your contacts are backed up and up to date otherwise your new phone will simply have the previous version.
Transfer contacts to a new Android phone
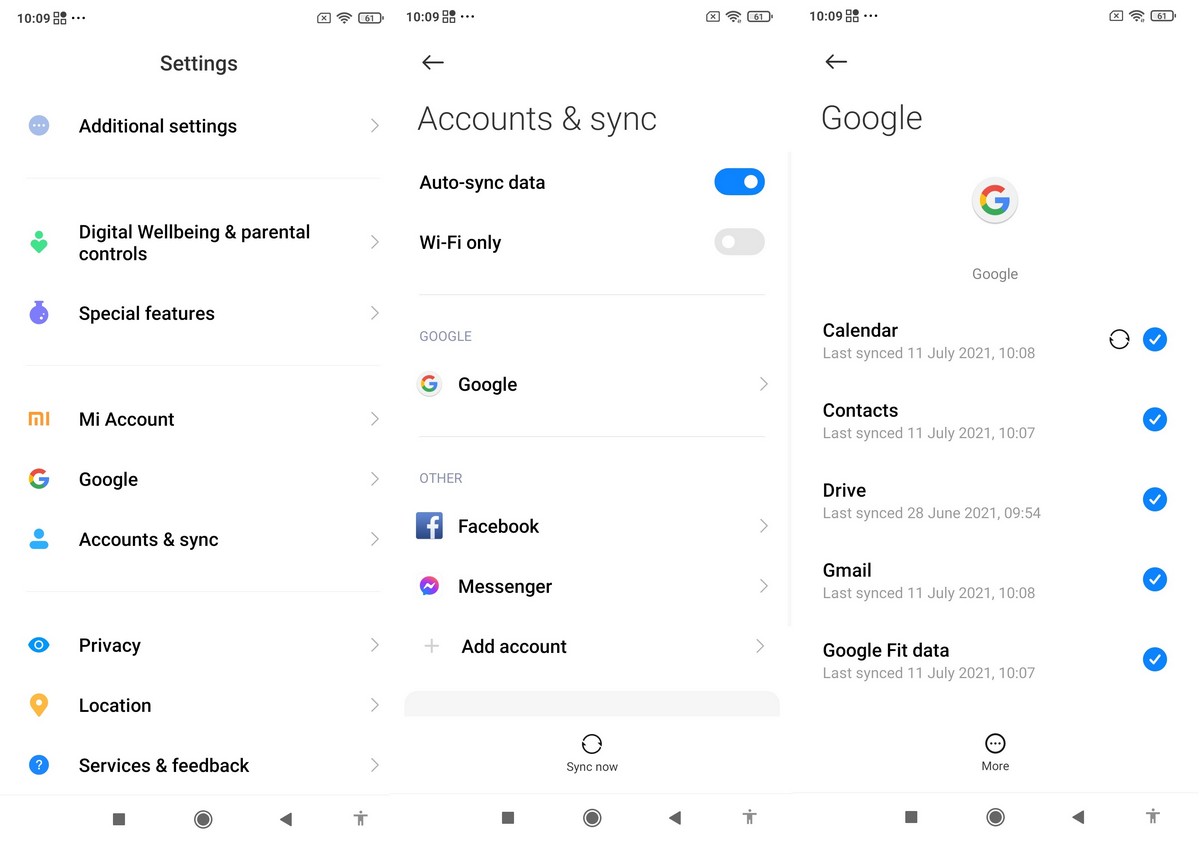
- Launch the Settings app
- Go to Accounts
- Tap on your Google account
- Tap on Account sync
- Make sure the Contacts toggle is enabled
And just like that, you’re done! This is the easiest way especially if both your devices are using the same Google account.
That being said, we know that there are probably some users who might have a different Google account or prefer to keep their contacts out of the cloud for privacy reasons. If that is the case, don’t worry there is another way of moving contacts from your old Android phone to your new one.
This is done by exporting your contacts as a VCF file before you import it into your new Android phone. This method is slower and you need to ensure that whenever you move your contacts, the file needs to be updated to have the latest entries, but it’s an alternative if that’s what you prefer.
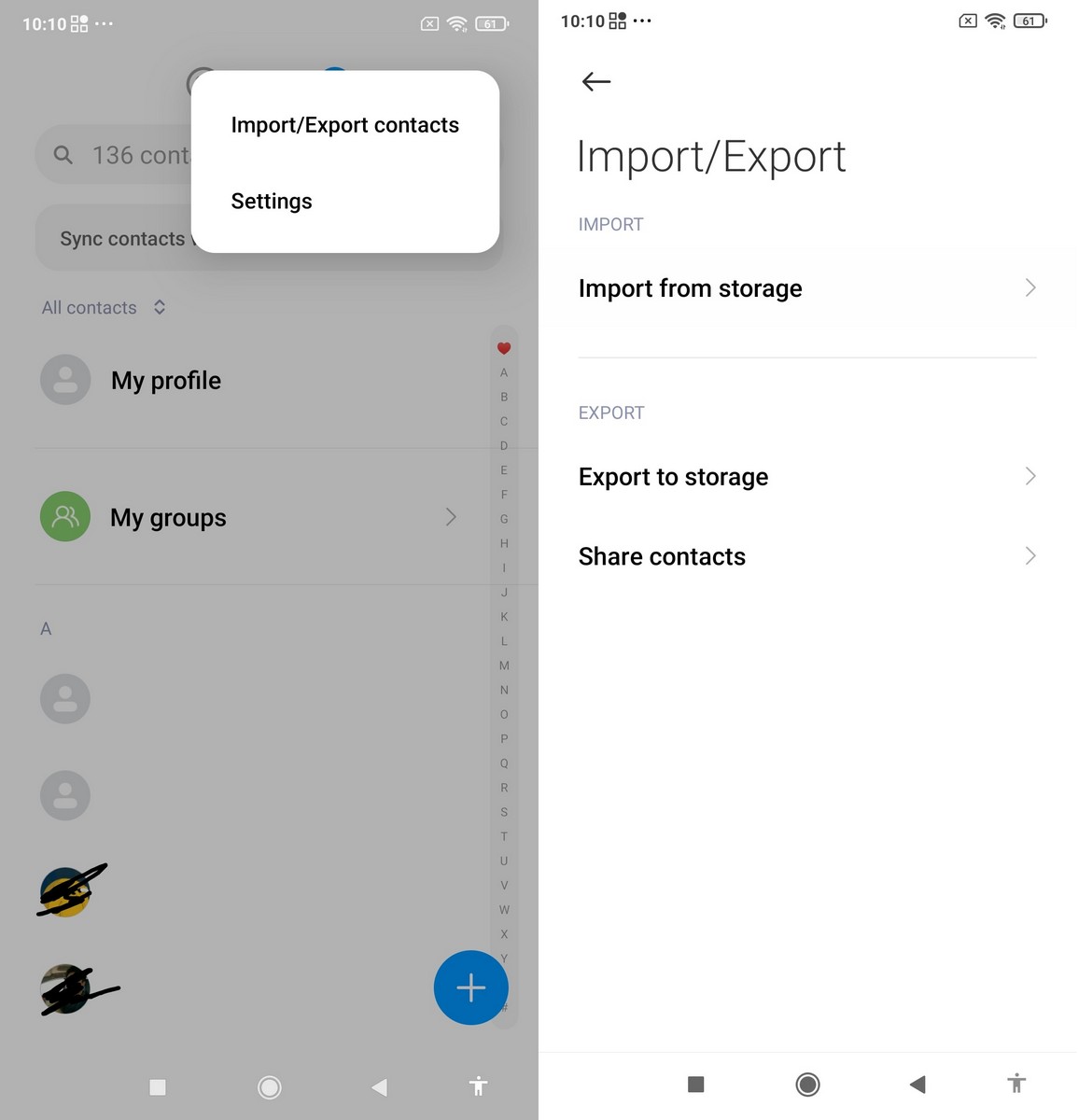
- Launch your phone’s Contacts app
- Tap on the menu icon and select Import/Export (this will vary from phone to phone, if you don’t see this option you probably need to go into the app’s settings)
- Tap on Export and then tap on Allow
- Tap on Save
- You will then need to transfer that VCF file to your computer either by sending it to yourself through email, uploading it to the cloud, or connecting your phone to your computer
- On your new phone, follow the steps above by select Import
- Choose the VCF file that you previously exported
- Your contacts from your old phone should now have been copied over to your new phone

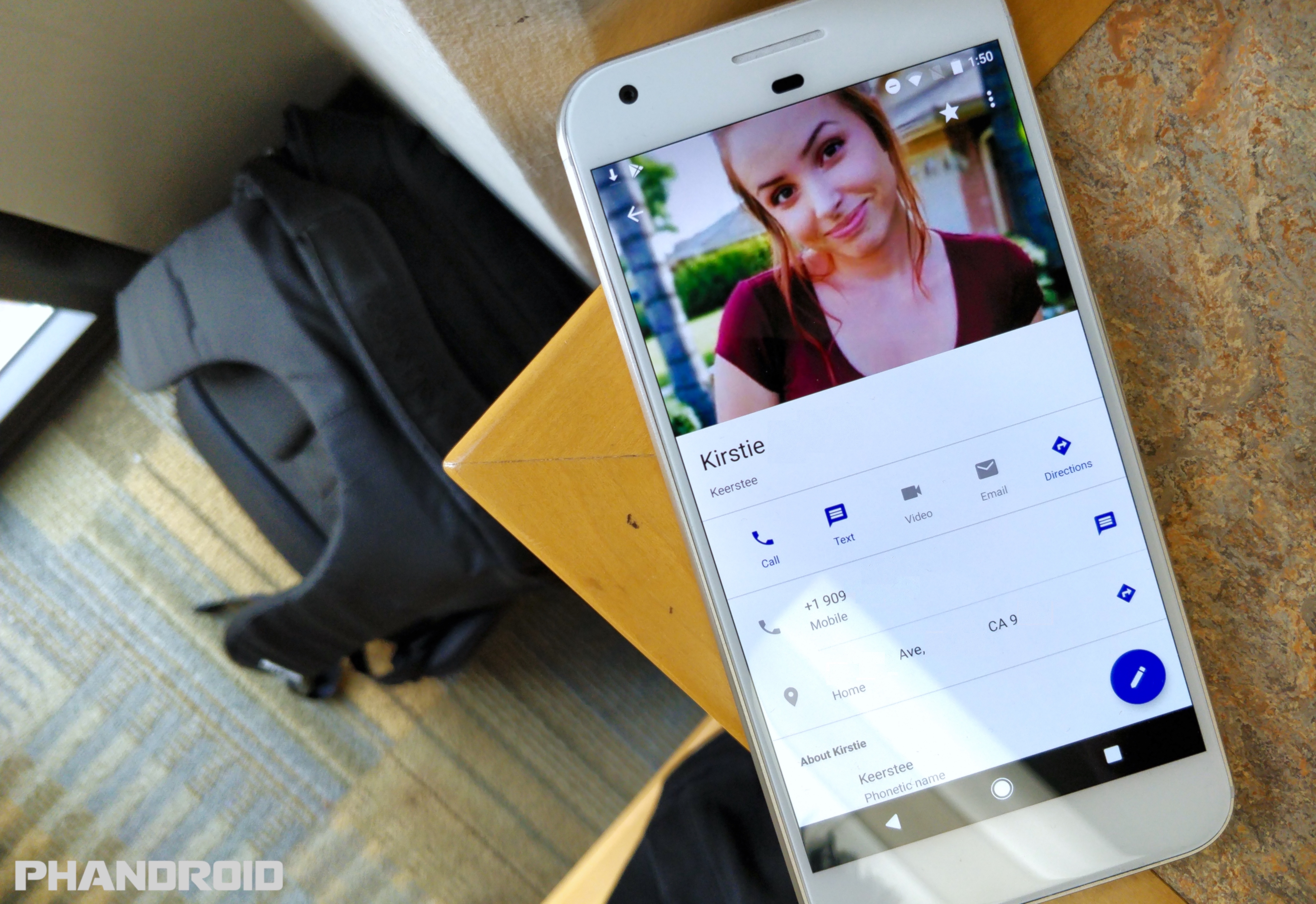










Comments