Android 12 has introduced a few new privacy controls that we weren’t exactly expecting. An example of this is the ability to turn off both your microphone and camera with just a swipe and a tap. While smart displays like the Amazon Echo Show feature a hardware switch for both, the same can’t be said for smartphones.
Quickly turn off your microphone and camera
But with the release of Android 12, you can now add a couple of toggles to your Quick Settings panel. This is essentially Google’s answer to that hardware switch but will allow you to disable an app’s access to the camera and microphone. Here’s how you can turn those off with Android 12.
- Swipe down on your Home Screen to reveal the Quick Settings menu.
- Swipe down again to reveal the edit button in the notification shade.
- Tap the Pencil icon to edit your Quick Settings toggles.
- Scroll down and find the following buttons:
- Camera access
- Mic access
- Drag and drop those into the top portion to add them to your Quick Settings panel.
- Tap the back arrow in the top left to save.
Once these have been added, you can just swipe down to access the Quick Settings panel and tap either button to revoke access. By default, camera and microphone access are enabled, but tapping them will turn off access, regardless of what app you are using.
Turn off permissions for a specific application
But what if you want to turn off access for a specific application? With Android 12’s Privacy Dashboard, you are capable of seeing what apps are accessing different features of your phone. From here, you may find that something like TikTok is trying to use the microphone whenever it’s open.
Thankfully, Google has also made it possible for you to change the permissions of an app. Here’s how you can do that:
- Open the Settings app.
- Scroll down and tap Privacy.
- Tap Privacy Manager.
- From the list, select the permissions category you want to revoke.
- Locate and select the app.
- Choose one of the following:
- Allow only while using the app
- Ask every time
- Don’t allow
- Tap the back arrow in the top left corner to save.
Moving forward, the app will only access permissions based on the settings you chose. This can even be used when downloading an app for the first time before even trying to open it up.

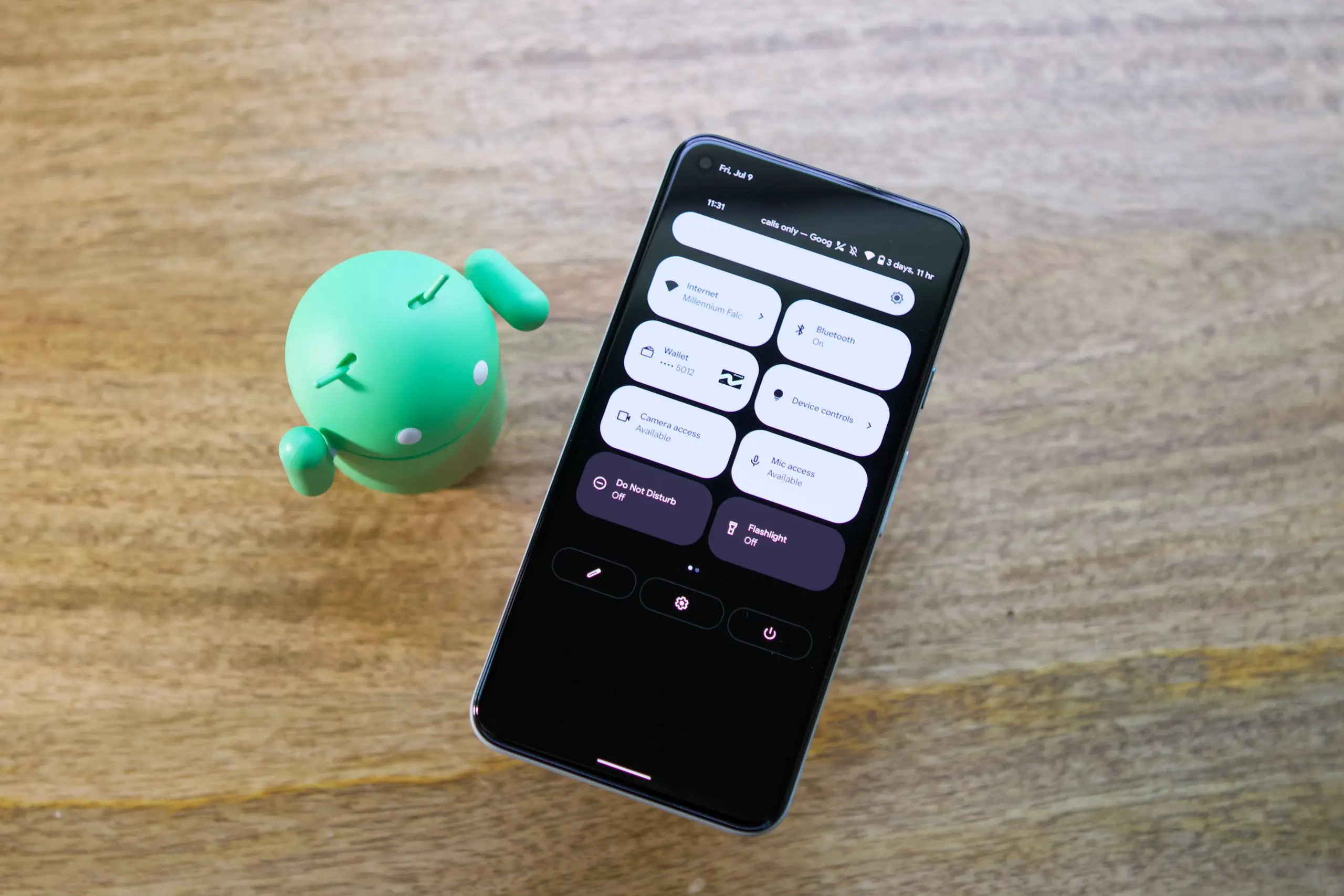
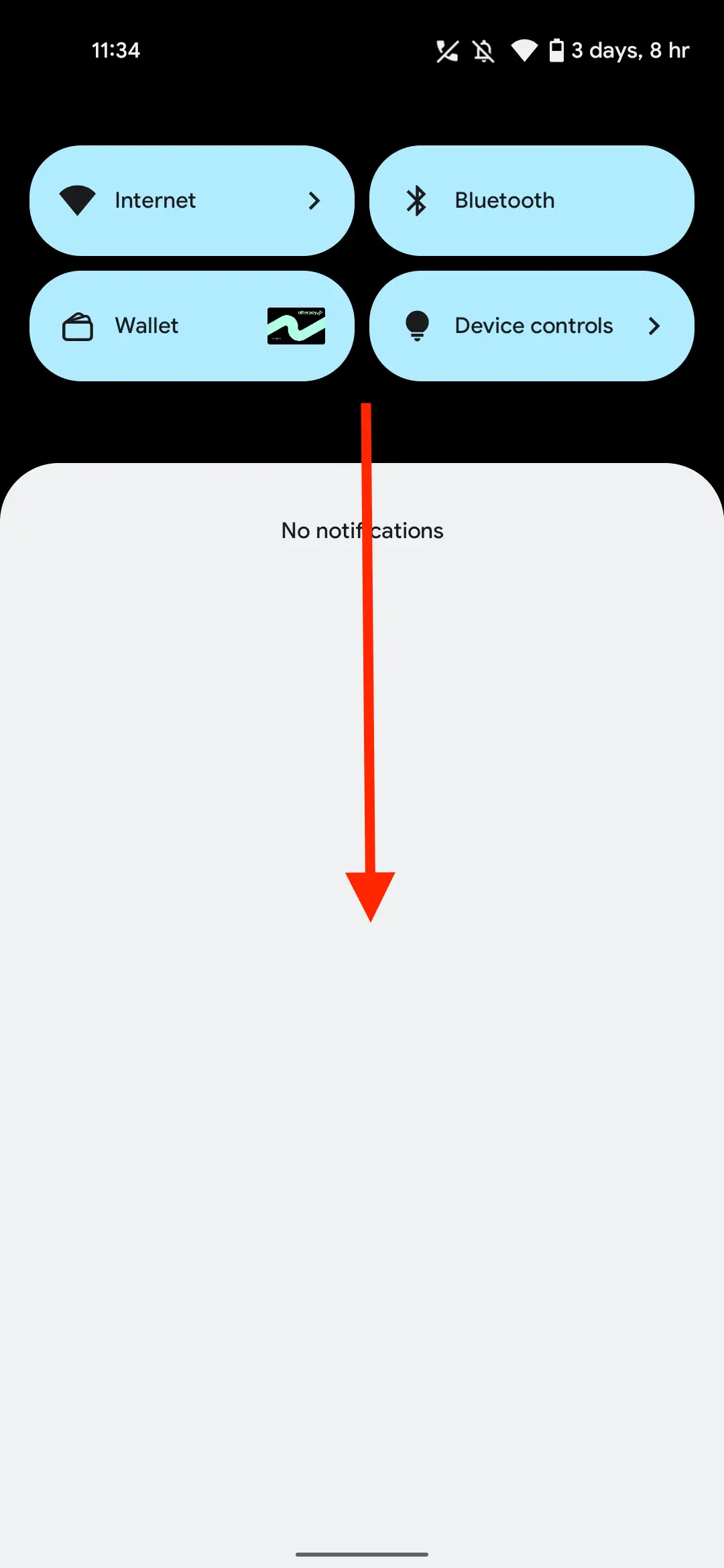



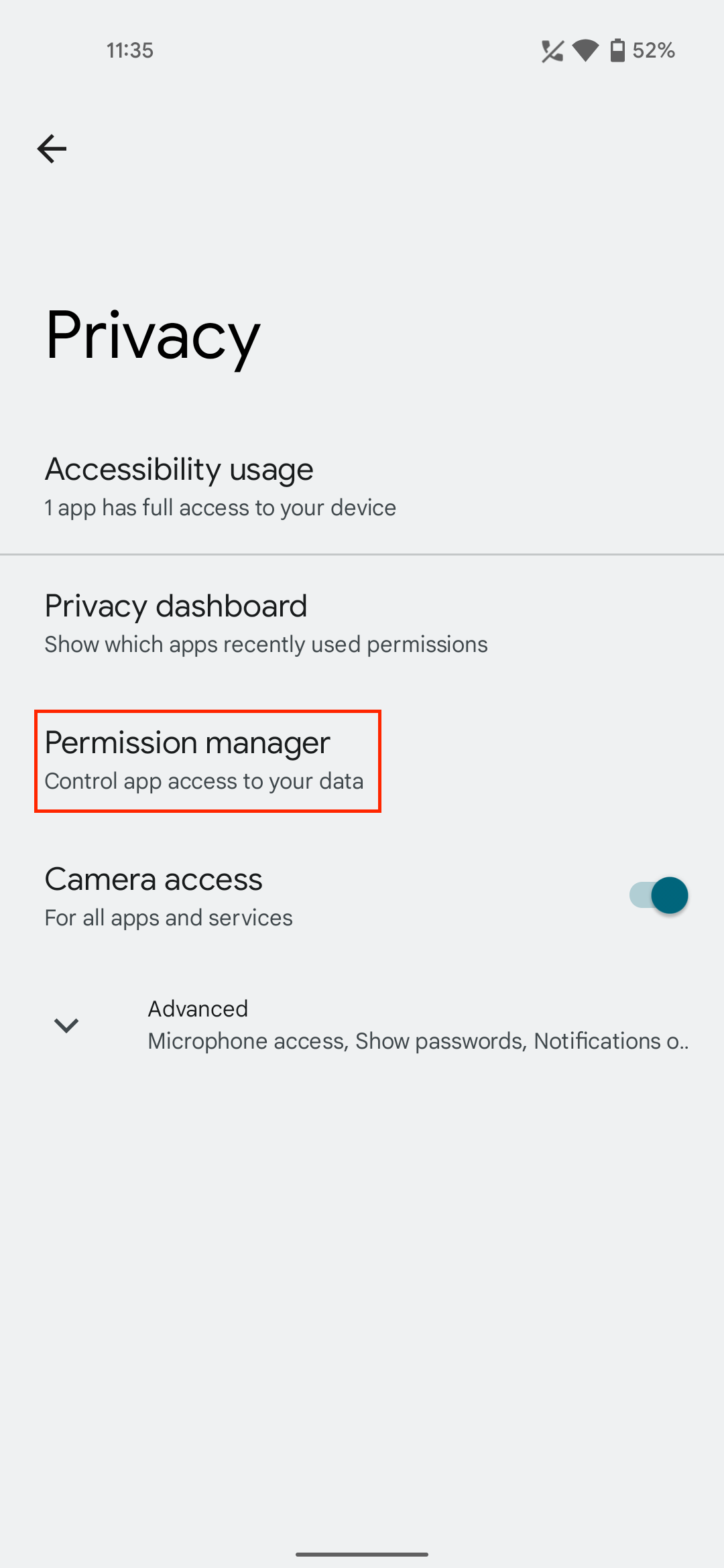
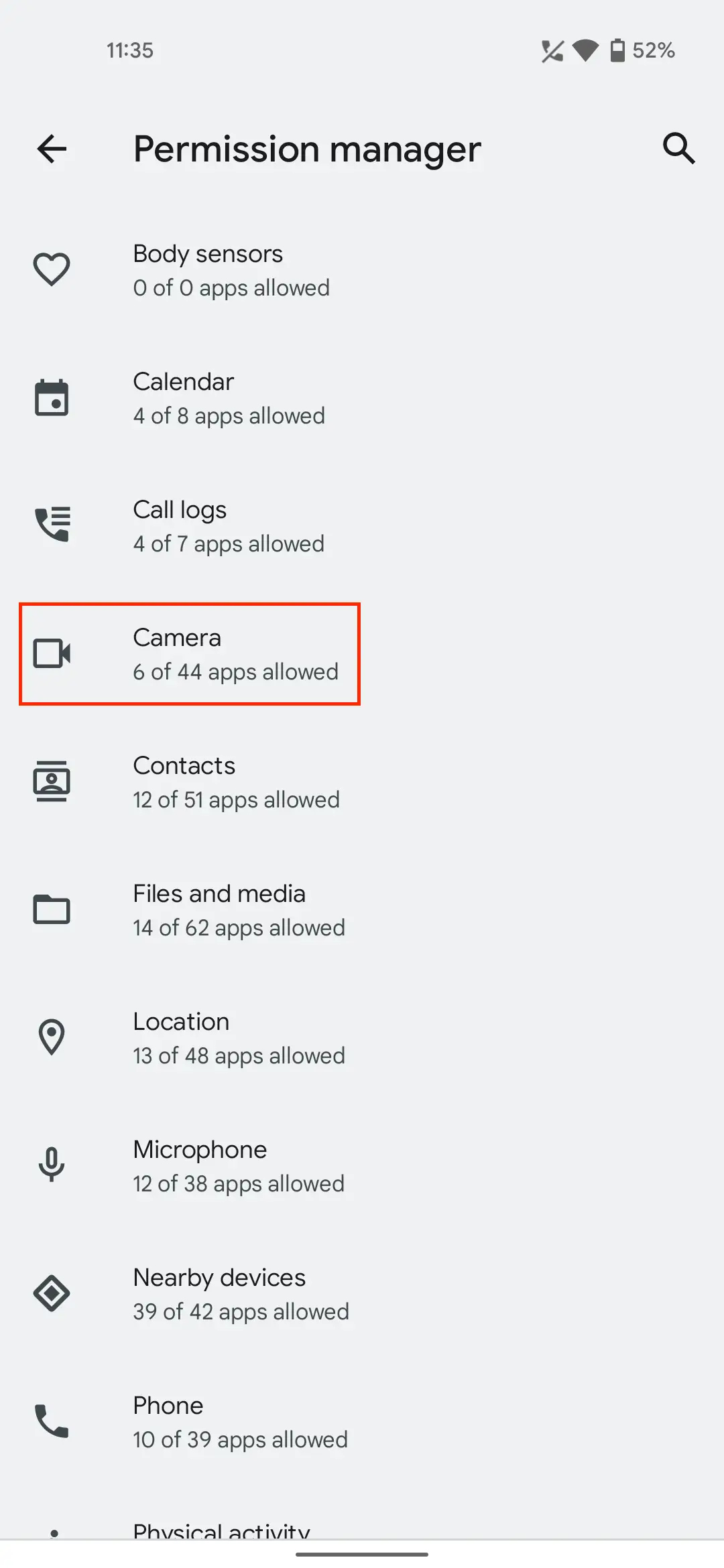
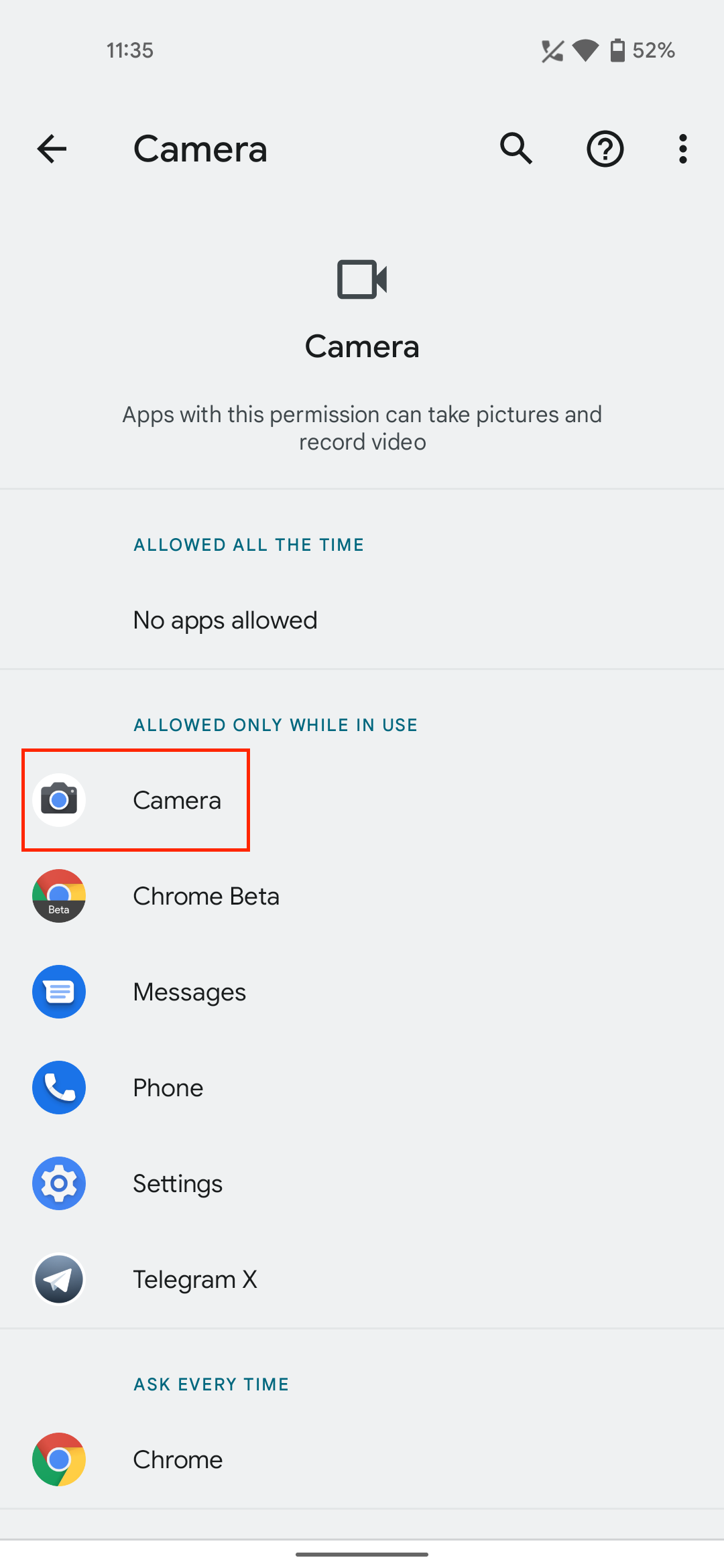
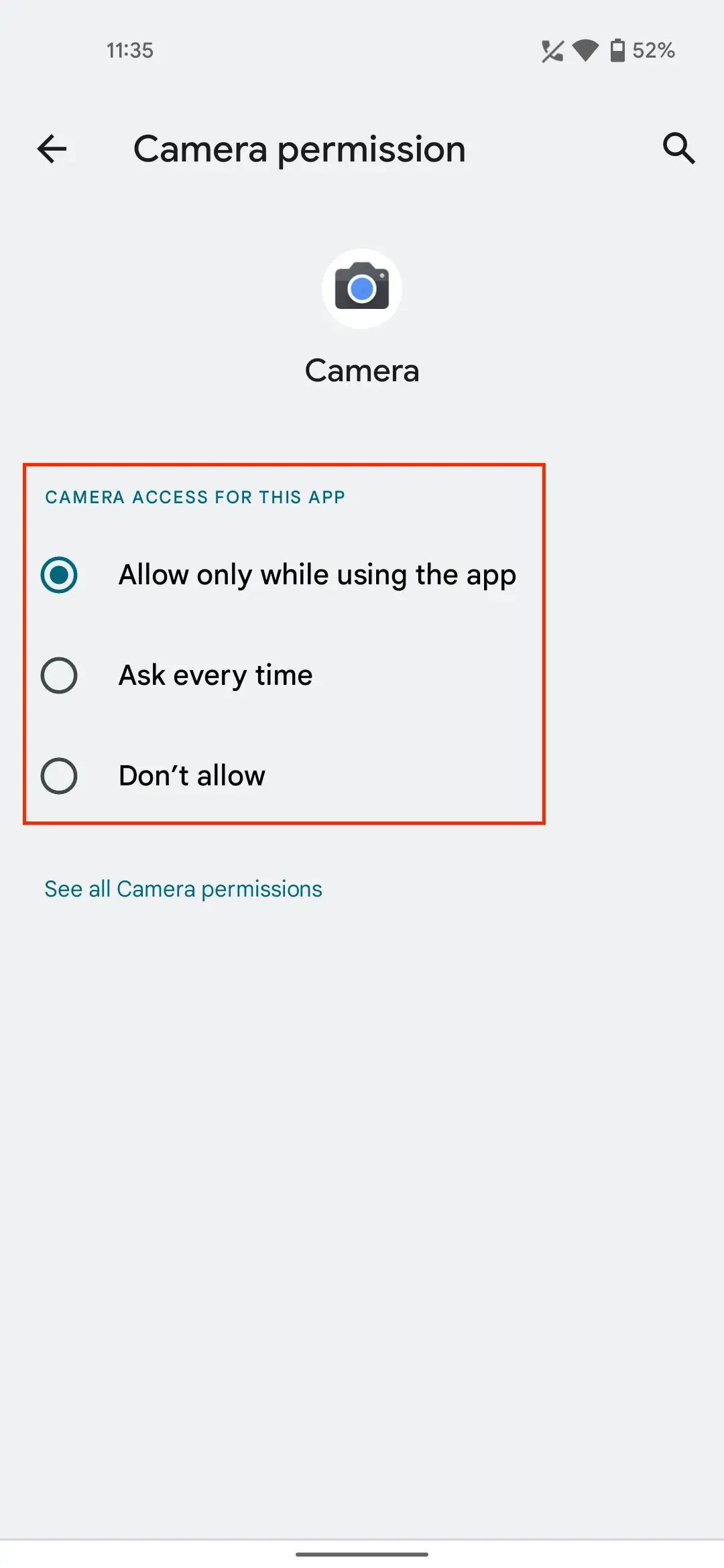
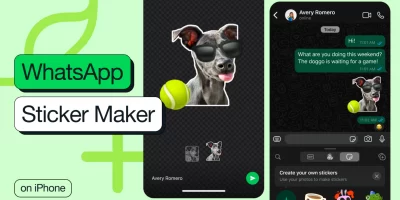

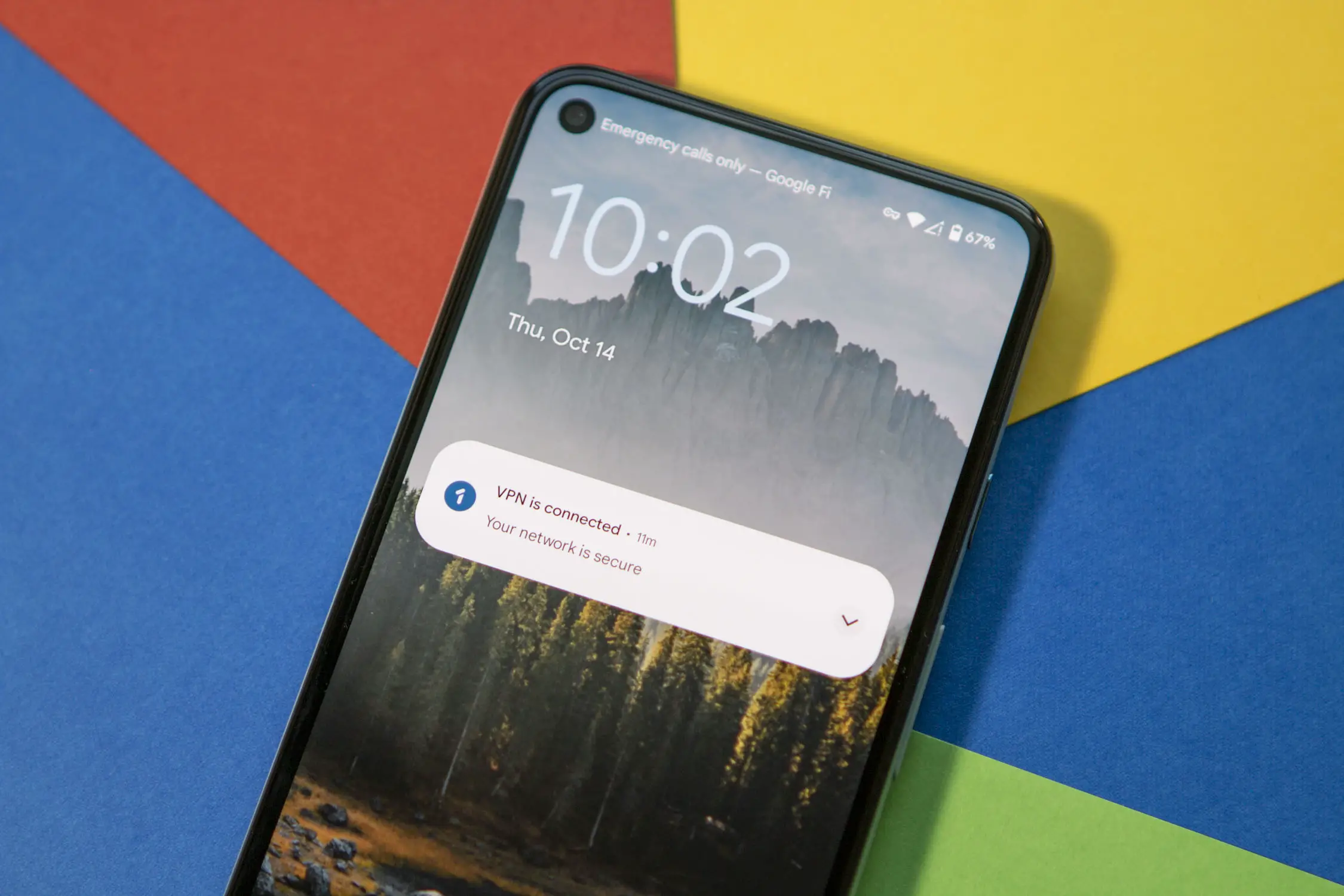






Comments