Samsung has announced that it will be shutting off its Samsung Cloud services before the end of the year. The company has been using its own services for a few years now, but ever since working closer with Microsoft, Samsung has determined its time to make the move.
Most new Samsung devices are already equipped with Microsoft’s suite of apps pre-installed. But in order to make sure all of your data is backed up, downloaded, and migrated, you’ll need to set this up manually with your own Microsoft account.
How to migrate from Samsung Cloud to Microsoft OneDrive
Sync Samsung Cloud with OneDrive
- Open the Samsung Cloud app
- Tap the More button in the toolbar.
- Tap Settings.
- Select Link with OneDrive.
- Sign in to your Microsoft account if prompted.
Sync your Gallery with OneDrive
- Open the Gallery app on your phone.
- Tap the hamburger menu icon in the toolbar.
- Select Settings.
- Tap the toggle next to Sync with OneDrive.
- Sign in to your Microsoft account if prompted.
Sync the My Files app with OneDrive
- Open the My Files app.
- Tap the More button in the toolbar.
- Tap Settings.
- Under Cloud accounts, tap OneDrive.
- Sign in to your Microsoft account if prompted.
How to download your Samsung Cloud data directly
In the event that you don’t want to use Microsoft OneDrive for your cloud storage needs, or just want to download everything from the Samsung Cloud, you can do so. There are a few steps that you’ll need to take in order to download your data, but then it will be saved directly to your device. From there, you can download and use a different cloud storage solution, or manually transfer the files to your computer.
Download data from Samsung Cloud to your phone
- Open the Samsung Cloud app on your phone.
- Tap the Download my data button at the top.
- Select the data that you want to download.
- Tap the Download button at the bottom.
Download your Gallery data
- Open the Gallery app on your phone.
- Select the folder that you wish to download.
- Press and hold on an image or video.
- Tap the All icon at the top.
- Tap the More button in the toolbar.
- Select Download.
Best Cloud Storage alternatives
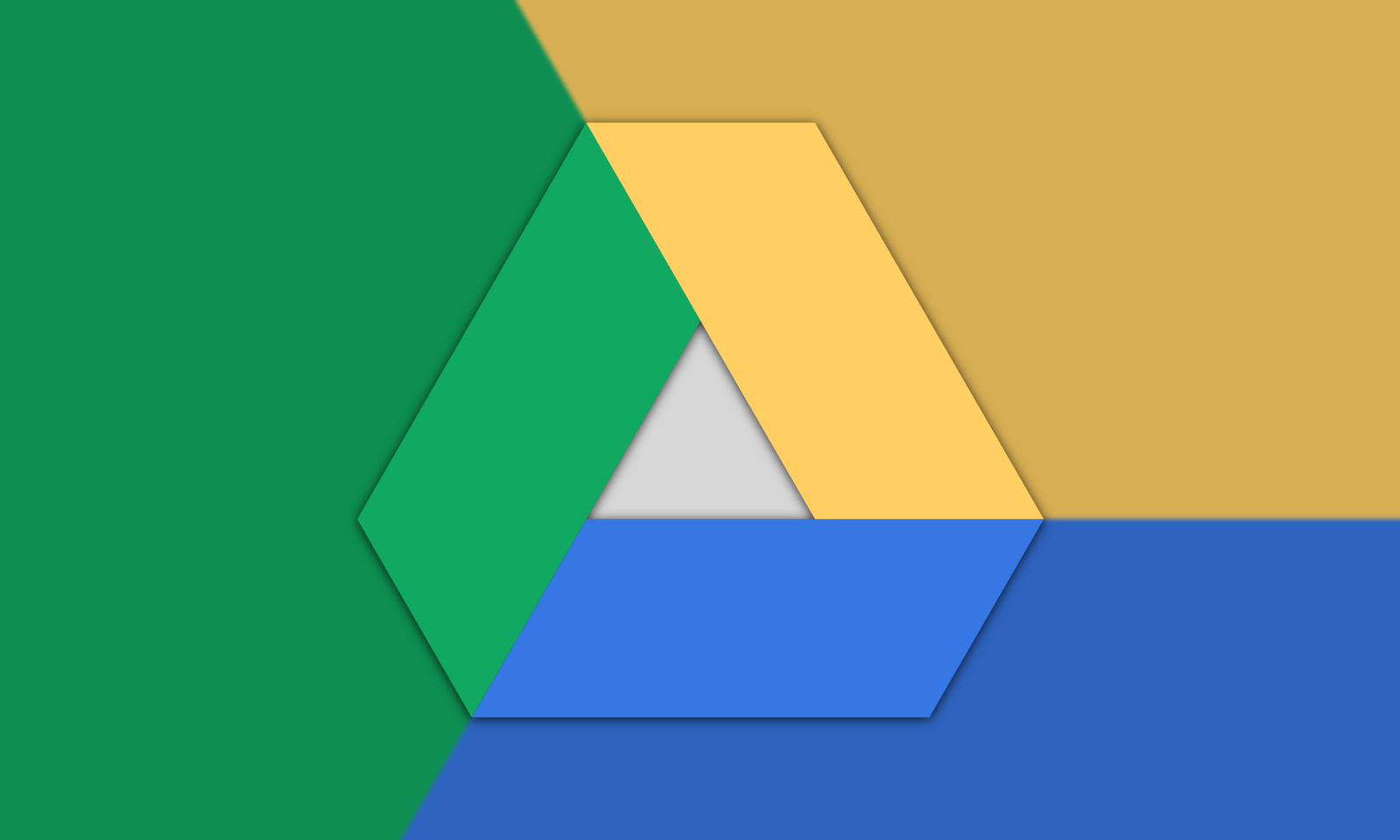
Without signing up for anything, Microsoft OneDrive offers 5GB of online storage for free. That can fill up rather quickly, especially if you are syncing things like photos and videos or other large files. If you want to stick with Samsung and take advantage of its integration with Microsoft services, then signing up for a paid account is ideal. Pricing starts at $1.99 per month for 100GB, but the best plan is the $6.99 per month tier. This gives you access to Microsoft’s suite of Office apps, along with providing 1TB of cloud storage.
But of course, OneDrive isn’t the only cloud storage option available, as there are plenty of great options out there. Here are some others that you should check out before making a decision.
- Google Drive – This is the de-facto alternative for anyone using Android or Google services. Google provides 15GB of storage for free which also counts anything uploaded to Google Photos. Pricing for the paid tiers starts at $1.99 for 100GB, $2.99 for 200GB, or $9.99 for 2TB of storage. There are also other perks included such as 10% in the Google Store and others.
- Dropbox – Dropbox has been around for years and years, and has gone through different changes to its plans. For free, you’re only allotted 2GB, which is even worse than what OneDrive offers. But the Plus tier is $9.99 per month and nets you 2TB of storage.
- Box – Unlike other services, Box only offers two storage options for users. The free tier provides 10GB of storage and a 250MB file upload limit. Meanwhile, the Personal Pro plan is $14 per month and maxes out at 100GB of storage.
It’s extremely important to keep your data and information backed up and in a secure location. You don’t want to end up on the short end of the stick with your data completely gone, and no way to access it. Even if it’s just a temporary fix, we recommend syncing Samsung Cloud with OneDrive until you find a cloud storage solution that works for you.


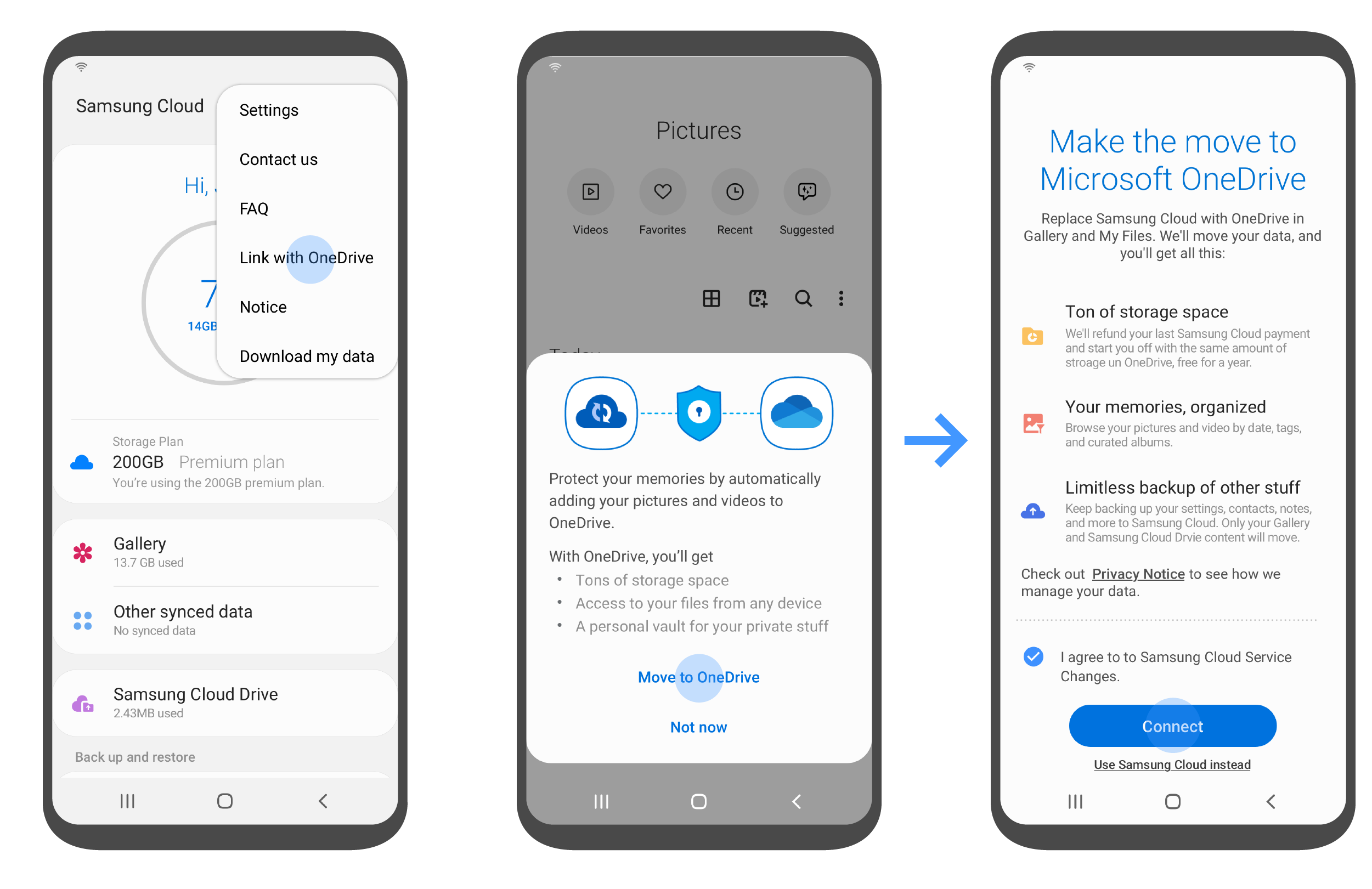










Comments