Google Reader is one of those services that we wish would still be around today, along with the likes of Inbox, Hangouts (in its old form), and many others. But as someone who needs to keep up with different websites and sources on a daily basis, RSS feeds are the best way to do that. With Google Reader gone, finding a good RSS feed reader is much more difficult than you would expect. Feedly does the job just fine, most of the time, but it’s lacking features found in other services like Feedbin or Inoreader.
With Chrome 92 for Android, Google resurrected Reader in the form of “Web Feed”, allowing you to subscribe to and follow websites from the browser. After you’ve followed a couple of websites, the latest posts will appear whenever you open up Chrome’s New Tab Page. Web Feed first arrived in Chromium, but it’s since moved into Chrome Beta and is available for you to start using today, with a catch.
Enable the Web Feed Flag in Chrome
If you were to try and find this new Web Feed feature right now (provided that Chrome is updated), you wouldn’t be able to find it. That’s because Google still isn’t ready for everyone to start using it just yet. Instead, you’ll have to enable the Chrome Flag for it before the Web Feed will appear.
Here’s how to access Chrome Flags and enable the Web Feed Flag:
- Check to make sure that you are running the latest version of Chrome in the Play Store.
- Open the Chrome app on your Android phone.
- Type chrome://flags in the address bar.
- Tap in the search box at the top of the page.
- Type Web Feed.
- Under Web Feed, tap the box that currently says “Default”.
- From the drop-down menu, select Enabled.
After you tap Enabled, Chrome will throw up a prompt at the bottom stating that the flag won’t be enabled until Chrome is restarted. There’s also a nice little Relaunch button that you can tap to automatically re-launch Chrome instead of doing it yourself. After Chrome relaunches, the Web Feed feature should now be enabled.
Use Web Feed in Chrome for Android
Now that the flag has been enabled, you can now start using the new Web Feed in Chrome for Android. Here’s what you’ll need to do in order to follow your favorite websites:
- Open the Chrome app if it’s not still open.
- Navigate to the website that you want to follow.
- Tap the three-dot menu icon in the top right corner.
- At the bottom of the drop-down menu, tap the + Follow button.
After you follow the website, a prompt will appear at the bottom confirming that you followed the website, along with providing a button to “Go to feed”. You can tap that now and it will take you to the New Tab page in Chrome so you can check out the articles. But in the future, all you’ll need to do is tap the Home icon in the menu bar at the top.
On the New Tab Page, there will be a new section called “Following”. This is placed next to the “For you” feed that you may have become accustomed to over the years. Just tap the Following section and you’ll be able to view the Web Feed for any sites that you have followed.
How to manage Web Feed in Chrome for Android
So what if something changes and you don’t want to follow a website anymore? Or you want to see what websites you’re following because you can’t remember? You can manage the Web Feed right from Chrome, without needing to jump through a bunch of hoops.
- Open the Chrome app on your Android phone.
- If you are not already on the New Tab Page, tap the Home icon in the top menu bar.
- Tap Following.
- Tap the Gear icon to the right of the Following header.
- Select one of the following:
- Manage
- Learn More
- Turn off
If you tap Manage, you’ll be taken to a Chrome settings panel that offers control over much more than just the Web Feed. From this screen, tap Following and then tap the checkbox next to the website that you don’t want to follow anymore. Tapping the Turn off option will simply remove the Following tab from appearing on the New Tab Page.

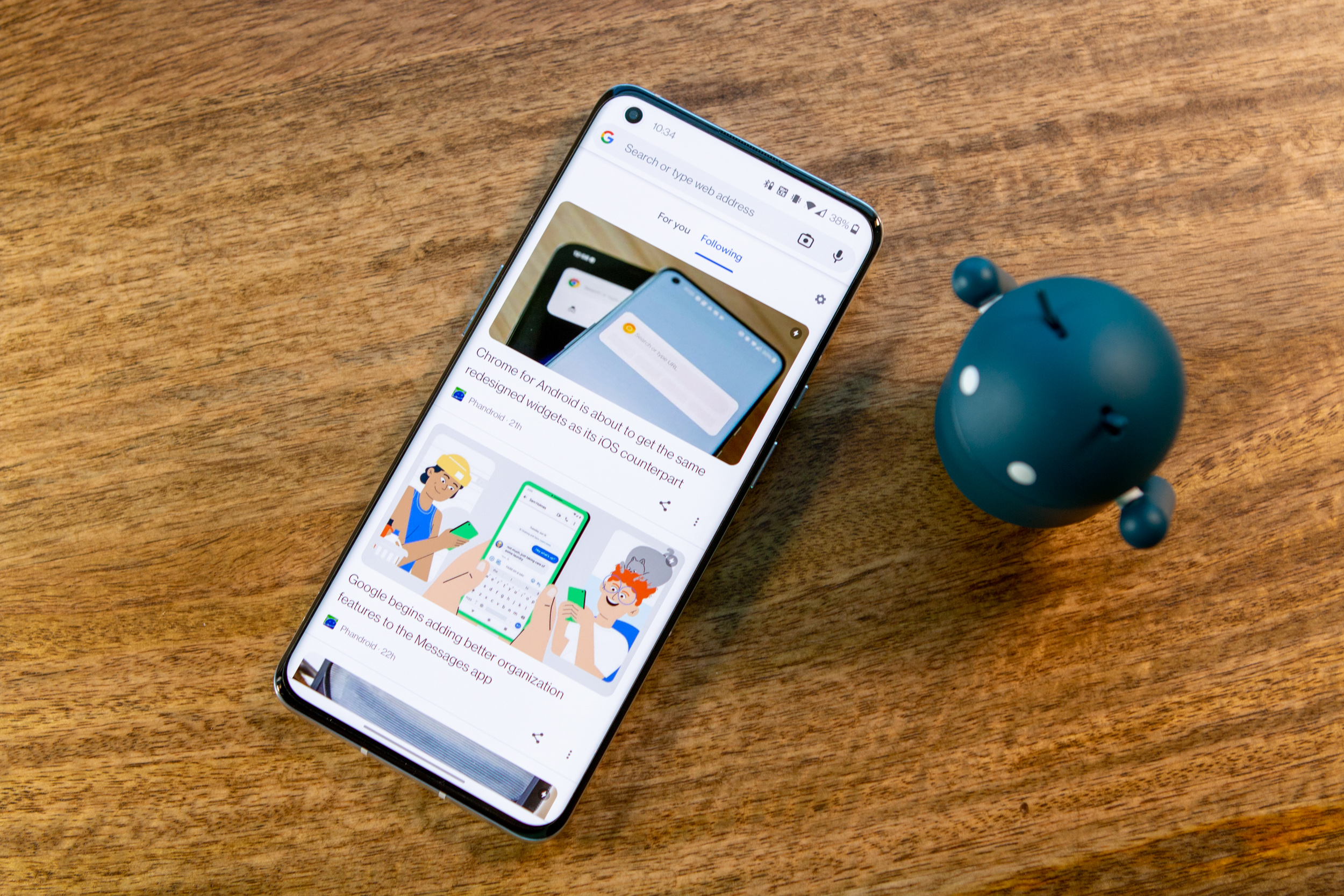

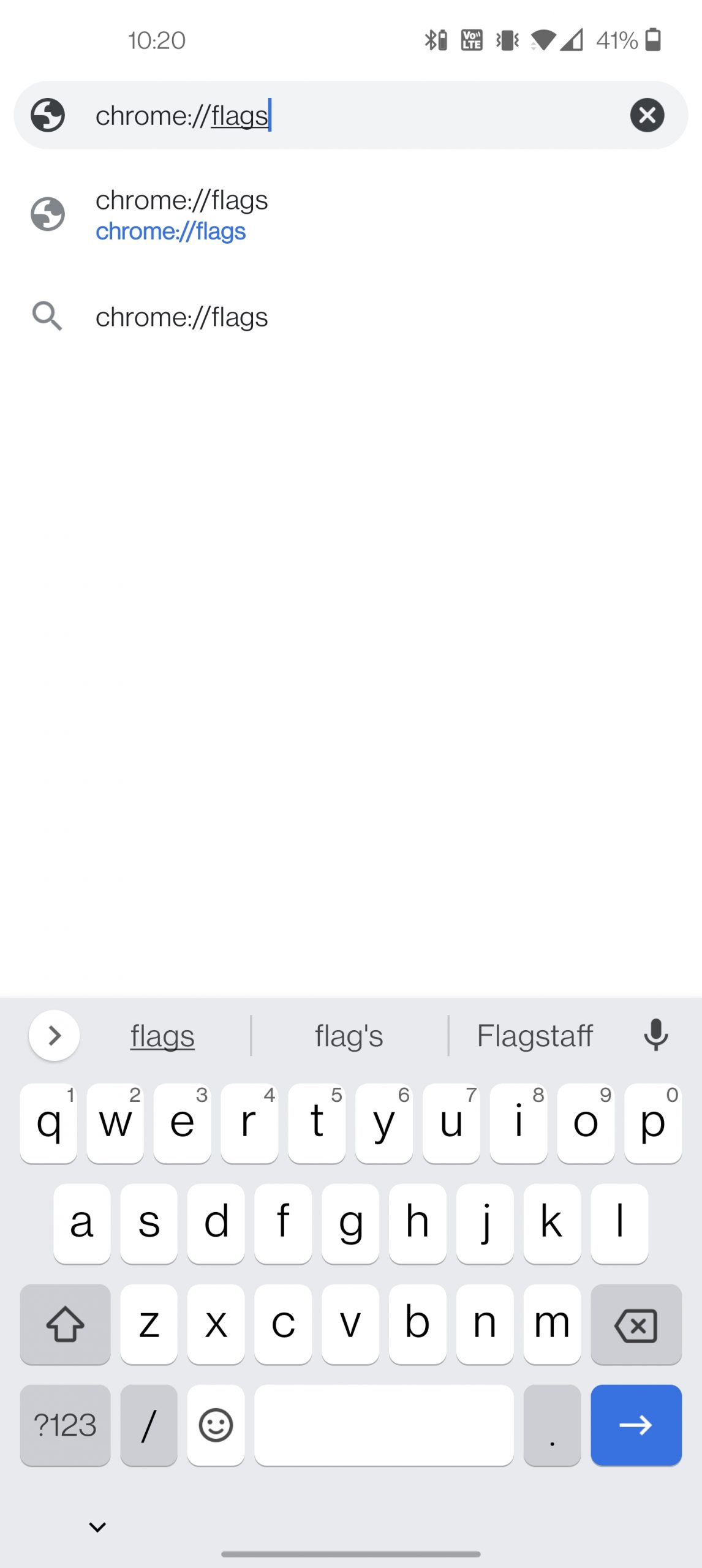

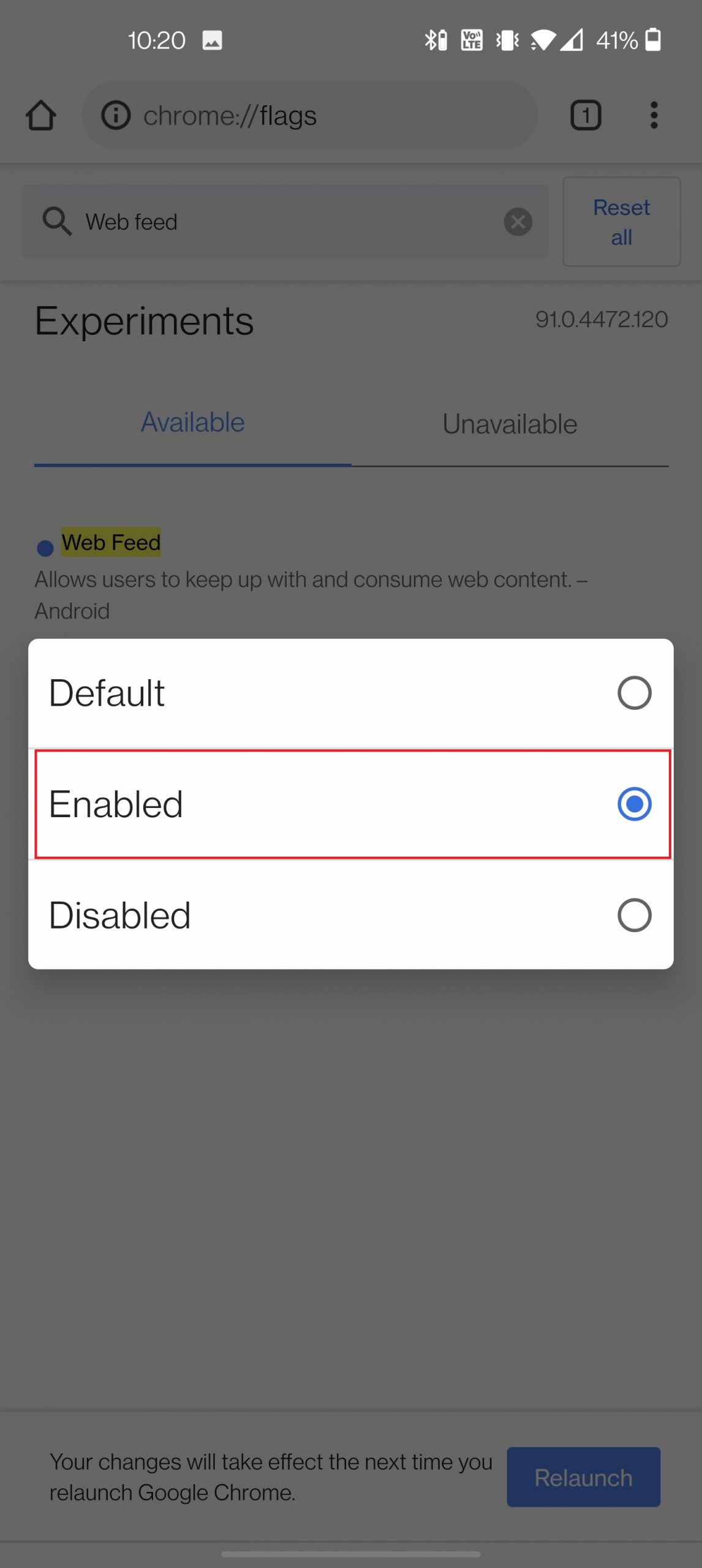


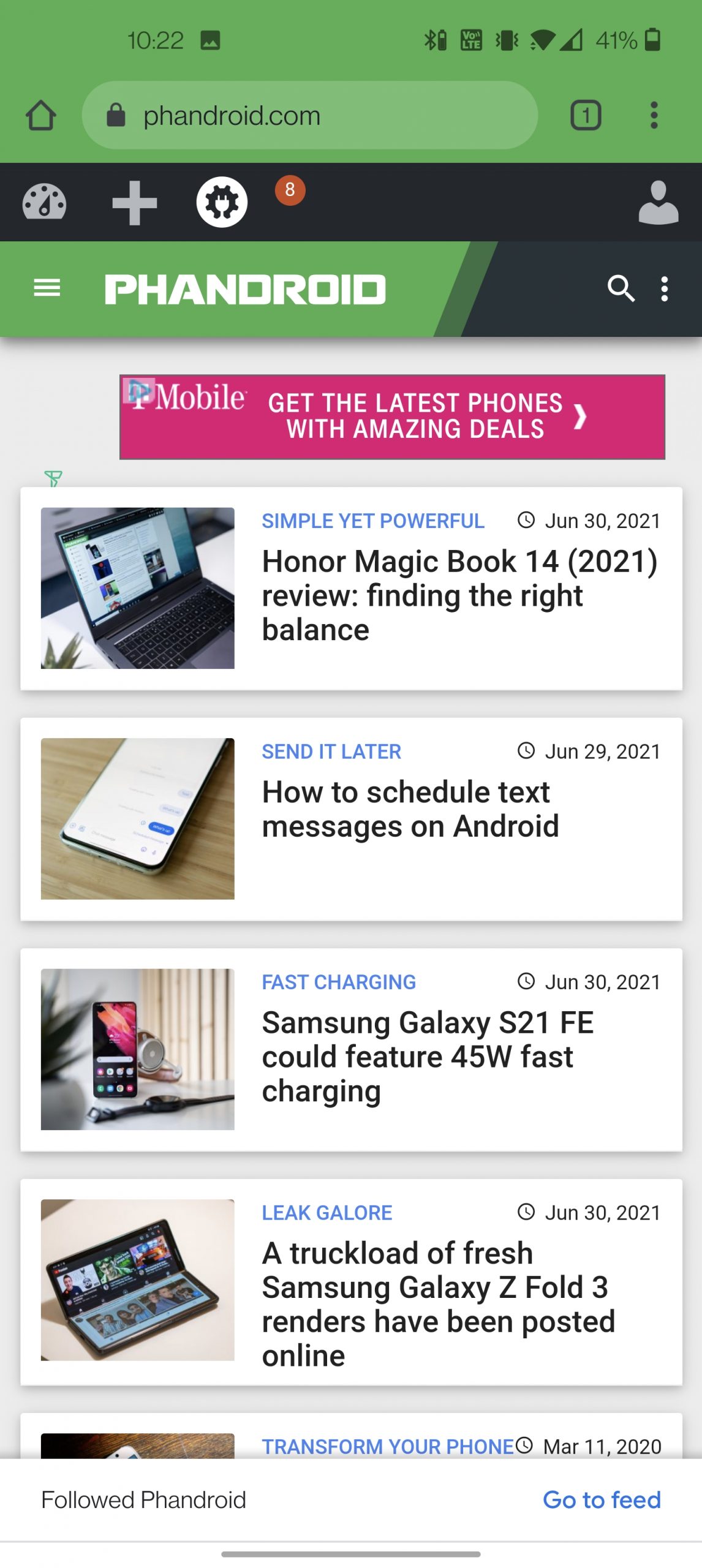
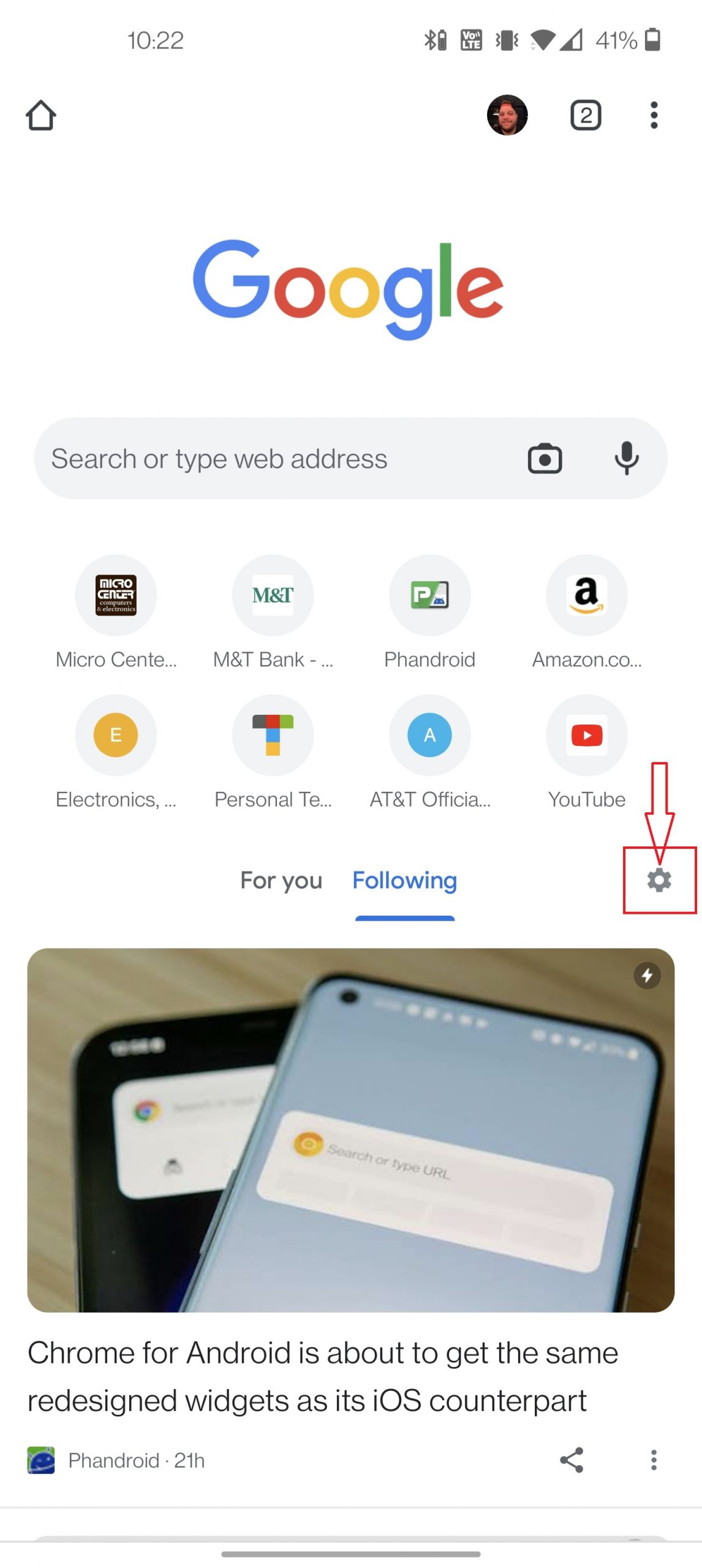

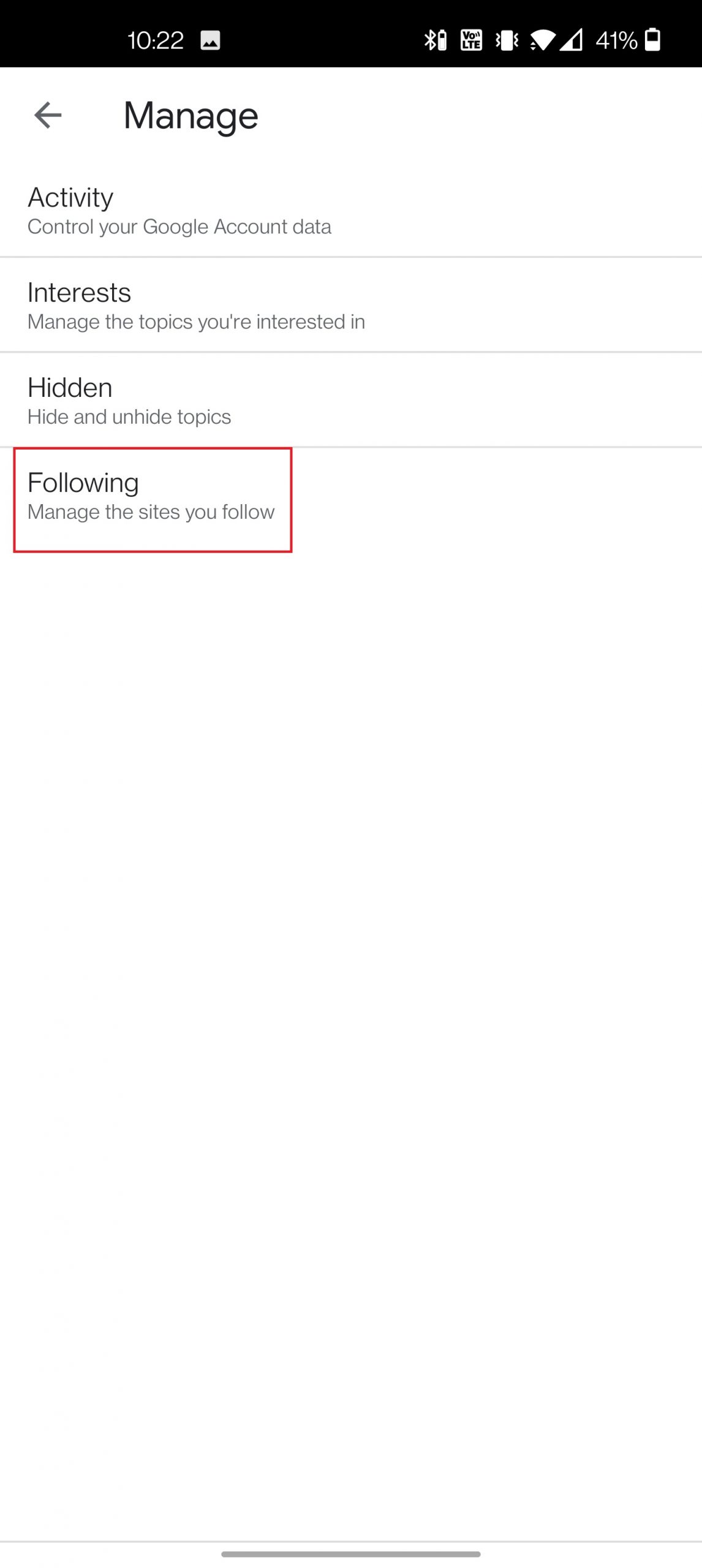
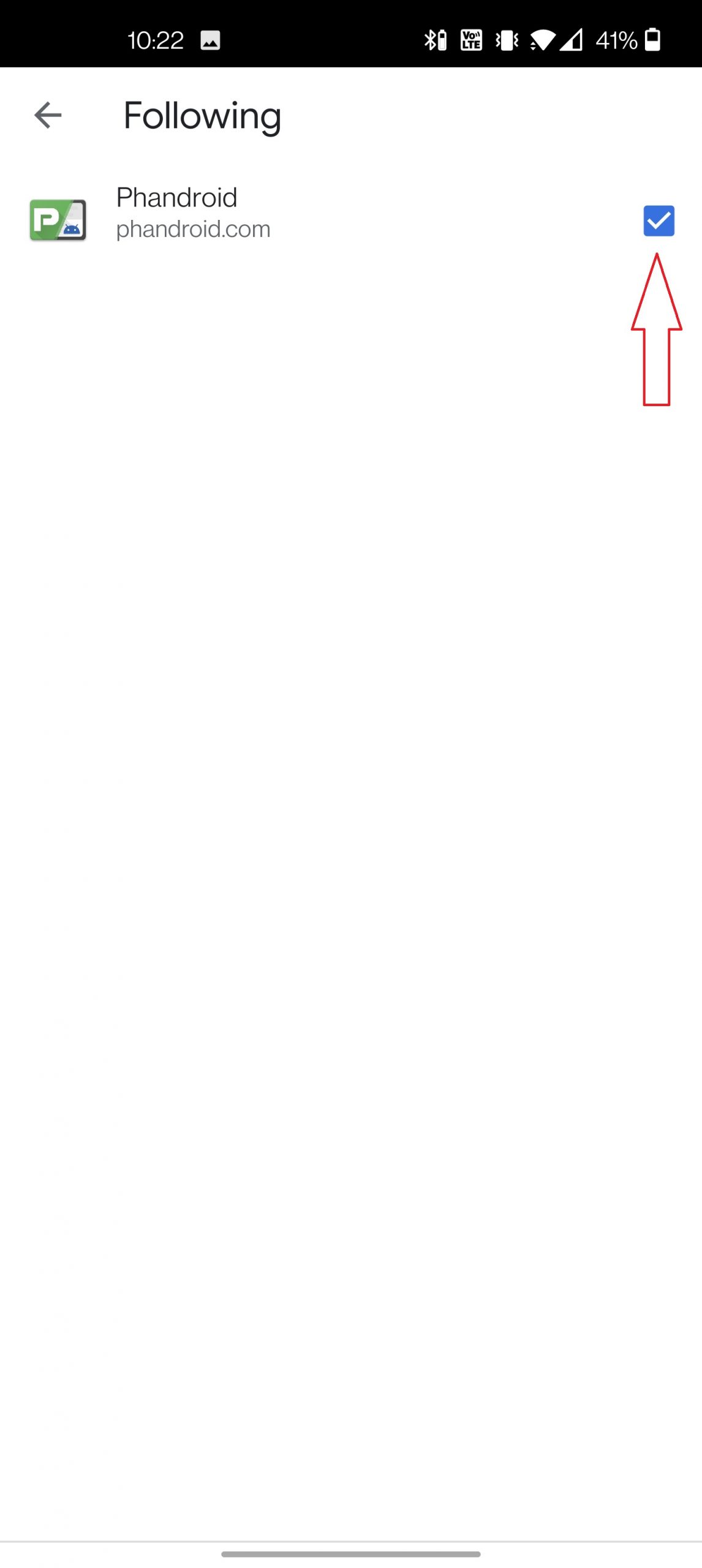
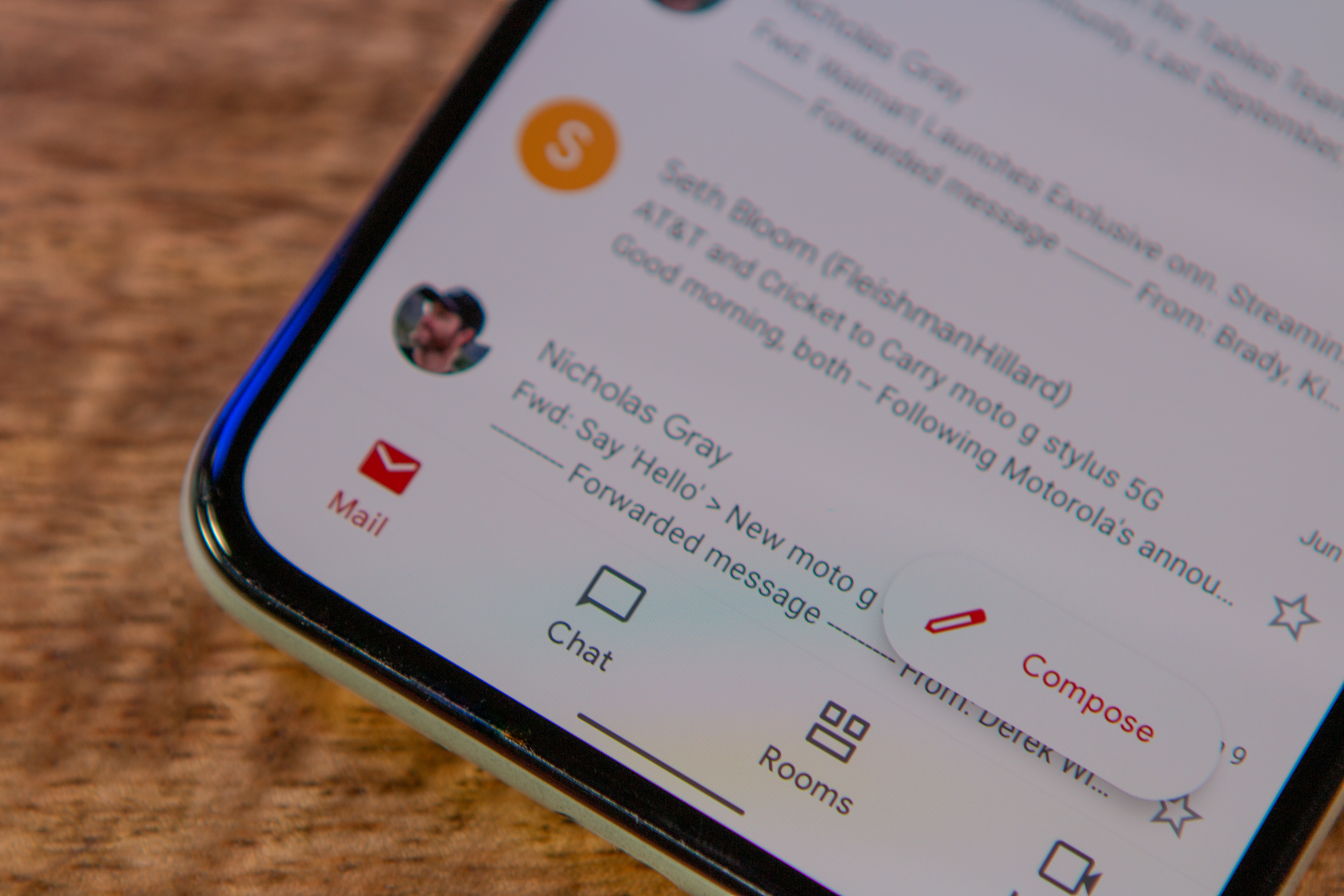




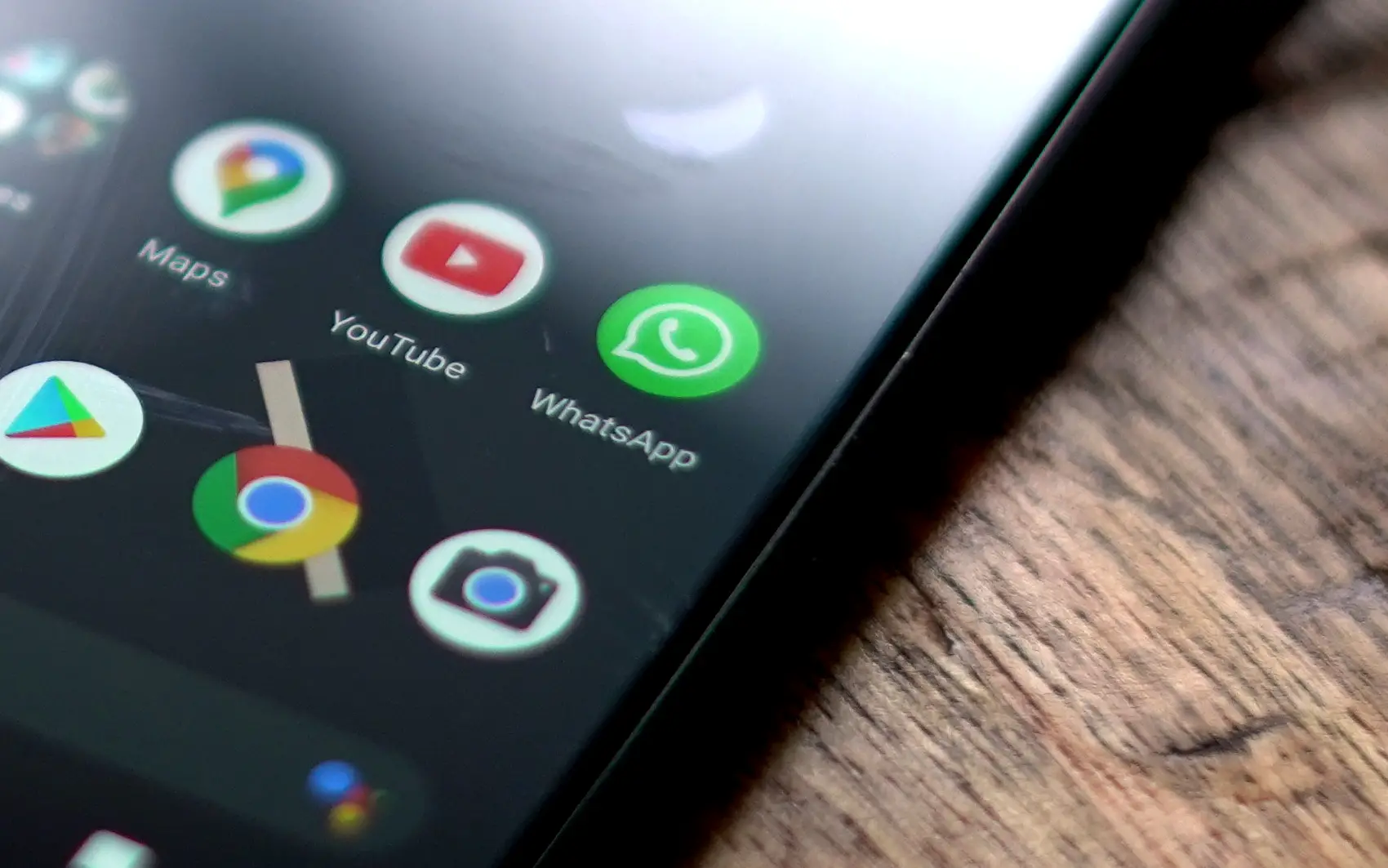


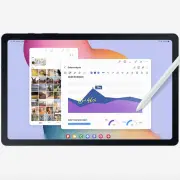
Comments