Every few years, we upgrade our phones. Whether it’s because the tech is old and it’s no longer performing as well as it should, or because we simply want something new. Now, if you have an Android device and you’re planning to move to another Android device, the transfer process couldn’t be easier or simpler, so here’s what you need to do.
Backing up your phone
Before you make the transfer, you’ll want to make a backup of your phone. This is because in the event that something goes wrong, or files get corrupted during the transfer process, you’ll still have the originals. Plus, it’s always a good idea to have a backup anyway for times of emergency.
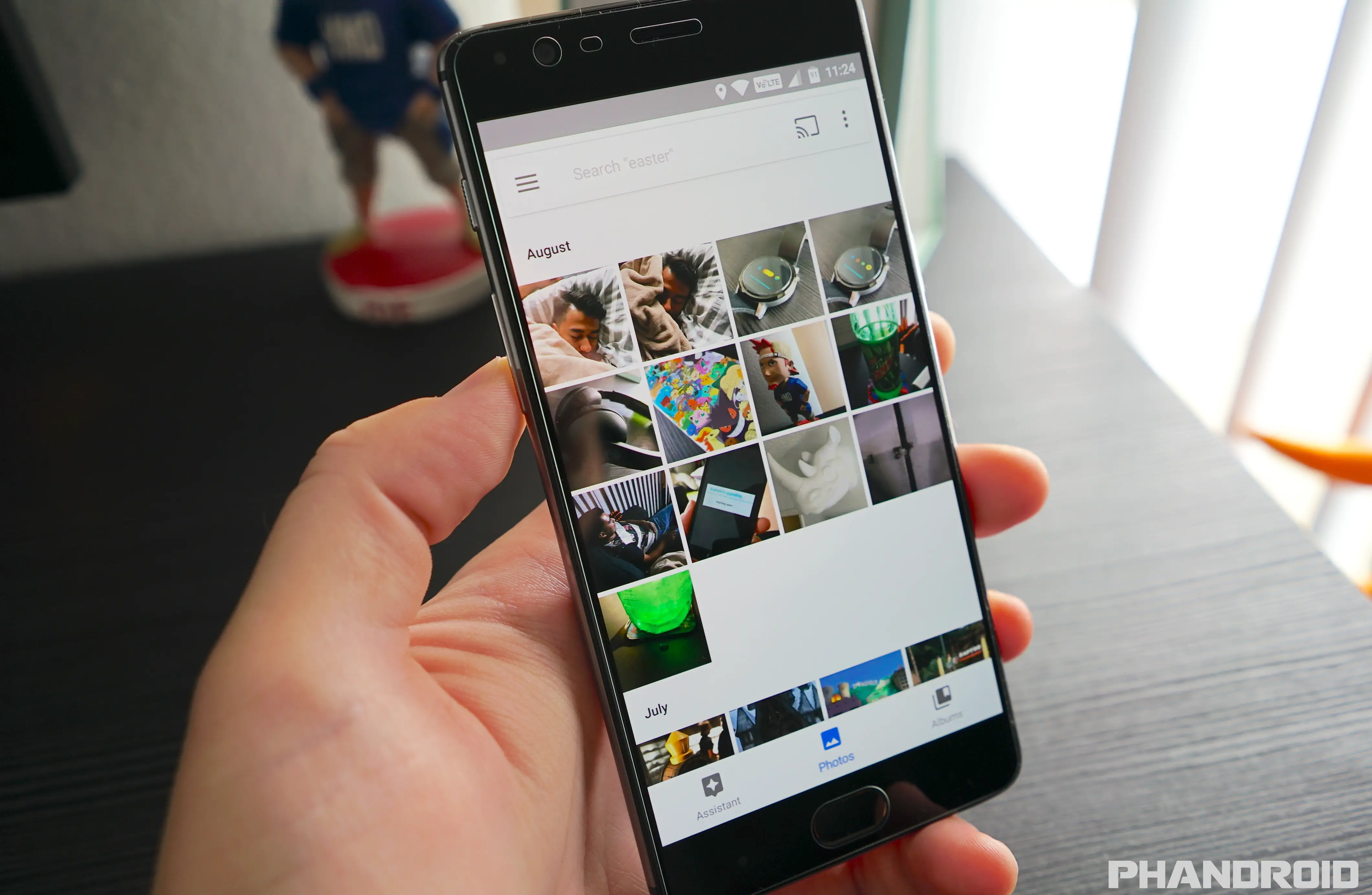
- Go to your phone’s Settings
- Go to System > Backup
- Tap Back up now
- Tap on Continue and wait for the backup process to complete
Do note that due to different Android phones having different UIs, your backup tool might be located elsewhere, but you can always do a search in your phone’s Settings for “backup” to find out where it is.
Transferring from Android to Android
Now that your phone has been backed up, you can now begin the data transfer process. Note that this isn’t the only way that you can transfer data from your old Android phone to another, but it is one of the less cumbersome methods that is usually available during the setup process of your new Android handset.
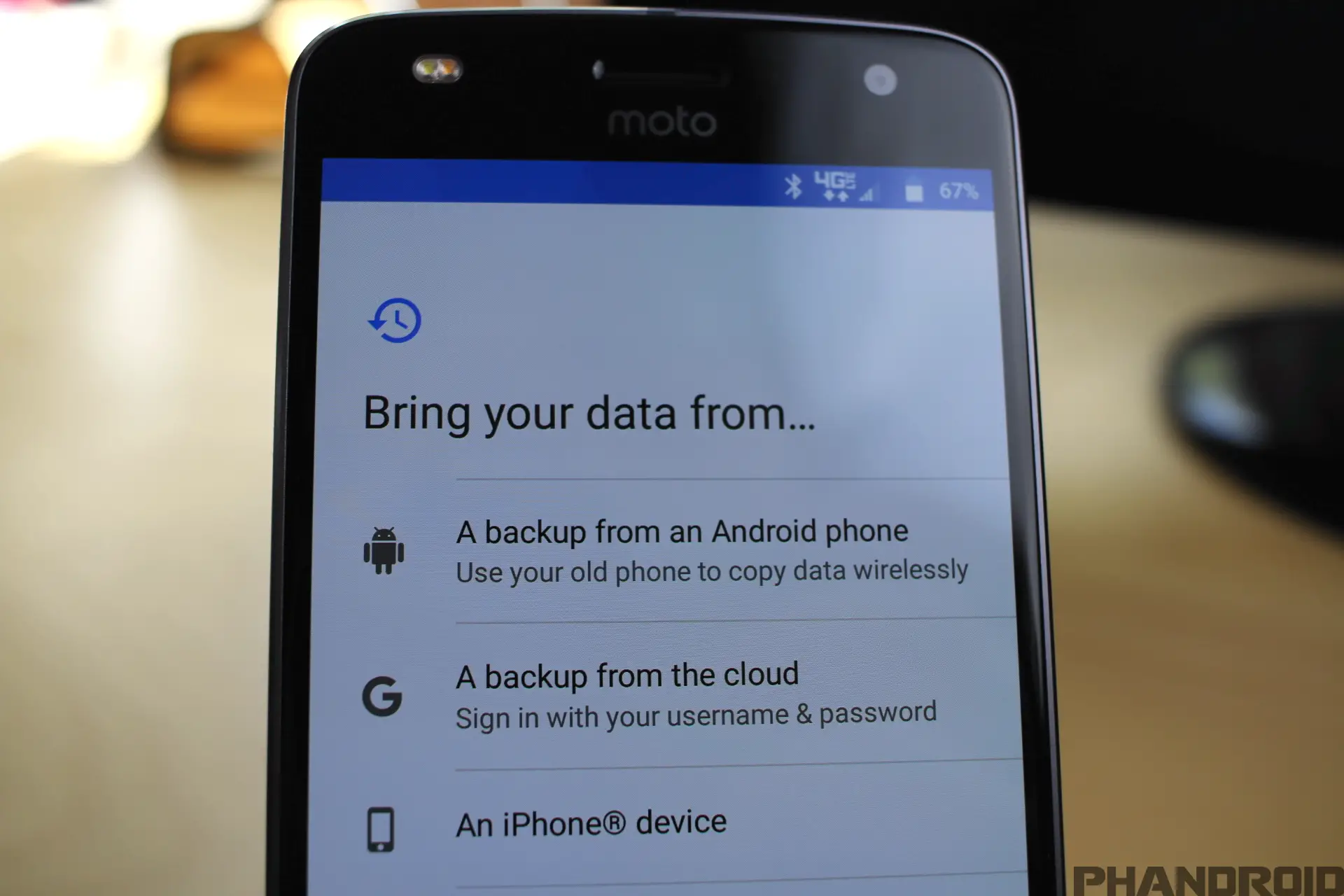
- On your new phone, tap Start
- When asked, choose to copy apps and data from your old phone
- If you have a cable to connect your phones together, then follow the on-screen instructions on using a cable, if not:
- Select “No cable?” and tap on OK
- Tap “A backup from an Android phone”
- Follow the on-screen instructions to complete the process
- When prompted, sign in with the same Google account you used on your previous phone. This will help ensure that certain data that’s stored in the cloud, like your contacts, email, Google Photos, and more will be synced with your new phone
Assuming all of this goes according to plan, your new phone should now be filled with data from your old phone and you can pretty much pickup where you left off.
Using third-party apps
If you’ve already setup your new phone and did not make the transfer during the setup process, don’t worry, it’s not too late. As long as your old device has not been wiped of its data, you’ll still be able to transfer it over using third-party apps.
- Download and install Copy My Data on both phones
- Launch the app on both phones and make sure both are connected to the same WiFi network
- Tap “Next” on both devices
- Tap “To or From Another Device Over WiFi” on the device you’re transferring from
- Select the device you’re transferring to
- Tap “Copy data to selected device”
- The original phone will show a PIN which you’ll have to type in the new phone
- Enter the PIN and tap Next
- Select the data you want to transfer and tap Next and wait for the data to finish transferring











Comments