We’re halfway through the year, and the OnePlus 9 series remain one of the more intriguing lineup of devices that we’ve seen so far. On one hand, the OnePlus 9 provides just enough oomph to handle your flagship needs, while the OnePlus 9 Pro takes the battle to Samsung’s Galaxy S21 Ultra for being the best that Android has to offer. If you’re wondering just what you can do with either of these, we’ve rounded up many of the best tips and tricks to make you more familiar with your new phone.
- 14 First things to do with the OnePlus 9 and 9 Pro
- OnePlus 9 Review: Settling for Good Enough
- OnePlus 9 Pro Review: Taking on the Ultras
Even though OnePlus is competing with Samsung from a price and feature standpoint, OxygenOS remains one of the best software versions to date. OnePlus remains committed to providing users the ability to customize many more aspects of the interface than you might expect.
Change the fingerprint animation
With the in-display fingerprint scanner, there’s a nice little animation that plays when you unlock the OnePlus 9 or 9 Pro. OnePlus has included a few different animations to choose from.
- Open the Settings app.
- Scroll down and tap Customization.
- Swipe right on the carousel under Lock Screen and Ambient Display.
- Select Fingerprint Animation.
- Choose from the animations at the bottom.
- Tap Save.
Customize your gestures
Since we’ve largely moved away from the traditional navigation bar, more phones like the OnePlus 9 include gesture navigation. But there are actually many more gestures that can be used. These include the following:
- Quick Gestures
- Double Click the Power Button
- Press and Hold the Power Button
These can be customized by opening the Settings app and select Buttons & Gestures. Under Quick Gestures, you’ll find the following:
- Three-Finger Screenshot
- Double Tap to Wake
- Music Control
- Draw O
- Draw V
- Draw S
- Draw M
- Draw W
Other than the screenshot gesture, the others are available to be used when the screen is turned off. When using these gestures, you’ll be able to do things like turn on the flashlight, open the camera, or even open specific applications just one of those gestures.
Personalize your Home screen
Gone are the days where you might feel the need to immediately install a third-party launcher. With the OxygenOS Launcher, this is even more of the case, as OnePlus has included quite a few different customization options just for the way your launcher looks.
- Long-press an empty space on your Home Screen.
- Tap one of the following:
- Home Settings
- Widgets
- Wallpapers
Under Home Settings, there are a plethora of options to change and adjust. This includes things like changing up the layout, using a different icon pack, or enabling the Google Feed from the right-hand screen.
Swipe down to reveal notifications or Shelf
On most Android phones, swiping down on the Home Screen will provide access to the notifications and Quick Settings Panel. But OnePlus also has its Shelf feature which includes a myriad of tools, or you can add custom widgets to view easily. Here’s how you can switch between the notification shade or Shelf.
- Long-press an empty space on your Home Screen.
- Tap Home Settings.
- Tap Swipe down to access.
- Select one of the following:
- Shelf
- Notifications & Quick Settings
There’s even a toggle at the top if you want to either of these options made available.
Enable the Always-on Display
Instead of needing to worry about tapping your phone every time you want to check the time or see notifications, why not use the Always On Display? This is a feature that is found on just about every other Android phone nowadays, including the OnePlus 9 lineup. Here’s how you can get it set up on your new phone:
- Open the Settings app.
- Select Display.
- Tap Ambient Display.
- Tap Always-on ambient display.
- Select from one of the following:
- Off
- Schedule
- All day
Tinker around with the Canvas Wallpapers
The idea of Canvas Wallpapers is pretty unique, as it aims to create a seamless transition between your Always On Display and Home Screen wallpaper. It creates an outline of your wallpaper, and works better with faces and people instead of landscapes. So once a Canvas wallpaper has been created, your AOD will show an outline, matching up to the “normal” wallpaper on your Home Screen.
- Open the Settings app.
- Tap Customization.
- Under Lock Screen and Ambient Display, tap Canvas.
- Select a photo to use.
- Pinch and Zoom to line up your photo.
- Tap Preview in the top right corner.
- Tap the Check Mark in the top right corner after the image has been analyzed.
Change the accent colors
It’s great to be able to customize different aspects of the Home Screen on your OnePlus 9, but you can even go so far as to change the accent colors used across the system. There are more than a few different pre-selected colors to choose from, but you can also use the RGB sliders to create a custom color, or you can enter a color code if you’re looking for something specific.
- Open the Settings app.
- Tap Customization.
- Under System Customization, select Accent Color.
- Select the color that you wish to use.
- Tap Customization in the bottom right corner if you wish to use the RGB sliders.
- Tap Color Code if you want to enter a specific color code to use.
Arrange your status bar
The status bar plays home to a lot of information about our phone, like notifications, signal strength, cellular connectivity, battery life, and so on, but if you’re not a fan of too many icons cluttering the status bar, you can change that.
- Open the Settings app.
- Tap Display.
- Select Status Bar.
- Select Icon Manager.
From here, you are able to turn on or off the icons that you want to be shown in the status bar. There are some that you will likely want to keep (i.e. signal strength), but others can be removed without any worries.


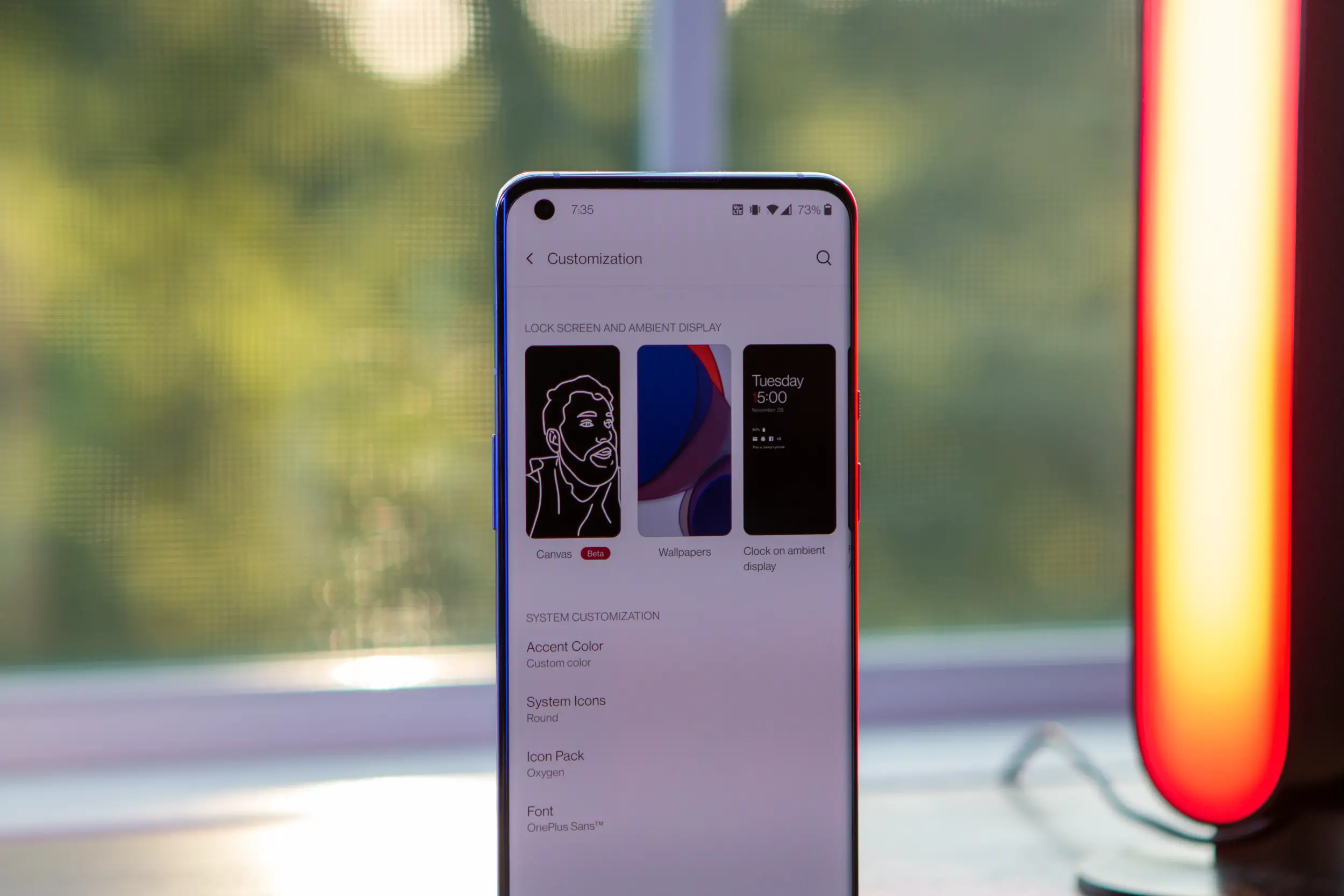

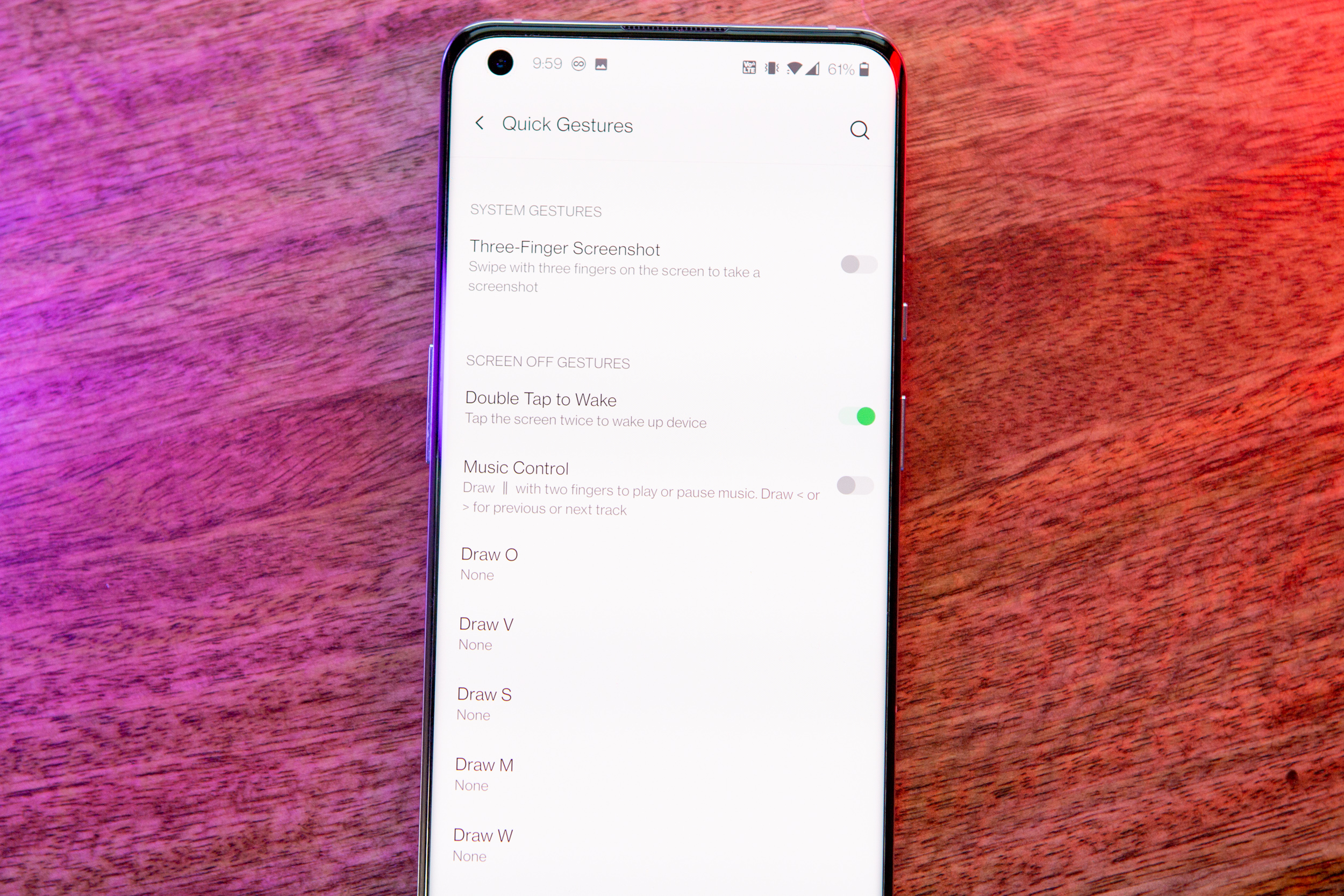

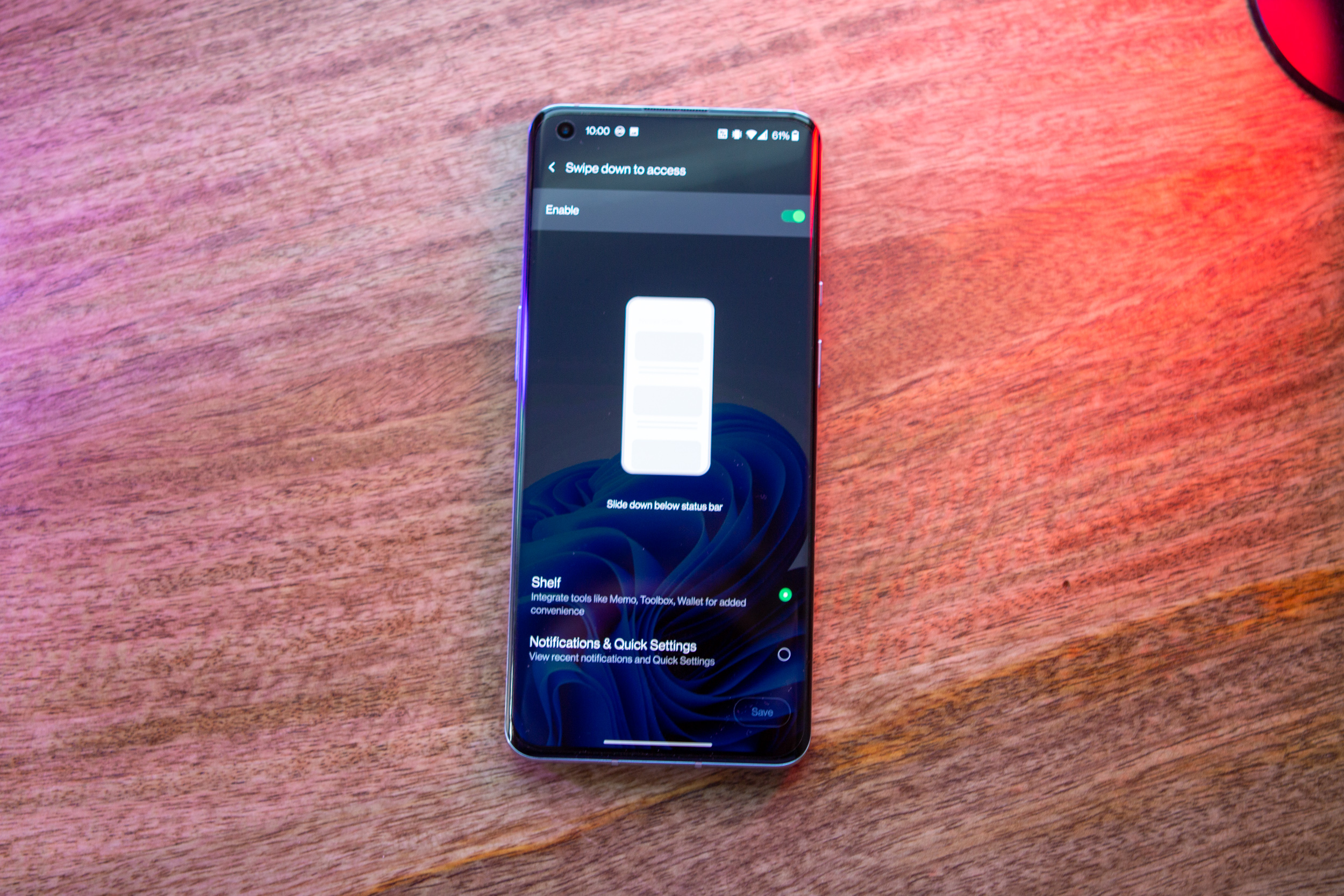

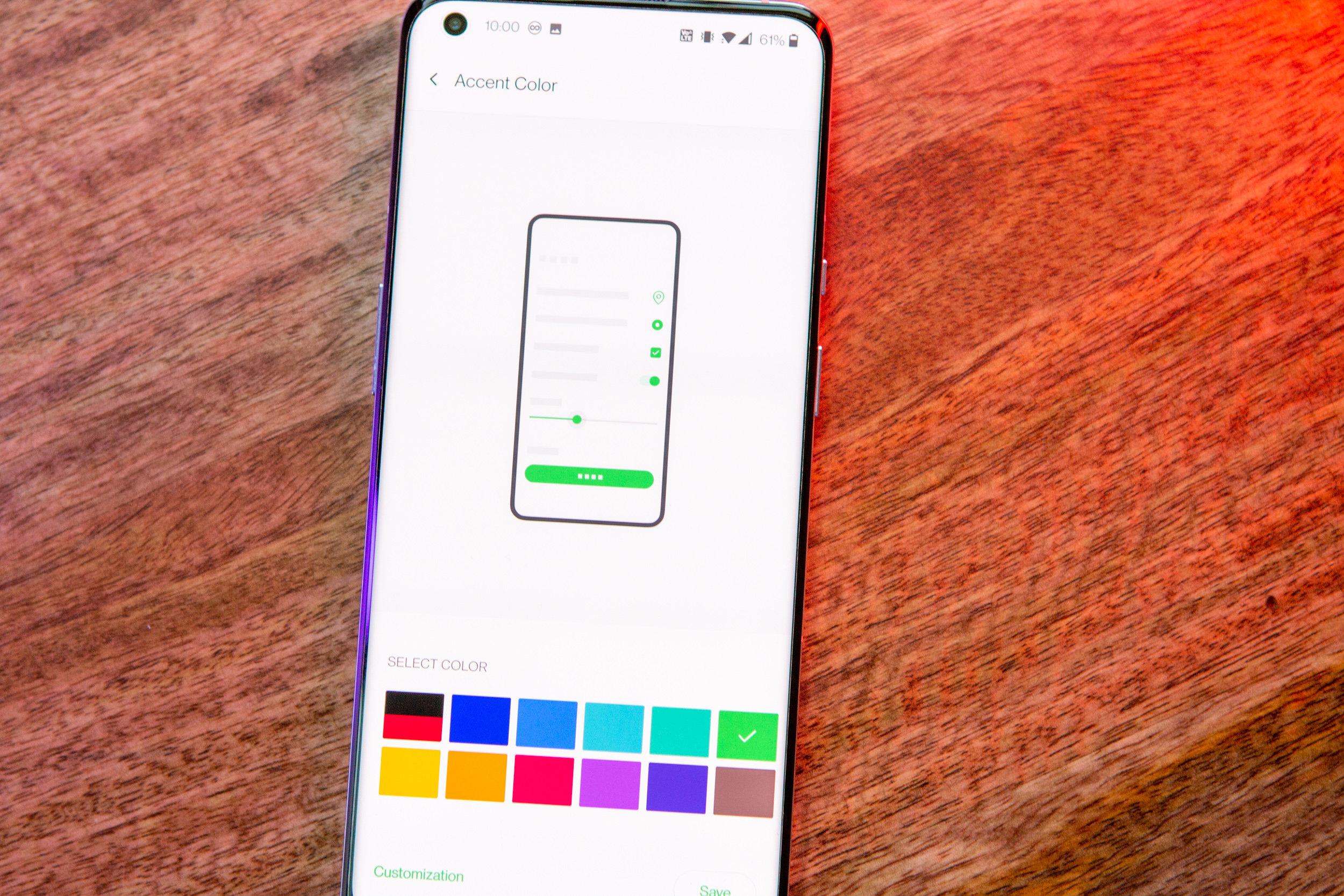









Comments