Smartphone security is something a lot of people don’t take seriously enough. Your phone contains a lot of private information that could be used against you in the wrong hands. Enabling any type of lock screen security is often enough to protect you, but many people don’t do it because they think it’s a “hassle.” It doesn’t have to be a hassle at all.
Phone makers have upped the ante in recent years by adding more secure biometric methods for unlocking your device. Think of Face ID on the iPhone, or Google’s now-defunct Face Unlock which replaced the fingerprint scanner from previous Pixel devices. But the problem here is that you have to constantly use those different biometric methods for unlocking your phone, even when you’re home and just want to look at a notification or turn off the lights in the living room. That’s where “Smart Lock” comes into play.
What is Smart Lock?
“Smart Lock” is an Android feature that allows you to bypass the hassle of a lock screen when you’re in trusted situations. It was originally a feature on Motorola phones, but it has been a core Android feature since 5.0 Lollipop. With Smart Lock enabled, your phone can automatically disable the lock screen security when certain conditions are met.
Before getting started
The first step you should take, if you haven’t already, is to set up some type of lock screen security on your device. You don’t necessarily need to go so far as to set up the fingerprint scanner or face recognition, but those wouldn’t hurt either, just to have extra layers of security on the most personal of devices. On Pixel devices, this is found on the Security section, while other phones like the Samsung Galaxy S21 will have a Biometrics & Security option in the Settings app. Just follow the on-screen instructions to add one of the following methods to your phone before getting started with Smart Lock:
- None – No security
- Swipe – No security
- Pattern – Draw a pattern to unlock
- PIN – Enter a 4-digit code to unlock
- Password – Type a password to unlock
Trusted Places
This method is one of the most useful. It uses the location of your phone to detect when you’re in a pre-determined “trusted place.” That place can be anywhere you choose on a map. It’s important to note that when using “Trusted Places”, this makes use of your GPS signal, so your battery life will likely be affected.
On-body detection
This method uses the accelerometer built into your phone to detect when it is being carried in your hand, pocket, or bag. Basically, your phone will remain unlocked unless it’s on a table or desk.
Trusted devices
Trusted devices is another very useful method. It unlocks your phone when trusted devices such as a smartwatch or Bluetooth speaker are connected. Especially useful if you wear a smartwatch every day.
How to set up Smart Lock
Now that you have a secure lock screen and you know about the Smart Lock methods, there’s nothing left to do but enable it. The location of the Smart Lock settings can vary from device to device.
Set up Smart Lock on Google Pixel
- Open the Settings app.
- Tap Security.
- Under Device Security, select Smart Lock.
- Enter your PIN.
- Select from the following:
- On-body detection
- Trusted places
- Trusted devices
- Tap the toggle for the selected option in the top right corner.
- Tap Continue.
Set up Smart Lock on Samsung phones
- Open the Settings app.
- Tap Lock Screen.
- Select Smart Lock at the top of the page.
- Enter your PIN.
- Select from the following:
- On-body detection
- Trusted places
- Trusted devices
- Tap the toggle for the selected option in the top right corner.
- Tap Continue.
Set up Smart Lock on OnePlus phones
- Open the Settings app.
- Tap Security & Lock Screen.
- Tap Smart Lock.
- Enter your PIN.
- Select from the following:
- On-body detection
- Trusted places
- Trusted devices
- Tap the toggle for the selected option in the top right corner.
- Tap Continue.

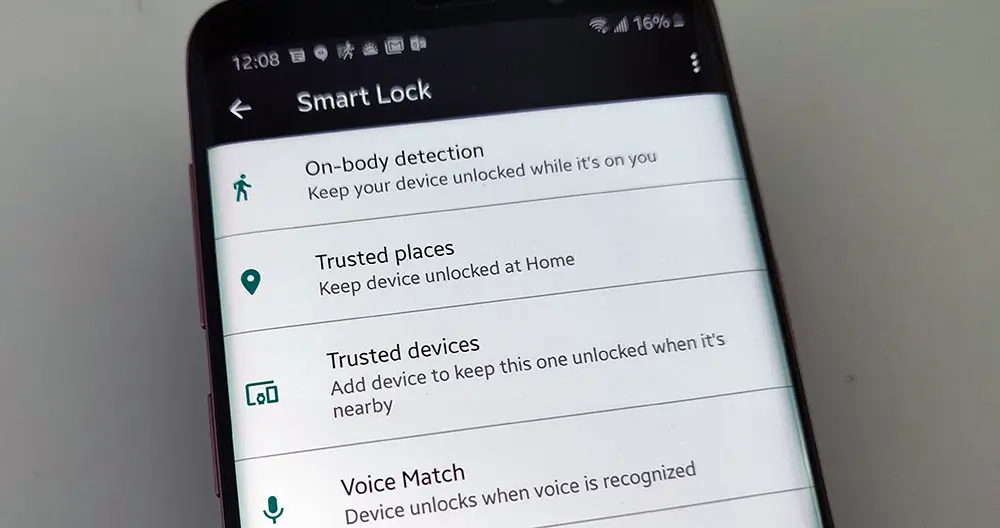
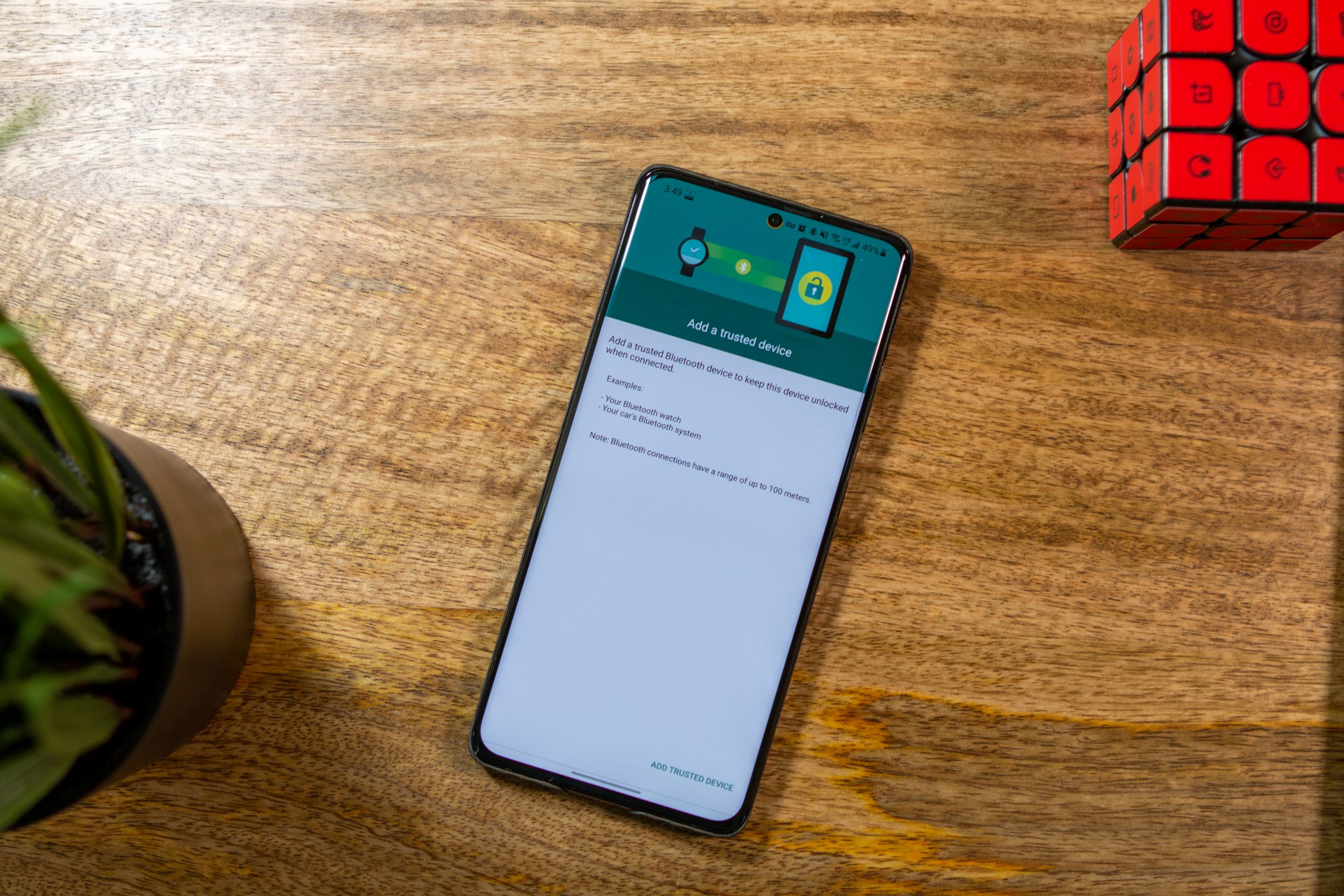










Comments