Video calling has become a way of life for millions of people over the past year. While most laptops have built-in webcams and desktop computer users rely on USB webcams, the video quality that they offer is abysmal. Even if you spend $180 on a Logitech Brio 4K webcam, the quality is horrendous when you compare it to the video quality most of us are used from our smartphones.
So why can’t we just used a smartphone as a webcam?
Well… you can! And it’s a lot easier than you might think. By installing the iriun app you can transform your smartphone into an amazing 4K webcam and take you video conferencing game to the next level. And you don’t even need to connect any wires!
Just follow the instructions below and you’ll be making Zoom, Skype or Google Meet calls with your smartphone as your webcam in less than 2 minutes.
What you’ll need
- A Wi-Fi network
- A smartphone running Android or iOS
- A computer that can connect to Wi-Fi
- A tripod or selfie stick to hold your smartphone
How to turn your Smartphone as a 4K Webcam
- Download and install the iriun webcam app from the Play Store or App Store
- Once the iriun app is installed on your phone, grant it the appropriate permissions to access the camera and microphone on your device
- Download and install the iriun app for your Windows or Mac computer from iriun.com
- Make sure your phone and computer are connected to the same Wi-Fi network
- Launch the iriun app on your phone (if you haven’t already) and it will start broadcasting your phone’s camera feed to your computer over Wi-Fi
- Open Zoom (or any other video calling app) on your computer
- Start or join a meetings
- Click the video icon drop-down and select iriun webcam as your video source
- Treat everyone to an amazingly-clear video stream of your lovely face
On the main screen in the iriun app on your phone, you’ll be able to toggle the flash on or off for better lighting if you’re in a dark room or easily flip between standard/mirror mode. Tapping the wrench icon will display additional settings, allowing you to switch between the front and back cameras, enable or disable autofocus, change between landscape or portrait views and din the screen on your phone to save power.
Our recommendation is to always use the back camera on your phone since it is always far better than the front selfie camera, allowing for a sharper and brighter image with significantly better dynamic range.
One other tip to improve the video calling experience is to use a selfie stick tripod to hold the phone and place it in front of your screen, right next to the video feed of the person you are calling. This will give the appearance you’re making eye contact with them while on the call.
Once everyone noticed how clear your video calls, make sure you share this easy hack with them. If you have any tips or suggestions to improve video calls, be sure to share them in the comments.
Disclaimer: This article may contain affiliate links.

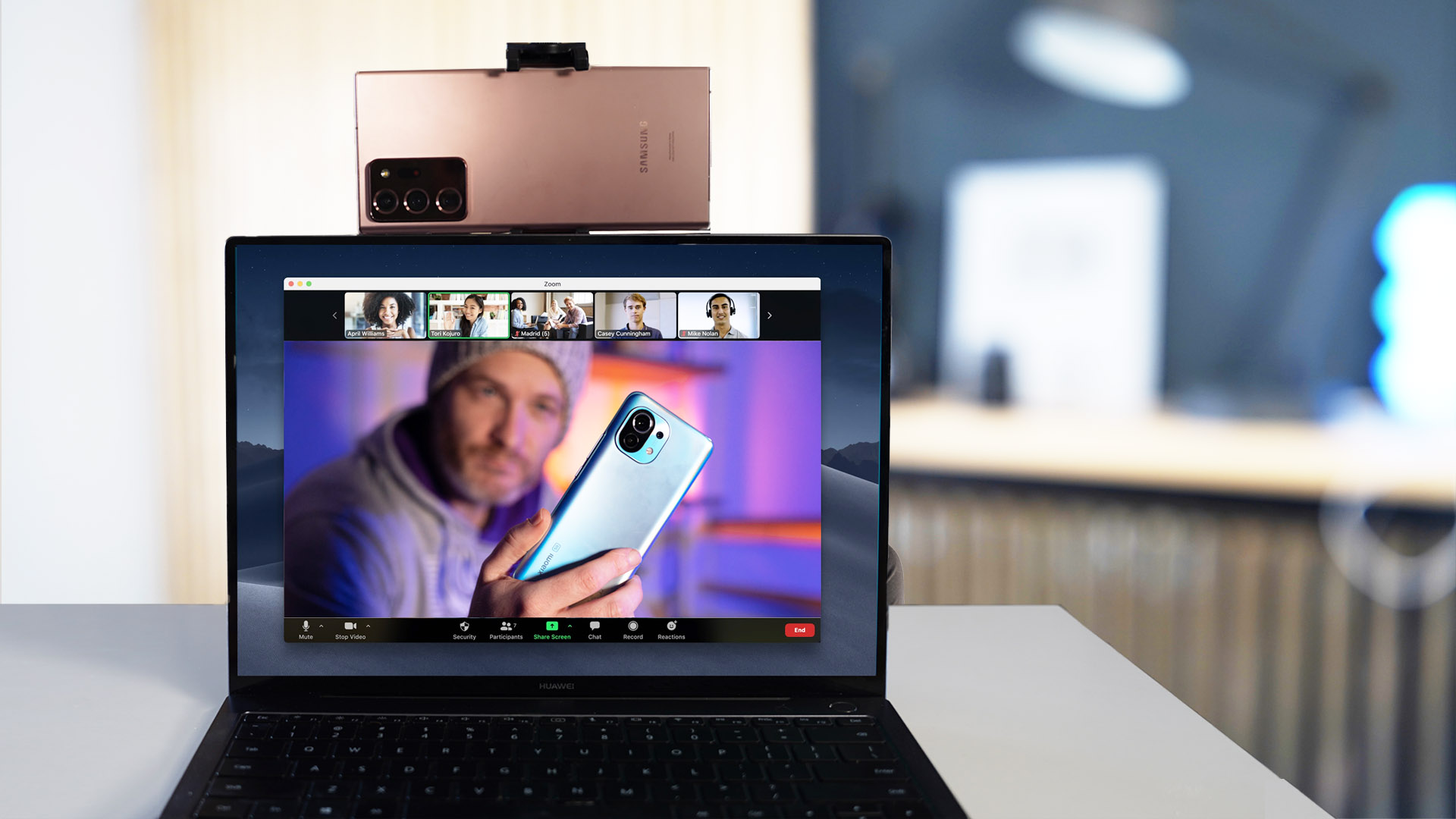
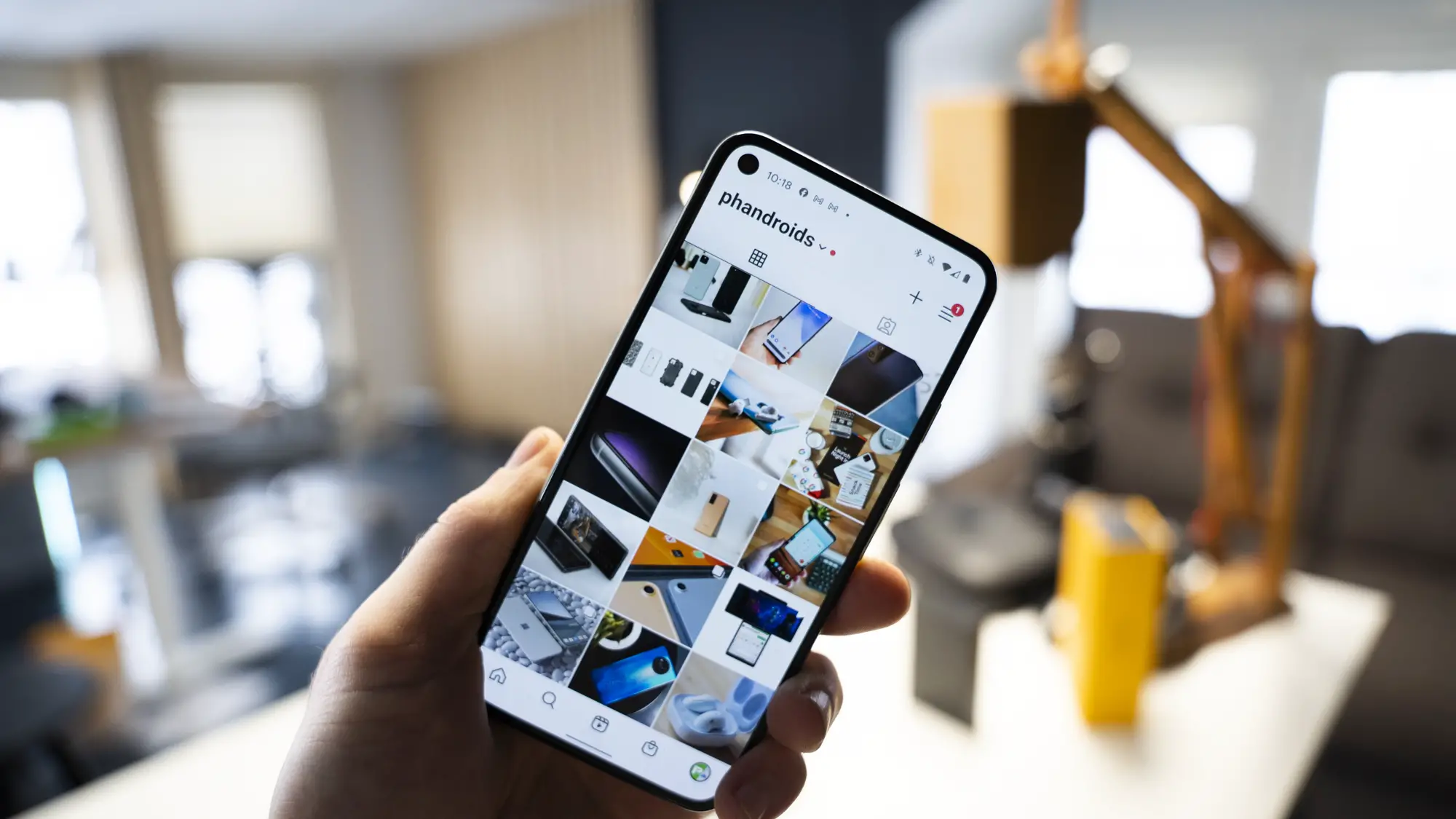
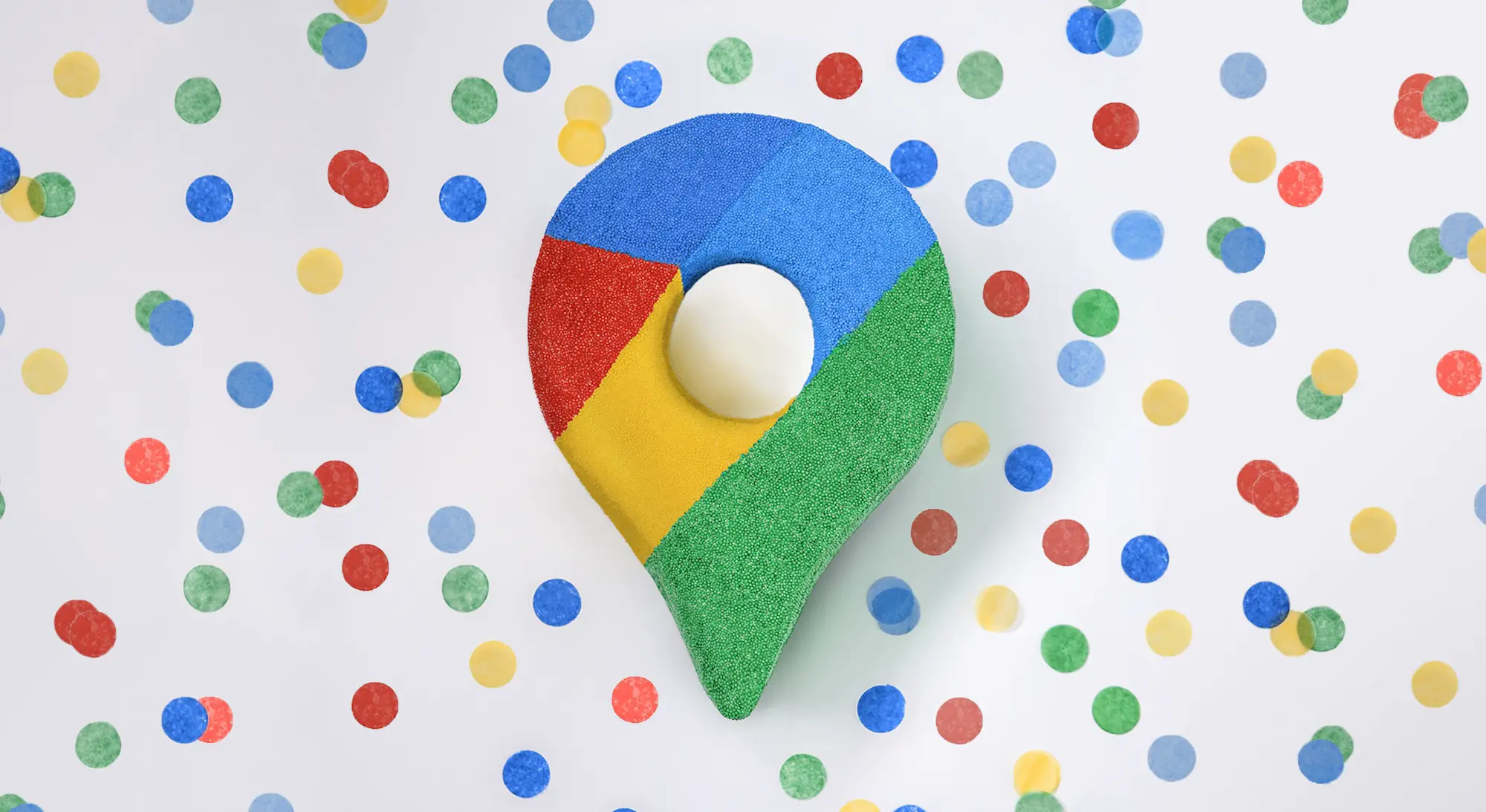
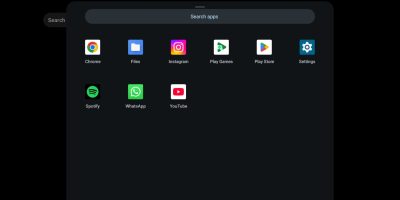







Comments