The Galaxy S21 lineup is arguably the best Android phone of the year so far, and will likely continue to compete for that title as the year progresses and more devices are released. But just because the Galaxy S21 is so wonderful, doesn’t mean that you won’t run into problems or issues from time to time.
One recurring issue that we have been seeing has to do with Wi-Fi connectivity. Users are able to see that their phones are connected to the internet, but no notifications will come through, and you won’t be able to navigate to any websites from Chrome or another mobile browser. All hope is not lost, however, as there are a few different methods to try before calling it quits and reaching out to Samsung for a replacement.
Toggle Airplane Mode
Whenever there are connectivity issues, one of the first recommended steps is to toggle Airplane Mode on and off. The reason for this is because Airplane Mode turns off all of your device’s connections, including Wi-Fi, cellular networks, and Bluetooth.
The easiest way to turn on Airplane Mode is from the Quick Settings menu in the notification shade. Just swipe down to reveal the notification shade, then tap the Airplane icon at the top of the Quick Settings panel. Wait up to a minute, then tap the Airplane icon again to turn Airplane mode back off.
In the event that you would rather not use the Quick Settings panel for one reason or another, you can dive into the Settings app on your Galaxy S21.
- Open the Settings app.
- Tap Connections.
- Tap the toggle next to Airplane Mode to turn it on.
- Wait 30 seconds to one minute.
- Tap the toggle again to turn Airplane Mode off.
Forget your Wi-Fi connection
If you think that your Wi-Fi connection between your phone and router is the culprit, then you’ll want to make your Galaxy S21 “forget” the connection altogether. No worries though, as you’ll be able to sign right back in after you’ve determined whether that was the issue or not.
- Open the Settings app.
- Tap Connections.
- Select Wi-Fi at the top.
- Under Current Network, tap the Gear icon next to the listed Wi-Fi network.
- At the bottom, tap Forget.
At this point, you may want to wait a few moments, or you could even reboot your Galaxy S21 before reconnecting to the same Wi-Fi network. Once you’re ready, here’s how to get reconnected:
- Open the Settings app.
- Tap Connections.
- Select Wi-Fi at the top.
- Locate the name of your Wi-Fi network under Available networks.
- Enter your password.
- Tap Connect.
Check for a software update
Samsung has been surprisingly pretty great as of late when it comes to software updates. The company has been releasing major and incremental updates for its 2020 and 2021 family of devices, which means it’s entirely possible that you might have missed one. These updates not only bring new features, but also include plenty of bug fixes to get things working the way that they should on your device. Here’s how to check for a software update on the Galaxy S21:
- Open the Settings app.
- Scroll down and tap Software Update.
- Tap Download and install at the top of the page.
- Wait while your phone checks for updates.
- If an update is available, follow the on-screen prompts to download and install the update.
Reset Galaxy S21 network settings
Just as we have seen when it comes to your Galaxy S21 potentially getting stuck between 5G and LTE cell towers, other factors are at play that can cause some wonkiness when trying to connect to the web. If you’ve exhausted the other means for trying to get your Wi-Fi working properly, you’ll want to reset the Galaxy S21’s network settings.
- Open the Settings app.
- Scroll down and tap General Management.
- Tap Reset.
- Select Reset Network Settings.
- Tap Reset Settings.
- Enter your passcode or password if prompted.
- Tap Reset to confirm.
When resetting the network settings, the following connections will be removed:
- Saved Wi-Fi Passwords/connections
- Bluetooth Connections
So that means that you’ll need to pair your smartwatch or headphones to the Galaxy S21 again. Plus, the next time you go to your friend’s house, you’ll need to re-enter the Wi-Fi password to get signed in.
Reboot your Galaxy S21 and/or router
There’s an old IT adage – just turn it off and back on again. This still rings true today, as a simple power cycle can fix many different types of problems, including if you’re running into Wi-Fi connectivity problems on the Galaxy S21. Since Samsung started including different ways for you to take advantage of the “Side Button”, this no longer simply functions as your normal Power Button. But this also means there is more than one way to restart your Galaxy S21.
- Unlock your Galaxy S21.
- From the Home Screen, swipe down to reveal the Notification Shade.
- Swipe down again to reveal the Quick Settings panel.
- Tap the Power icon in the top right corner.
- Tap the Power Off icon from the menu.
After a few moments, your Galaxy S21 will be completely powered off. After the screen goes blank, press and hold the Side button for three seconds to allow the phone to begin booting up.
Another method that you might want to do at the same time is to reboot or restart your router. The method varies depending on the model that you are using. But usually, you could just unplug it, and plug it back in. But before doing that, check your router’s manual to find the optimal way to restart it.
Change the Mac address settings on your Galaxy S21
This may be over the head for some users, but one method you could try is to change the Wi-Fi MAC address of your Galaxy S21. The MAC address has nothing to do with Apple or iPhones, but instead, is a unique identifier assigned to each piece of hardware connected to the network. Changing the MAC Address could help properly identify and authenticate the connection with your internet provider, which is why this is a recommended solution.
- Open the Settings app.
- Tap Connections.
- Select Wi-Fi at the top.
- Under Current Network, tap the Gear icon next to the listed Wi-Fi network.
- Tap Advanced to reveal additional settings.
- Tap MAC address type.
- Select Randomized MAC.
If this doesn’t fix your Wi-Fi connectivity problems, we would recommend switching back to Phone MAC from the settings app.
Are you using a VPN or ad-blocker?
The beauty of Android is having the ability to download and use just about any ad-blocker you could want, even those that aren’t directly available through the Play Store. The same rings true when it comes to VPNs, as this is a fantastic way to keep your personal information private, and out of the wrong hands. But since our data is passing through either the ad-blocker or VPN, then there’s a chance that a bottle-neck is occurring which could prevent your phone from properly connecting to the network.
Here’s how you can check to see if you’re using a VPN:
- Open the Settings app.
- Tap Connections.
- Tap More connection settings.
- Select VPN from the list.
If a VPN is installed, then it will appear at the top and will say the name of the service and “Connected” beneath the name. If you want to remove the VPN from the list, tap the Gear icon next to the name, then select Delete VPN profile.
If all else fails, perform a factory reset
So you’ve exhausted all of the options and steps that we’ve laid out here, along with other potentially helpful solutions. But your Galaxy S21 continues to have issues and problems with your Wi-Fi network. At this point, the last thing you could do before reaching out to your carrier or Samsung directly is to perform a factory data reset. This will completely wipe your Galaxy S21 clean, removing any account information, applications, and anything else that is saved on the device.
Before you go down the nuclear option, you’ll want to make sure that your pertinent information is backed up. This will make it easier to restore everything, or at the very least, have access to files after the restoration has been completed.
- Open the Settings app.
- Scroll down and tap Accounts and backup.
- There are two options for backing up your data:
- Samsung Cloud
- Google Drive
- Select the account you want to use to back up your files.
- Tap the Back up now button.
- Wait until the backup is completed.
- A progress bar will appear at the top of the screen. Wait until this disappears to confirm that your backup is completed.
Once the backup has finished, it’s time to reset the Galaxy S21 back to its factory defaults.
- Open the Settings app on your Galaxy S21.
- Scroll down and tap General Management.
- Tap on Reset.
- Select Factory data reset.
- Scroll down and tap Reset.
This process will take a few minutes to complete. Once completed, you’ll be greeted with the same setup menu that appeared when you turned the phone on for the first time. Just follow the steps, restore a backup if you want, or set up the phone as brand new.

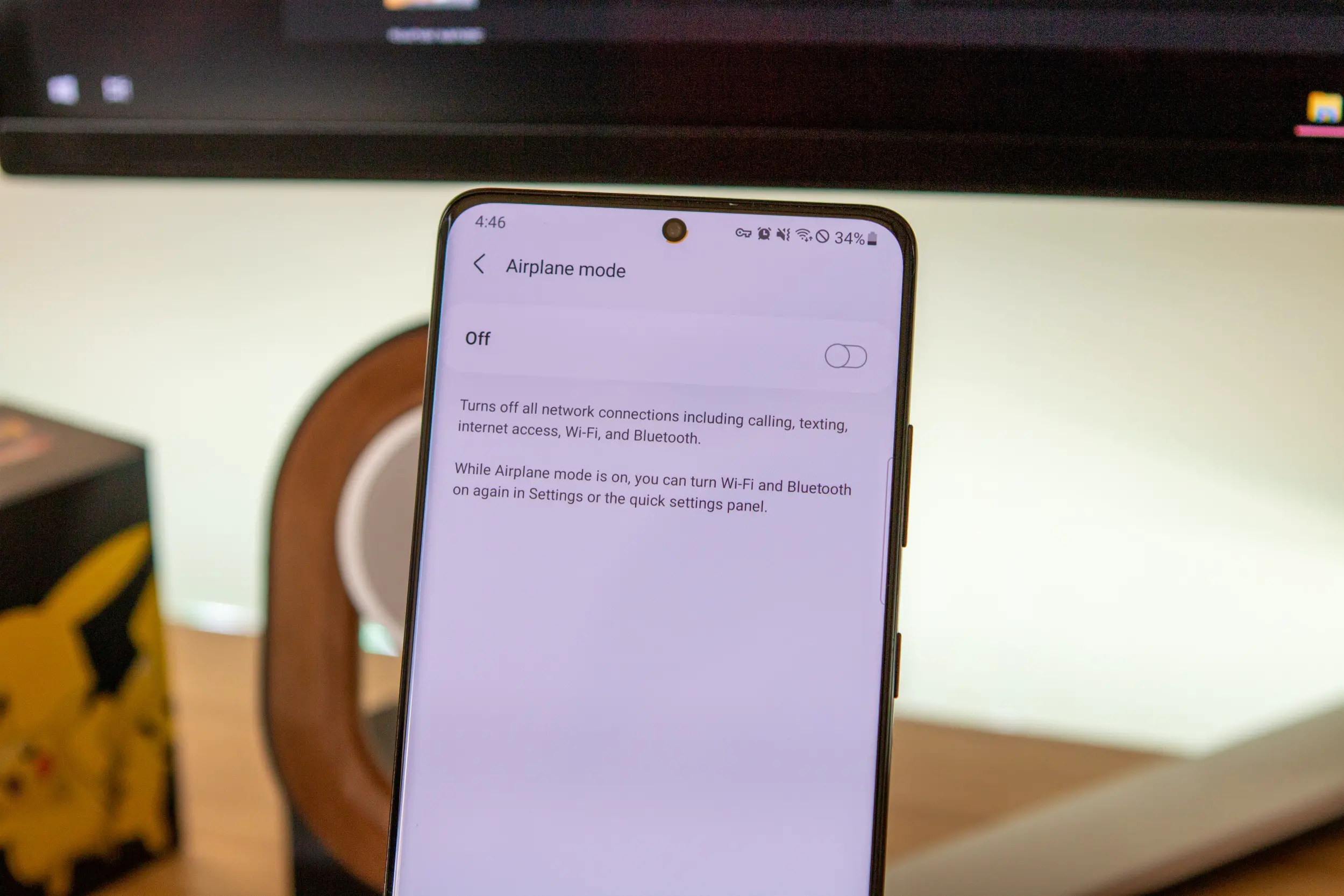
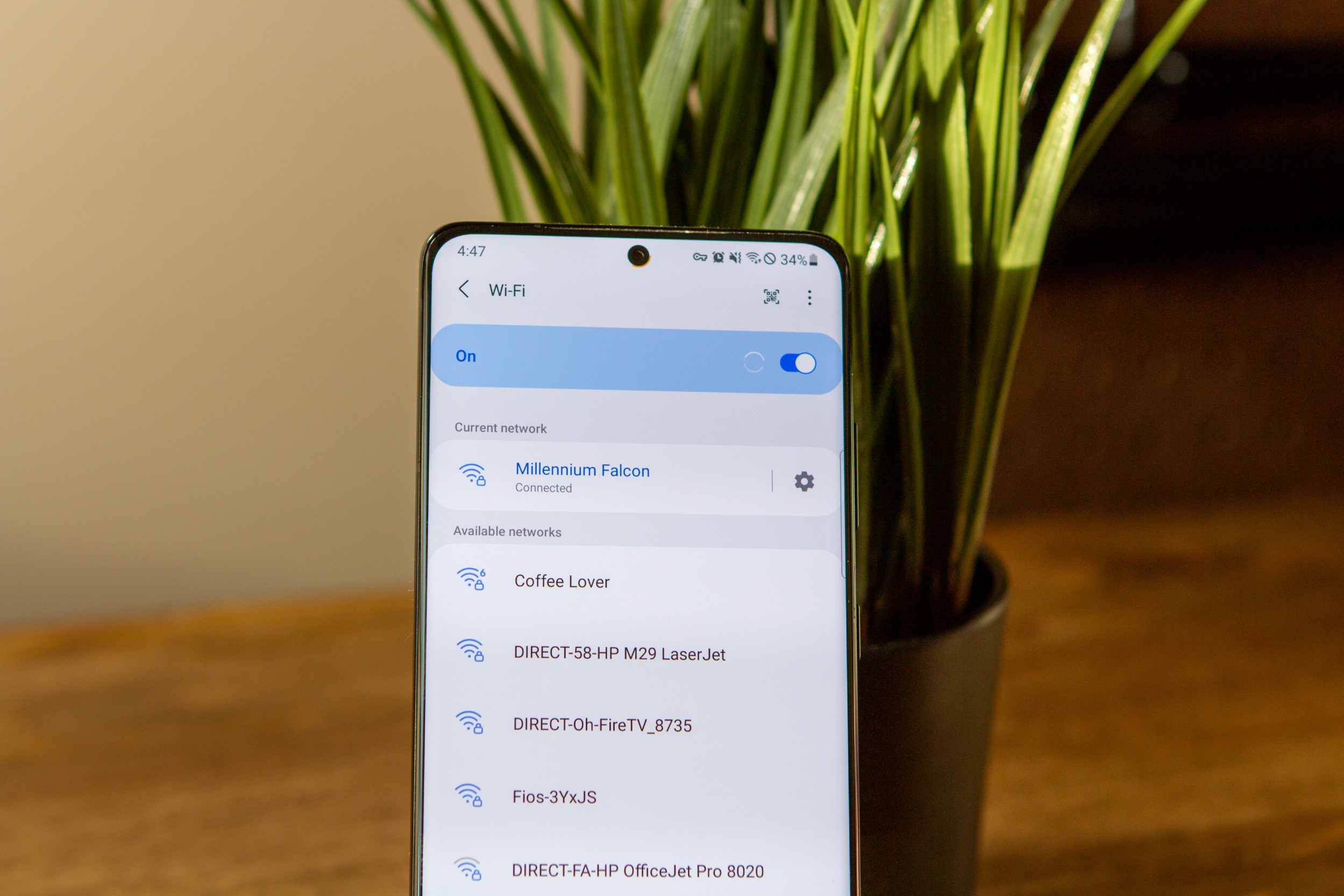
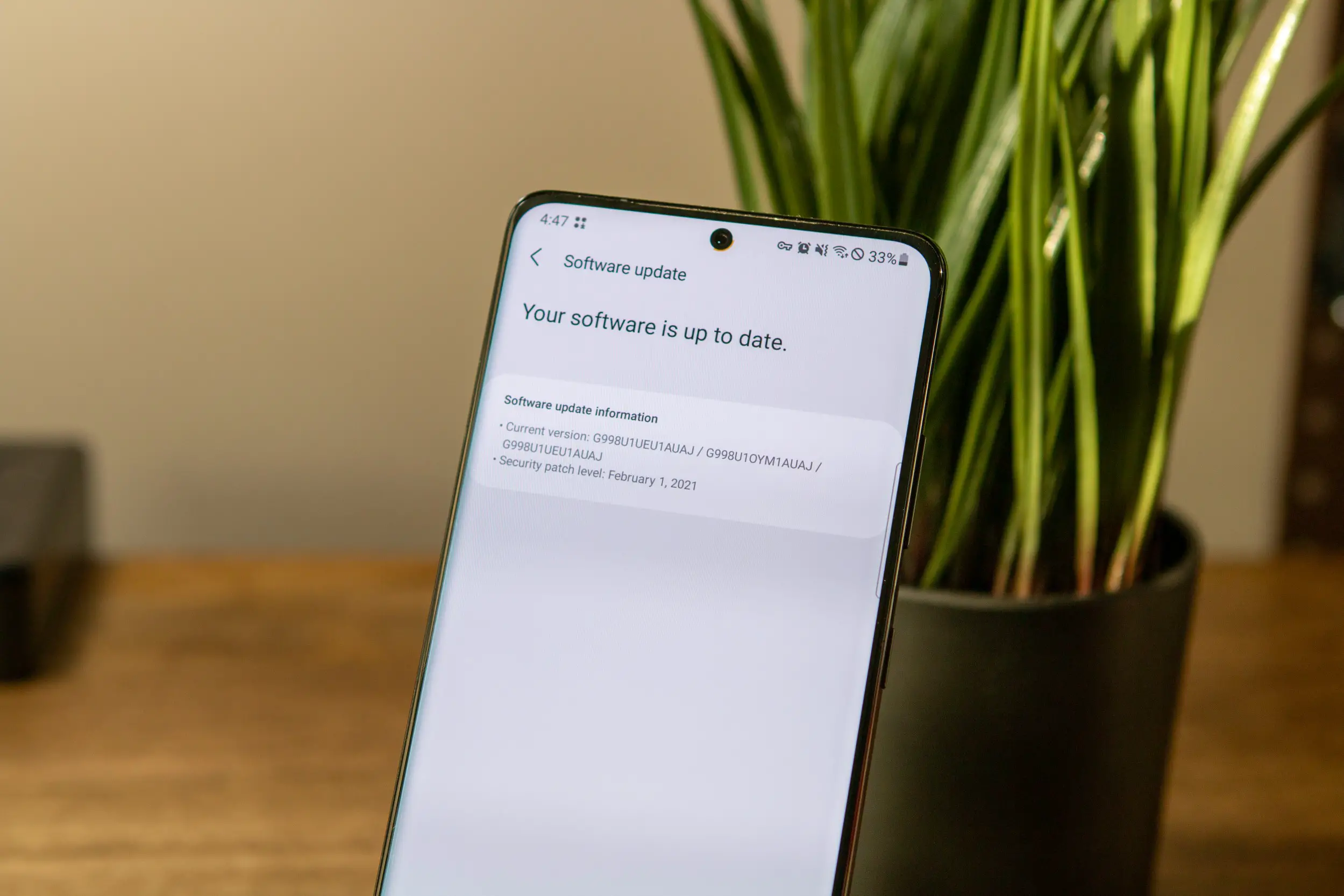
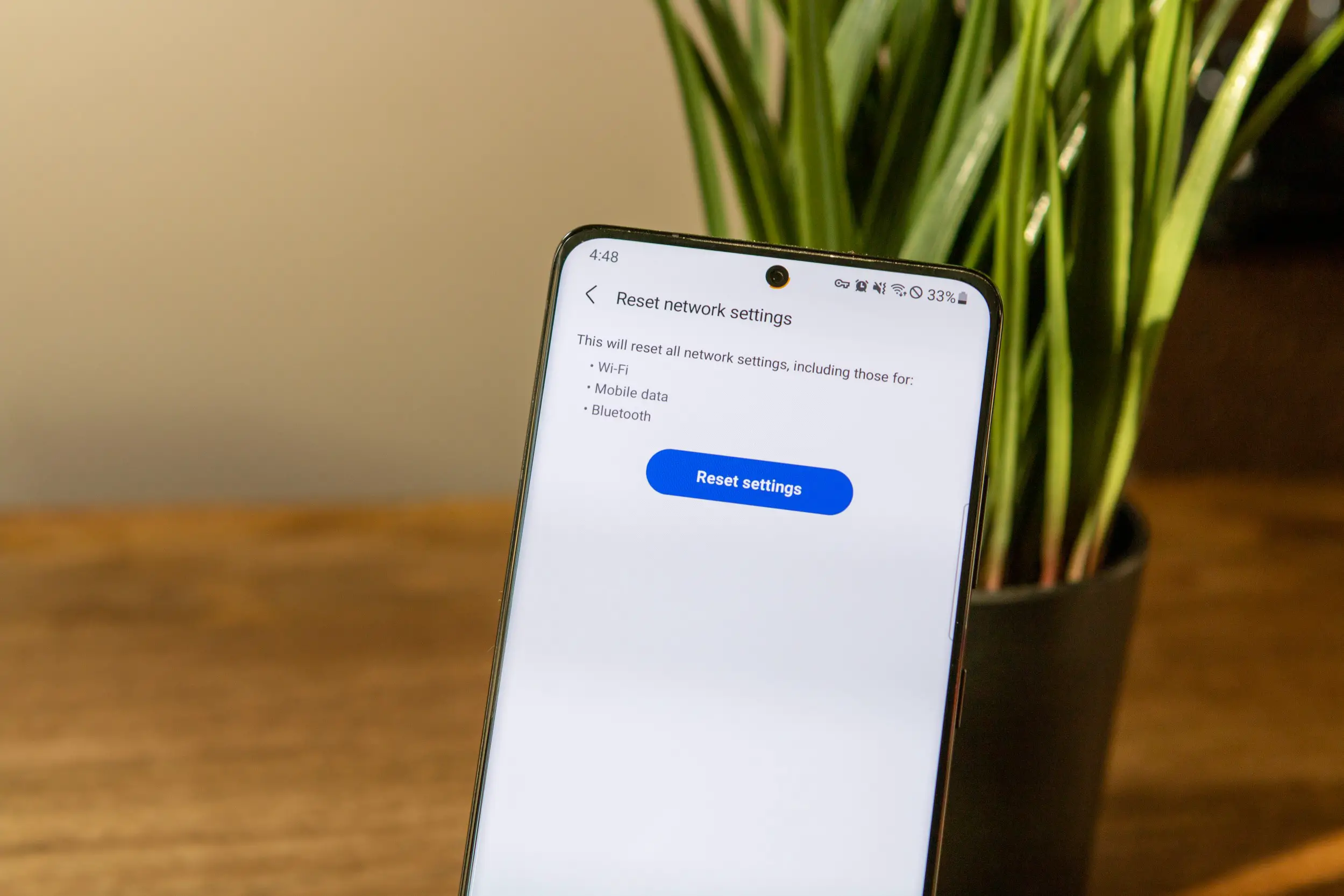
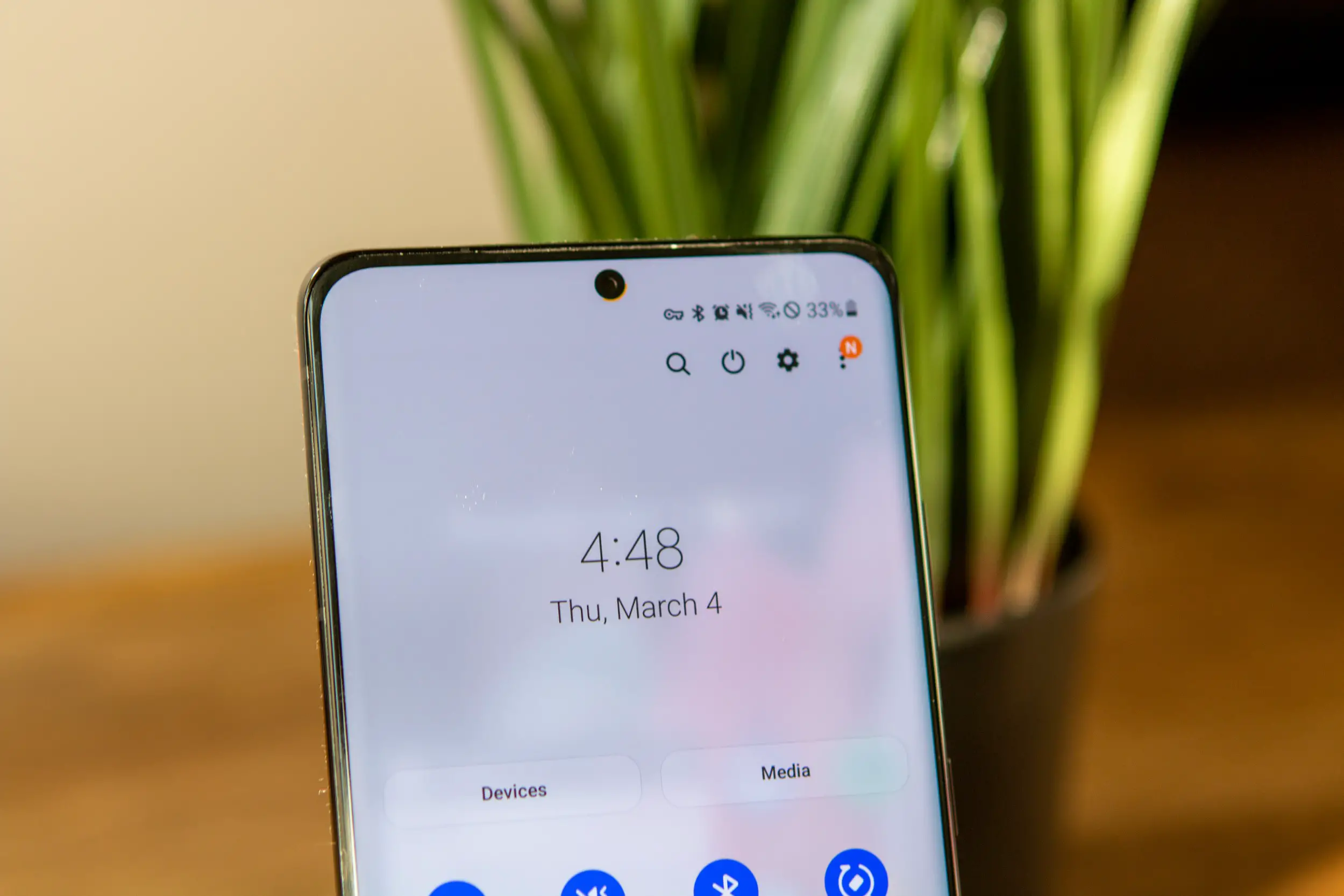
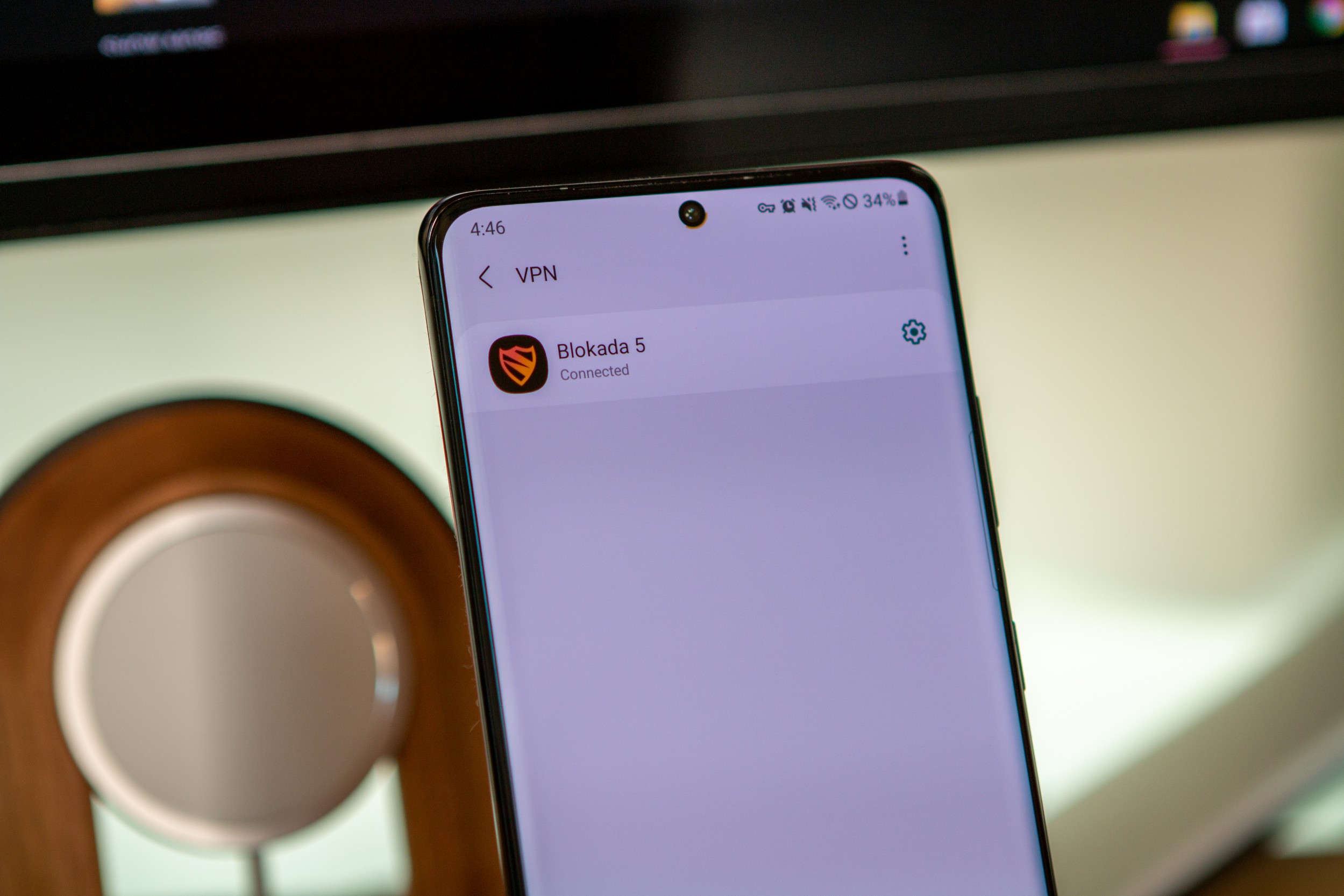
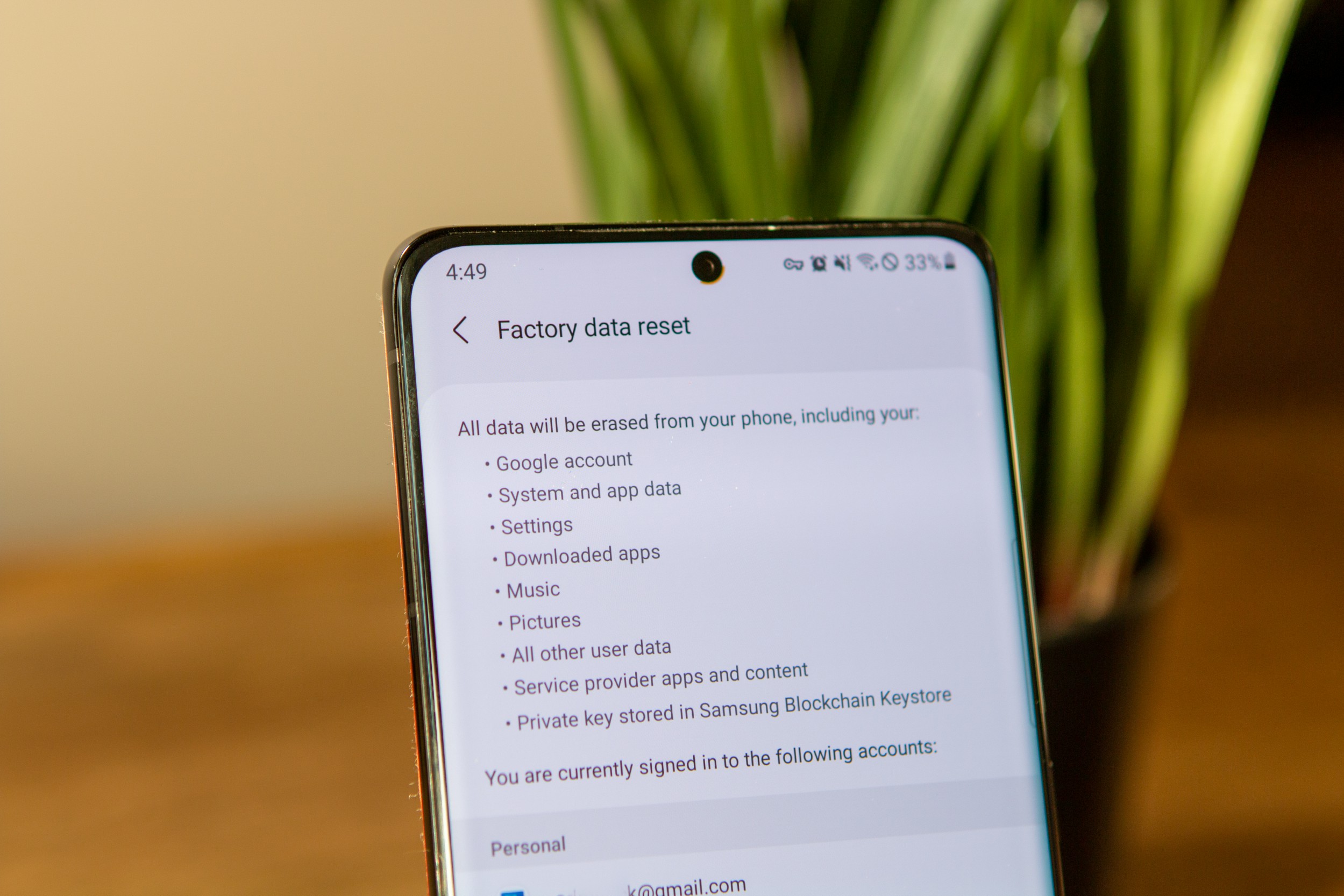










Comments