If you’re experiencing problems with your Pixel 4a 5G, sometimes restarting it could be one of the first few things you can do to try and rectify those problems. Sometimes, those problems could persist which is when you might want to try and reset it, and despite both terms seemingly referring to the same thing, at least colloquially, they are different.
In this guide, we’ll be breaking down the difference between restarting and resetting and how to do both for the Pixel 4a 5G.
Like we said, resetting a phone is usually a last-measure solution. This is because once you reset, typically speaking it would not be possible to get your lost data back. At the same time, sometimes wiping your phone back to its factory settings isn’t a bad idea because there could be corrupt files and apps that could be the cause of some of your problems.
Before you reset your phone, you’ll want to make sure that you have all your data backed up either to your computer, an external hard drive, or to the cloud as it will make it easy to restore the data once your phone has been reset.
Also, when it comes to resetting your phone, there are two ways to go about it – a soft reset, which can be done through Android’s Settings menu, and a hard reset, which might be necessary if your phone has become unresponsive and isn’t able to boot up properly.
Soft reset
- Open the Settings app on the Pixel 4a 5G
- Scroll down and tap on System
- Tap the arrow next to Advanced
- Tap Reset options
- Select Erase all data (factory reset)
- Tap Erase all data again to confirm it
- Enter your PIN for verification
Now all you need to do is wait for your phone to go through the process of resetting. Once it’s done, it should boot back up and your phone will look like it’s brand new (software wise).
Hard reset
Like we said, sometimes your phone can run into issues where even forcing a restart will not allow it to boot up properly. This usually indicates a more serious issue, but you can still factory reset it through the phone’s Recovery Mode.
- Press and hold the power button and volume down button for several seconds
- When the Fastboot Mode screen pops up, let the buttons go
- Tap the volume down button until it says Recovery Mode and then press the power button once
- You should now be greeted by an image of a dead Android figure
- While holding down the power button, tap the volume up button once
- Tap the volume down button and select Wipe data/factory reset
- Click the power button to select it
- Tap the volume down button to select Factory data reset
- Tap the power button again to select it and wait for the phone to complete the factory reset


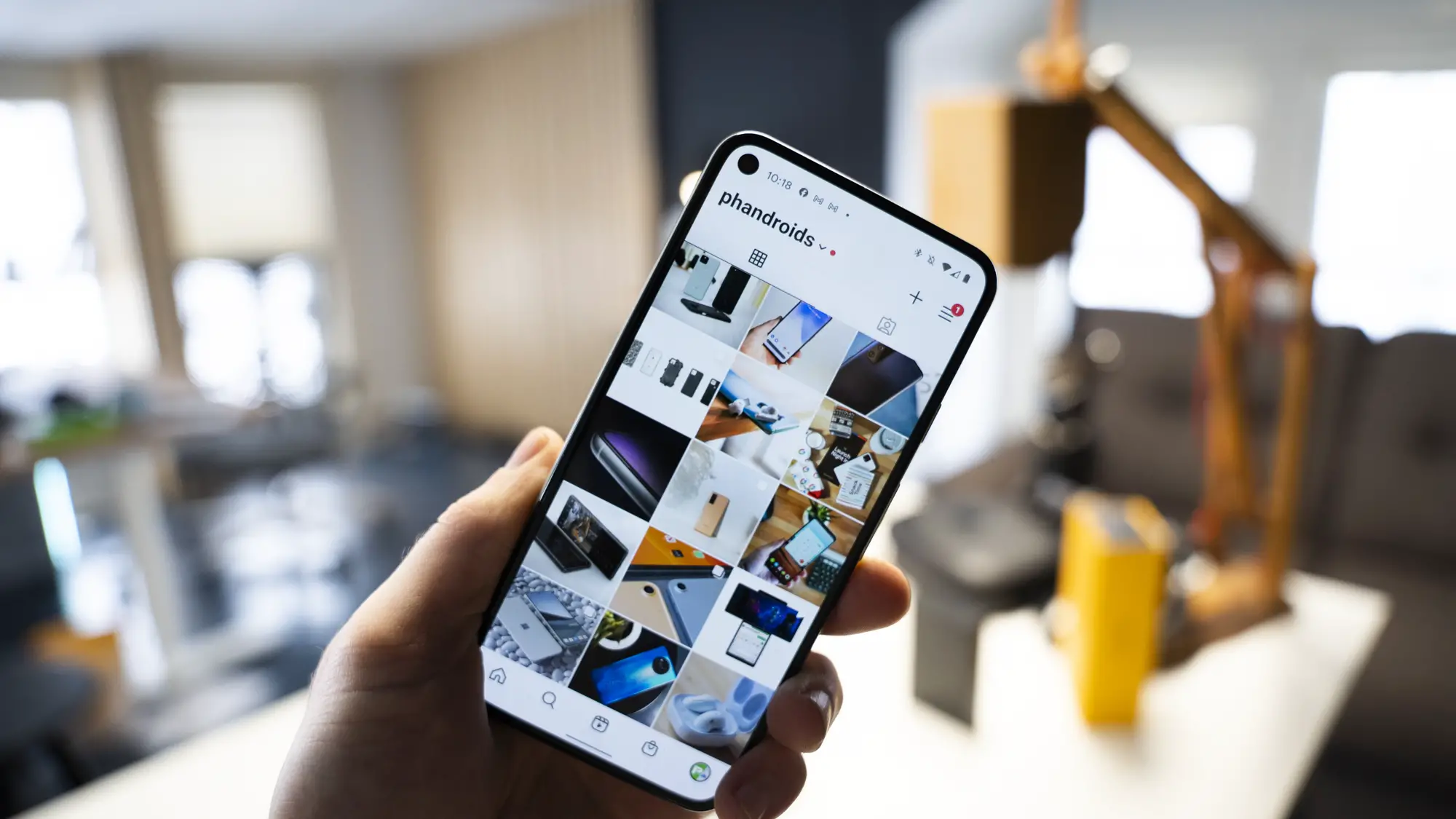
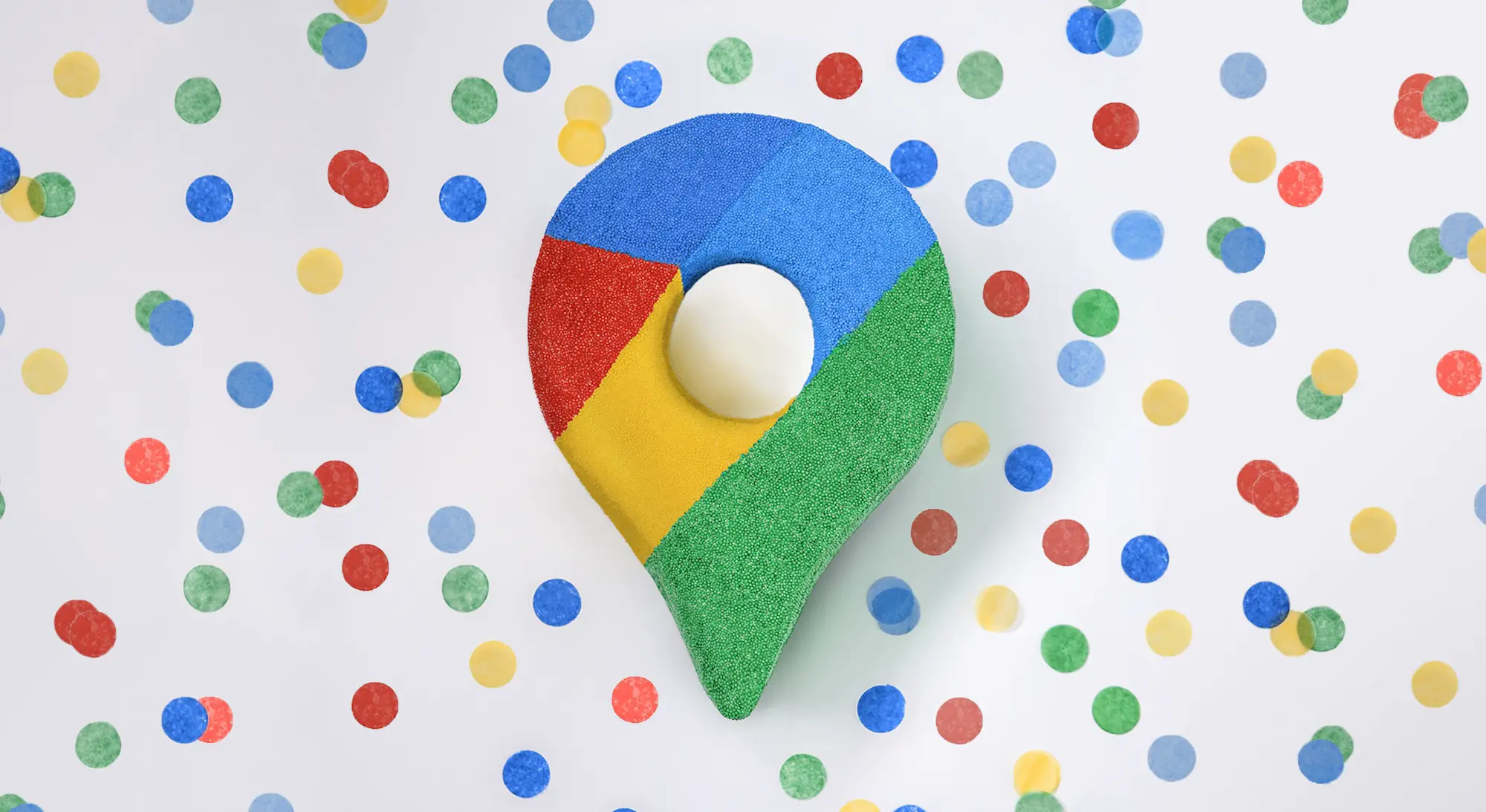
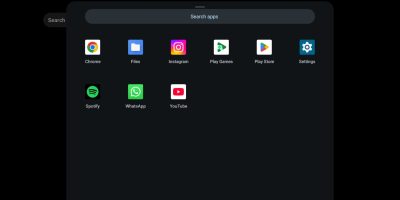







Comments