We all probably have our own ways of using our phones and we’re probably used to certain apps and tools that we’ve been using in the past.
This doesn’t mean that it can’t be improved upon, and phones like the OnePlus 8T are packing a ton of cool features that you may or may not be aware of, so if you want to try and get the most out of your phone to truly make it yours, improve your day-to-day use, then check out some of these awesome tips and tricks.
Setup fingerprint unlock

Fingerprint unlocking technology is probably one of the more secure forms of login as fingerprints are unique to each person. Pretty much every smartphone in the market today comes with the feature, and the OnePlus 8T is no except.
You can setup the feature or add more fingerprints to the system by going to Settings > Security & Lock Screen > Fingerprint Unlock and follow the on-screen instructions to complete the setup process.
Turn on Face Unlock
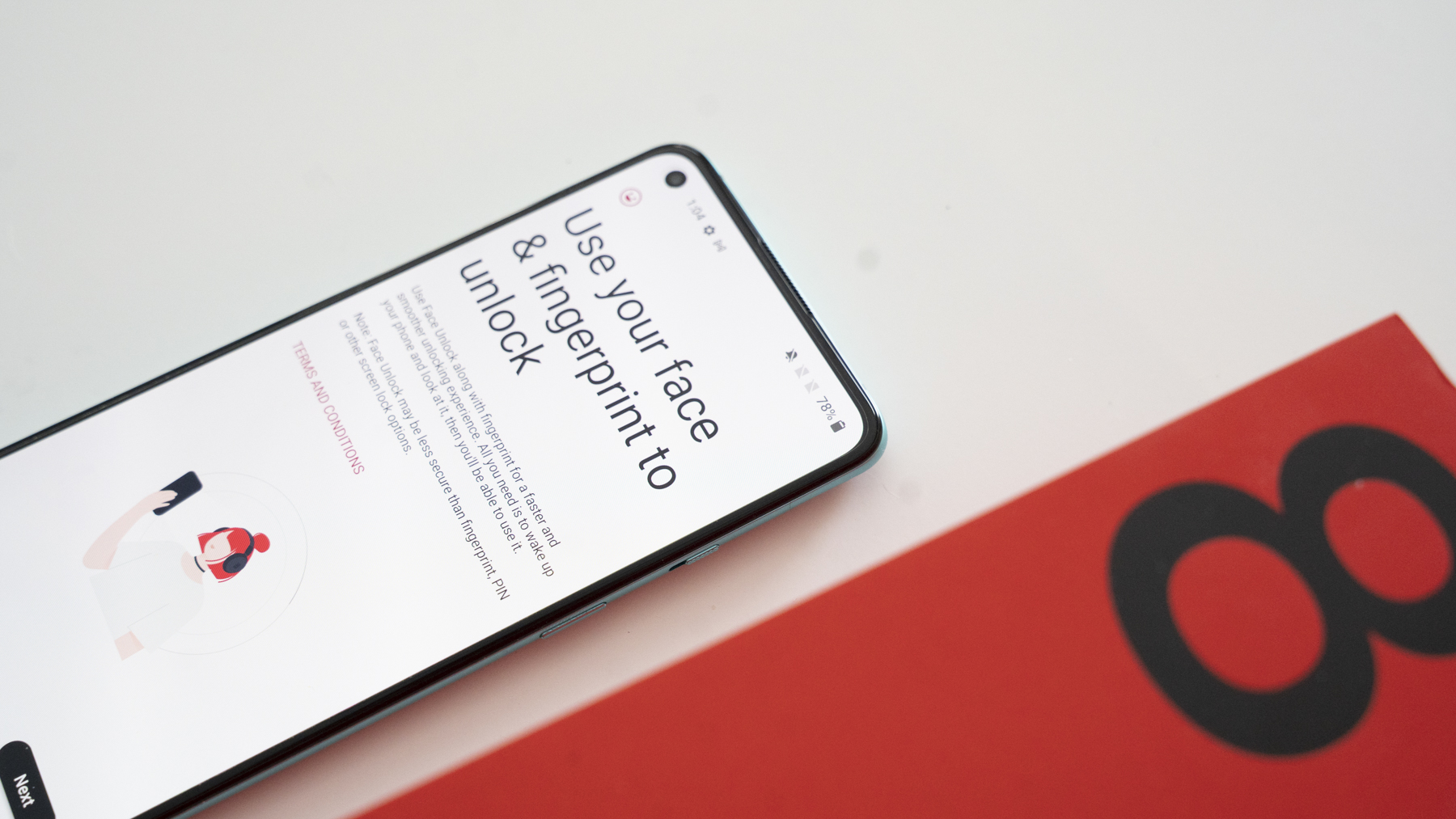
With the iPhone X, Apple popularized facial recognition on smartphones. We’ve seen similar features being offered by various Android devices since, and if you prefer facial unlock over a PIN or fingerprint, go to Settings > Security & Lock Screen > Face Unlock and follow the instructions to set it up.
That being said, it should be noted that as far as Android devices are concerned, different phones might use different facial recognition technology, so whether or not this is more secure than fingerprint or a PIN will vary, so do try it out first before deciding whether or not this should be your primary method of securing your device.
Swipe down access

The OnePlus 8T comes with a massive display and while it’s great for surfing the web, playing games, and watching movies, it can actually be rather annoying if you have small hands to get to stuff at the top of the phone. OnePlus has a feature called swipe down access that lets you pull down notifications and quick settings from anywhere on the screen instead of having to reach for the top.
To turn on this feature, long-press on an empty spot on your home screen and tap the settings icon. Tap on Swipe down to access and select Notifications & Quick Settings. Now whenever you want to view notifications or access quick settings, just swipe down from anywhere on your phone.
Quickly access Google
If you rely on Google heavily for things like search or for the news, you can enable this Google feature that lets you swipe right from the home screen to pull up Google search and Discover.
This is useful if you don’t want to keep launching the app or launching your browser. You can turn this on from your Home Screen Settings and toggle on the option that says Google.
Double-tap to lock
One of the issues with physical buttons is wear and tear, where eventually it will get to the point where it might not work or be as responsive as it once was. It isn’t as common a problem anymore, but if you’re a bit paranoid about this, OnePlus has a feature that lets you double tap the screen to lock the phone instead of pressing on the power button.
This can be found in the Home Screen Settings and toggle on the option that says “Double tap to lock”. Now whenever you want to lock your phone, just double tap on a blank area of the Home screen and you’re good to go.
Manage your app drawer
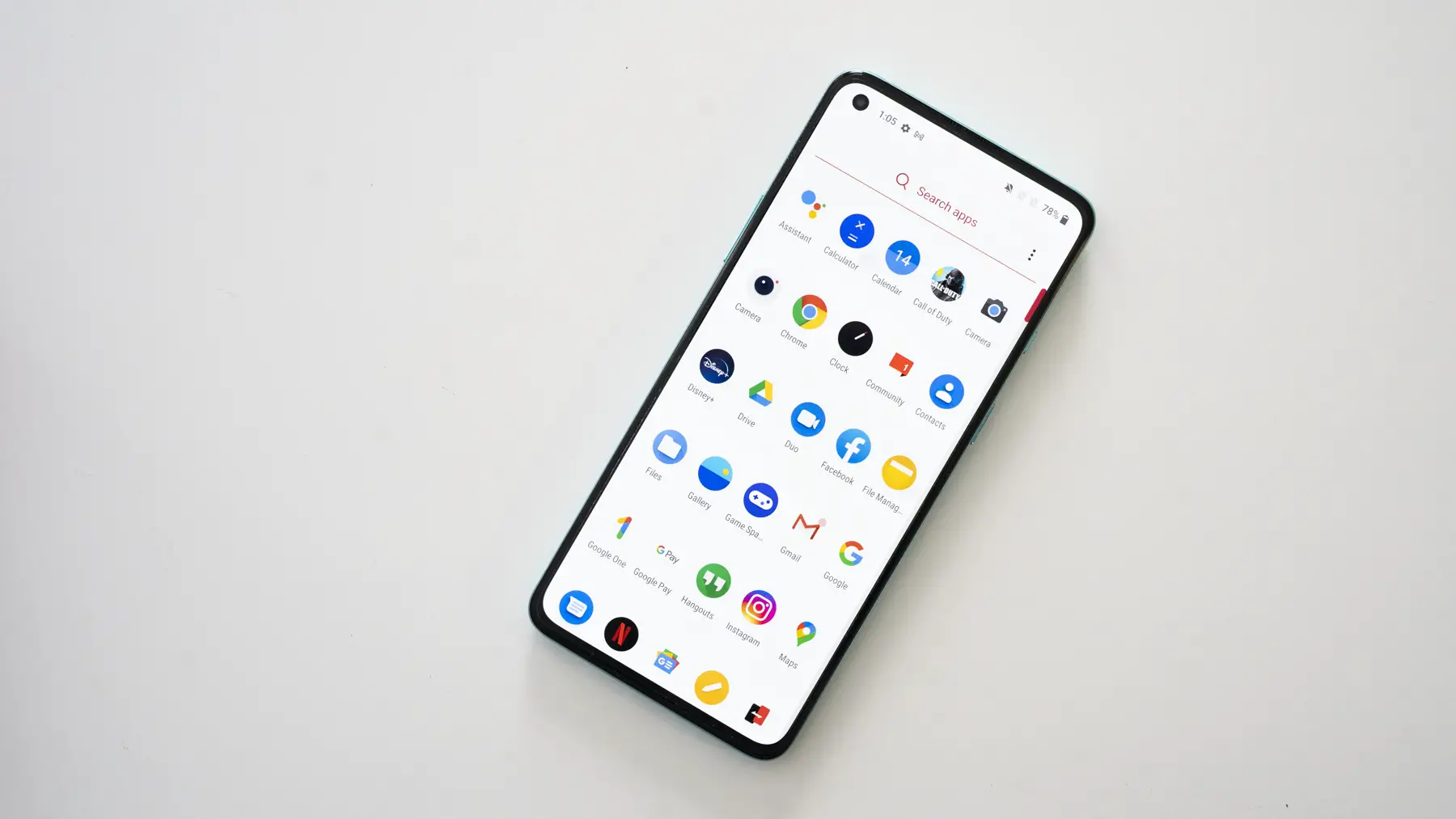
Android’s app drawer is basically a place where all your Android apps are kept. It is a good place to keep apps that you don’t necessarily want to put on your home screen, but you can change how it functions. By default, when you pull up the app drawer, it shows you all available apps, but you can change it to better suit your usage patterns.
This comes in the form of quick search where instead of the app drawer, you will enter a quick search mode where you can type in the name of the app. If you have a ton of apps, this can be an easier and faster way of locating the app that you want.
Go to your Home Screen Settings, select Drawer, and toggle on Quick search.
Turn on adaptive brightness
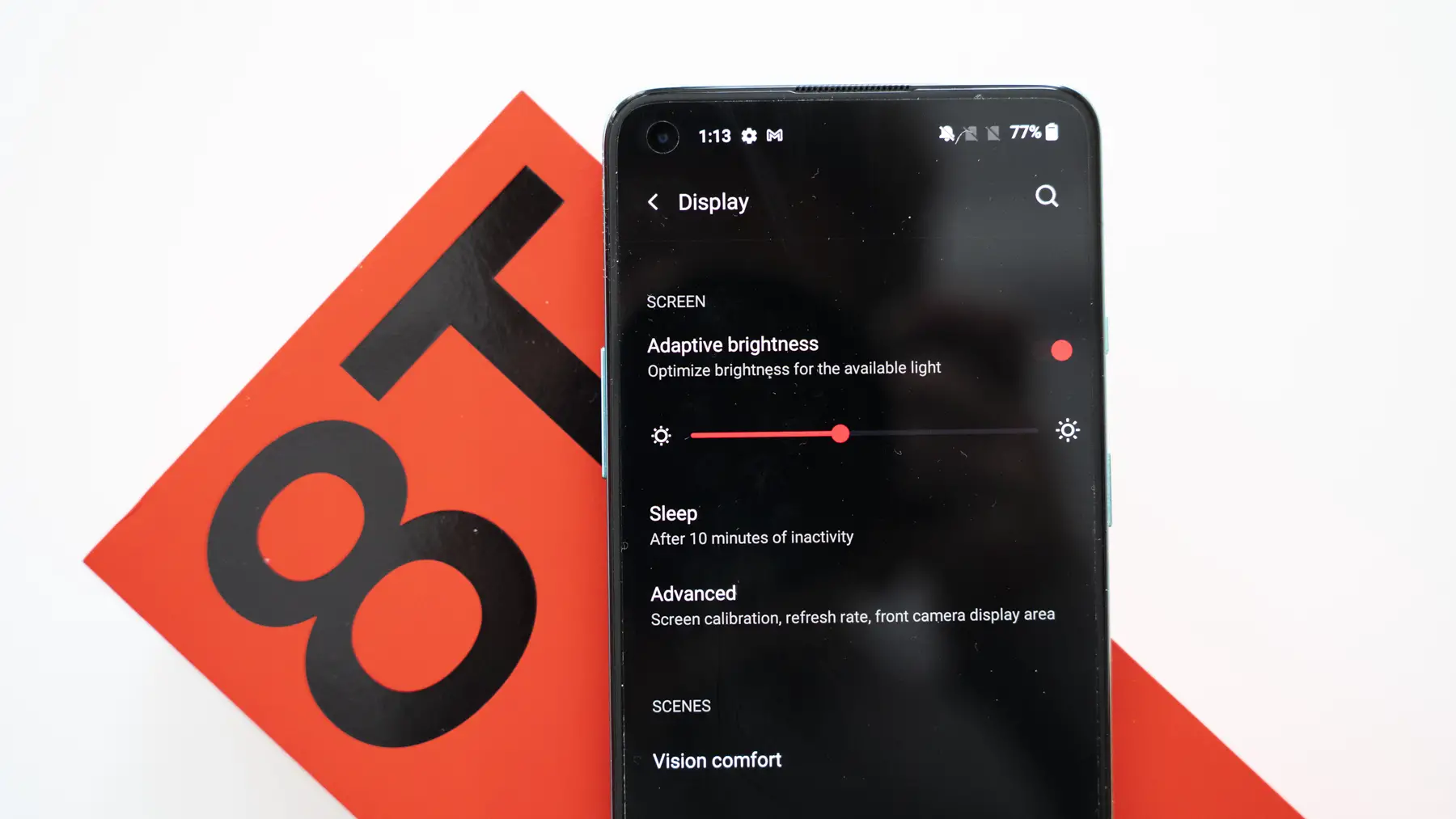
With adaptive brightness, your phone will automatically adjust the display’s brightness based on the environment. For example, when you’re in a dimly-lit place, you don’t need the phone’s display to be set at max brightness, and the inverse is true when you’re outdoors where you want to max the brightness in order to see through the glare.
You can turn on (or off) adaptive brightness by going to Settings > Display and toggle adaptive brightness on or off.
Use dark mode

Dark mode is a useful feature especially when it’s night and you don’t want the white elements from the UI blinding you. Unfortunately, for whatever reason, OnePlus has opted to use their own dark mode UI instead of Android’s default dark mode, but it’s not an issue.
You can turn it on or off by going to Settings > Customization > Tone and then turning it on or off. There is no way to schedule dark mode at the moment so you will need to enable it or disable it manually.
Customize quick settings
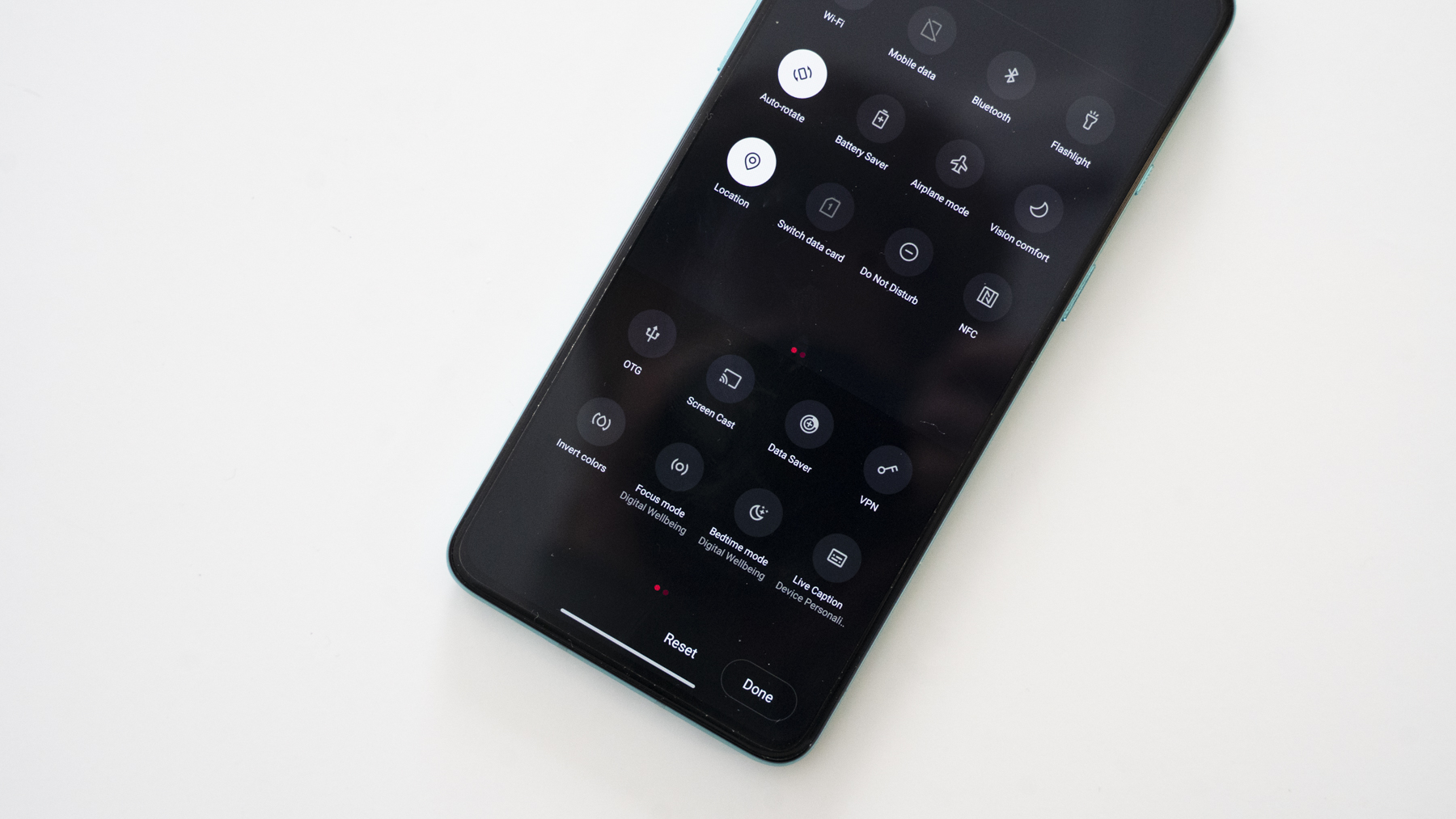
By default, OnePlus has chosen six settings options that can be quickly accessed through quick settings by swiping down on the screen, but if these settings aren’t what you want, you can customize it to show the settings that you personally use more often.
Swipe down to open up quick settings and then swipe it down again to expand it. Tap the pencil icon and then drag and drop and move around the different settings icons.
The first six settings icons will be the one that is initially displayed when you launch quick settings, so that’s something to take note of if you want to change the default layout.
Choose your display refresh rate

While a 120Hz refresh rate will certainly make your phone look and feel smoother, it can be detrimental to battery life depending on your usage patterns. If you’re trying to squeeze as much battery out of the phone as possible, it might not the worst idea to turn it down to 60Hz.
You can choose the refresh rates by going to Settings > Display > Advanced > Refresh Rate and choose between 60Hz and 120Hz.
Calibrate your screen
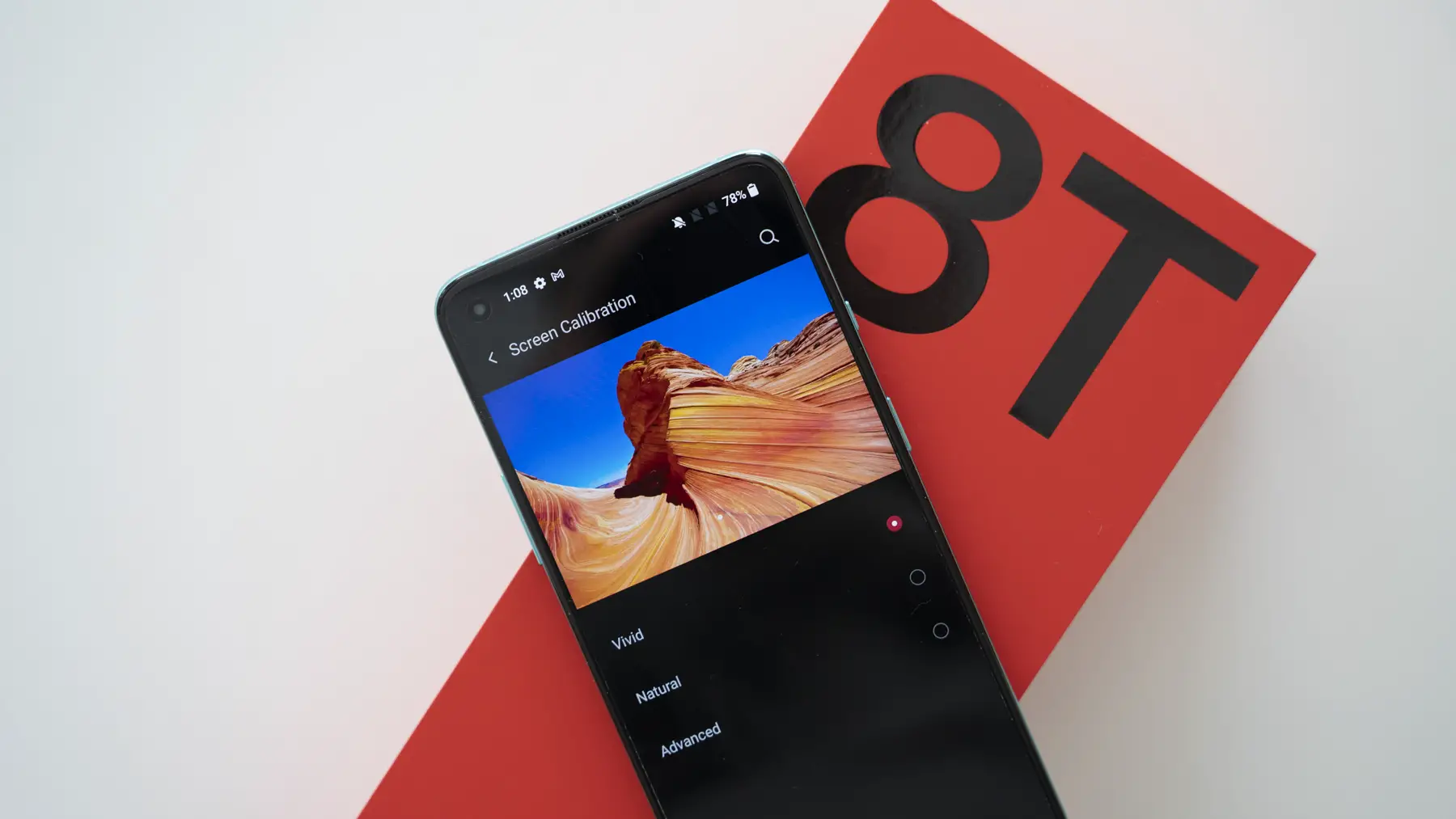
There is a reason why monitors have different looks and colors, where some monitors aimed at professional video or photo editors have a more neutral tone so ensure color accuracy, while others like gaming or media monitors have more punchy colors to make things look more vibrant.
The OnePlus 8T comes with the option of letting users choose their display calibration which can be found in Settings > Display > Advanced > Screen Calibration where you can pick between Vivid or Neutral, or if you want to further fine tune the colors yourself, you can click on Advanced and manually change it.
Protect your eyes (and sleep)
It has been said that the blue light emitted by our displays can cause sleep disruptions, which is why many phone makers have included the ability to turn blue light down, especially at night.
The OnePlus 8T has a similar feature that you can find in Settings > Display > Vision Comfort and you can then choose to manually turn the feature on or off, or turn it on automatically. You can also make manual adjustments if you feel that the tone of the display isn’t quite to your liking.
Shoot in 48MP or 12MP
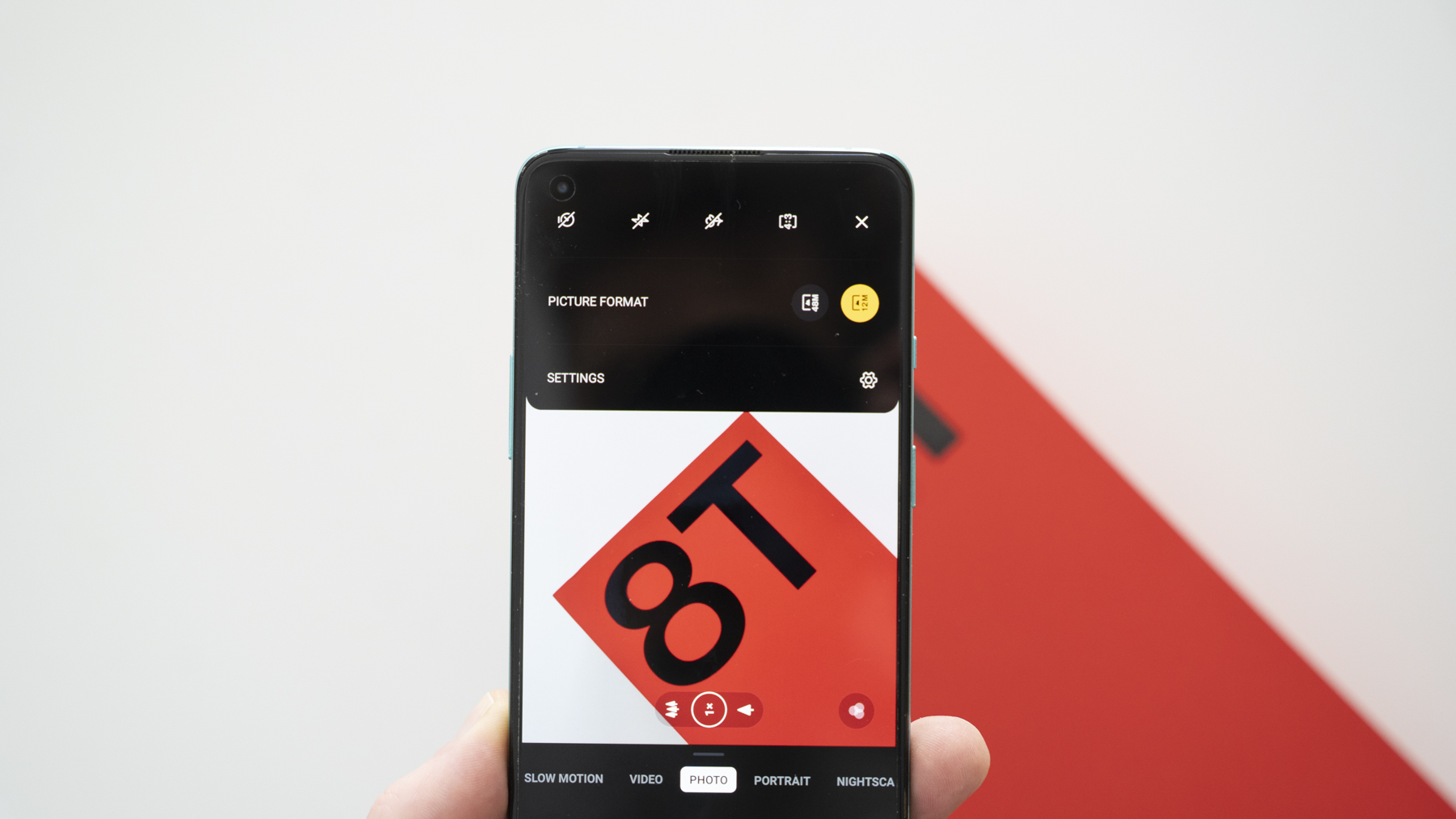
The OnePlus 8T comes with a 48MP camera as the main shooter. This obviously will get you the best possible quality out of all the lenses on the phone, so if you want to shoot at higher resolutions, launch the camera app and at the top of the screen, tap the middle button. This will swap between the 48MP camera and the 12MP camera.
One thing to note is that the 48MP camera will obviously take photos with a much higher file size, so you will need to think about if that’s important to you. If you’re trying to print larger photos, a higher resolution would be ideal, so do take that into consideration. If you’re just uploading to social media, 12MP is more than plenty.
Take macro photos
If you’ve ever seen nature photos where they zoom in really, really close to the subject, that’s called macro mode.
One of the cameras on the OnePlus 8T is a macro camera and to take advantage of that, launch the camera app and in the top row, tap the icon that looks like a flower and it will switch you to macro mode.
Take super long exposure photos
Ever wonder how some photographs have light trails or how some water shots look so smooth and silky? That’s thanks to long exposure. You would need a tripod for this to work, but if you do, then you can take advantage of the phone’s tripod long exposure mode.
Launch the camera, tap the settings icon in the top row and toggle on “Tripod long exposure”. What happens is that it will attempt to detect if your phone is extremely still while the camera is open, and assumes it’s on a tripod.
Shoot higher quality videos
By default, the OnePlus 8T shoots videos in 1080p resolution at 30fps. This is rather standard and is more than sufficient for just sharing amongst friends or uploading onto social media, but if you want to take your videos to the next level, the OnePlus 8T can actually shoot videos up to 4K at 60fps.
Under your Camera’s Settings, go to Video resolution and pick from one of the options there. Obviously with higher resolution videos, it will take up more space on your phone’s memory, so keep that in mind.
Take photos in stealth mode
When you take photos with a DSLR, there will be a sound of the shutters closing and opening. Smartphones have emulated that sound which is a nice auditory feedback to let you know that a photo has been taken, but in case you want to take photos in stealth mode or you simply find the sound annoying, you can turn it off.
Go to your Camera Settings and scroll down and you can see a toggle that lets you turn on or off the shutter sound.
Declutter your status bar
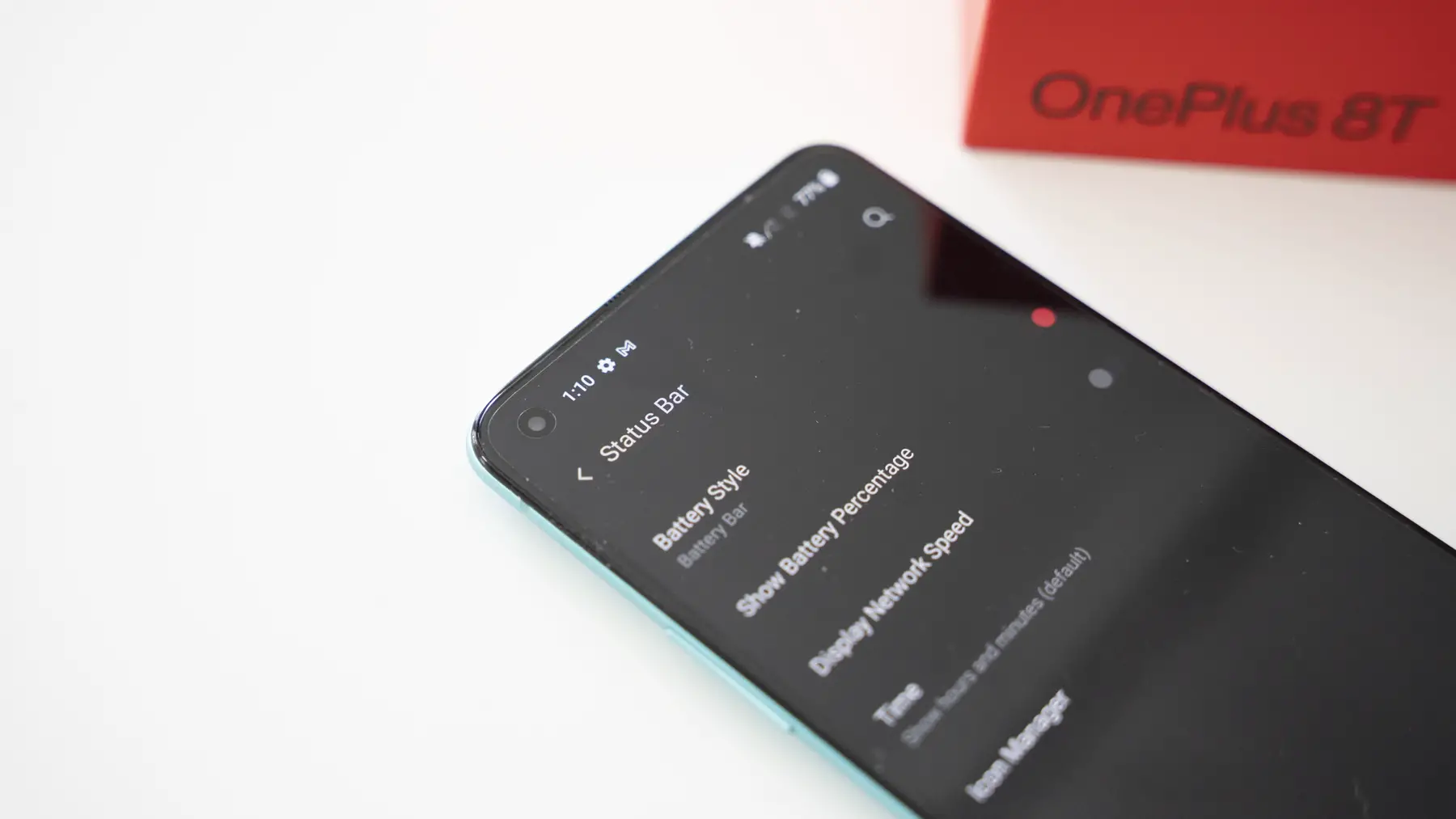
The status bar plays home to a lot of information about our phone, like notifications, signal strength, cellular connectivity, battery life, and so on, but if you’re not a fan of too many icons cluttering the status bar, you can change that.
You can go to Settings > Display > Status Bar > Icon Manager. You can then toggle on or off what kind of information you want to see in the status bar if you want a cleaner look or if you want to have a more informative experience.
Show your battery percentage
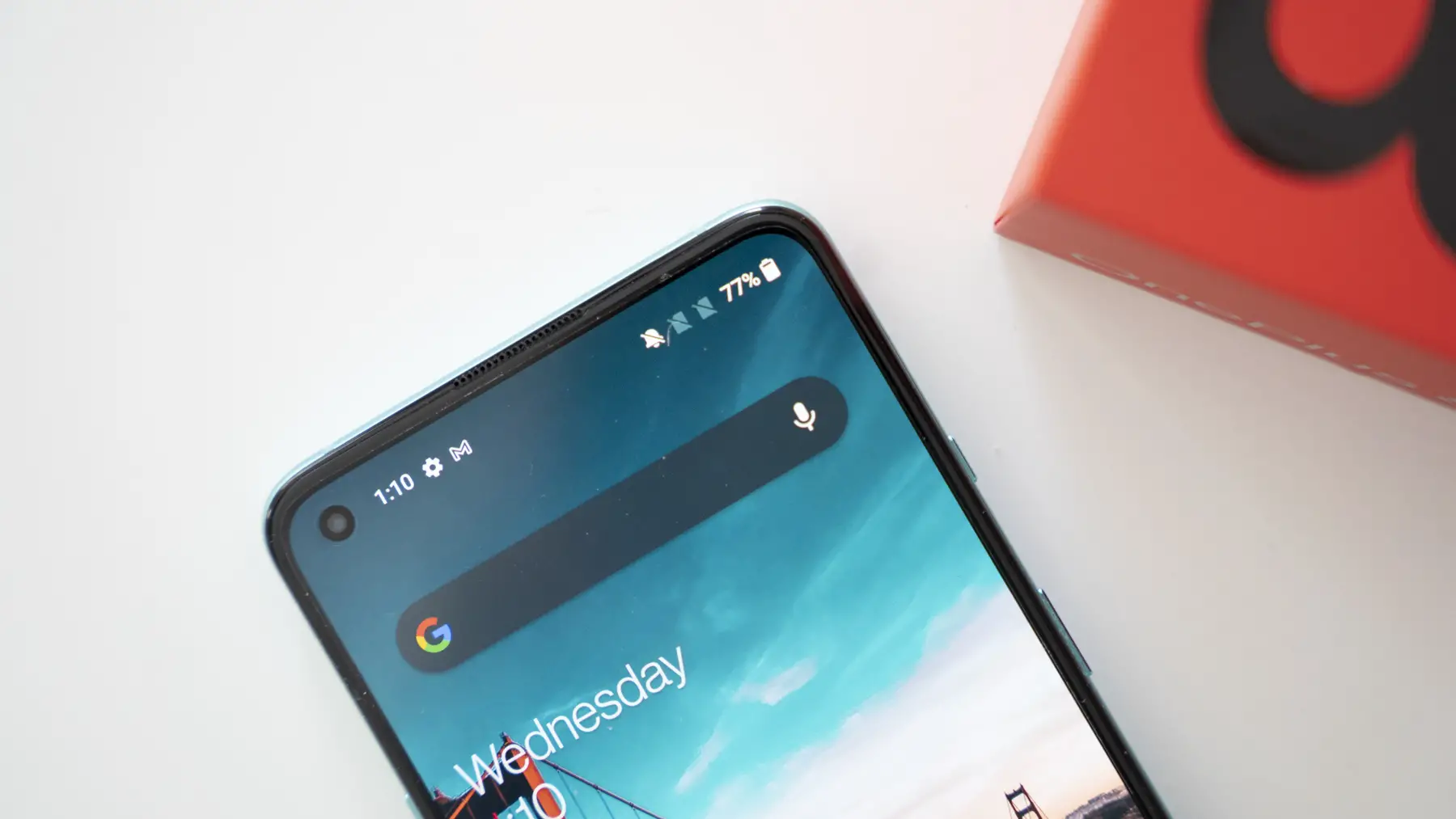
Displaying battery percentage is useful if you want to know exactly how much battery you have left. Given how small the icon is, sometimes it’s hard to tell if it’s 30% or 20%, with that 10% difference being rather important.
You can turn on battery percentage by going to Settings > Display > Status Bar > and toggle on Show Battery Percentage.
Theme your phone
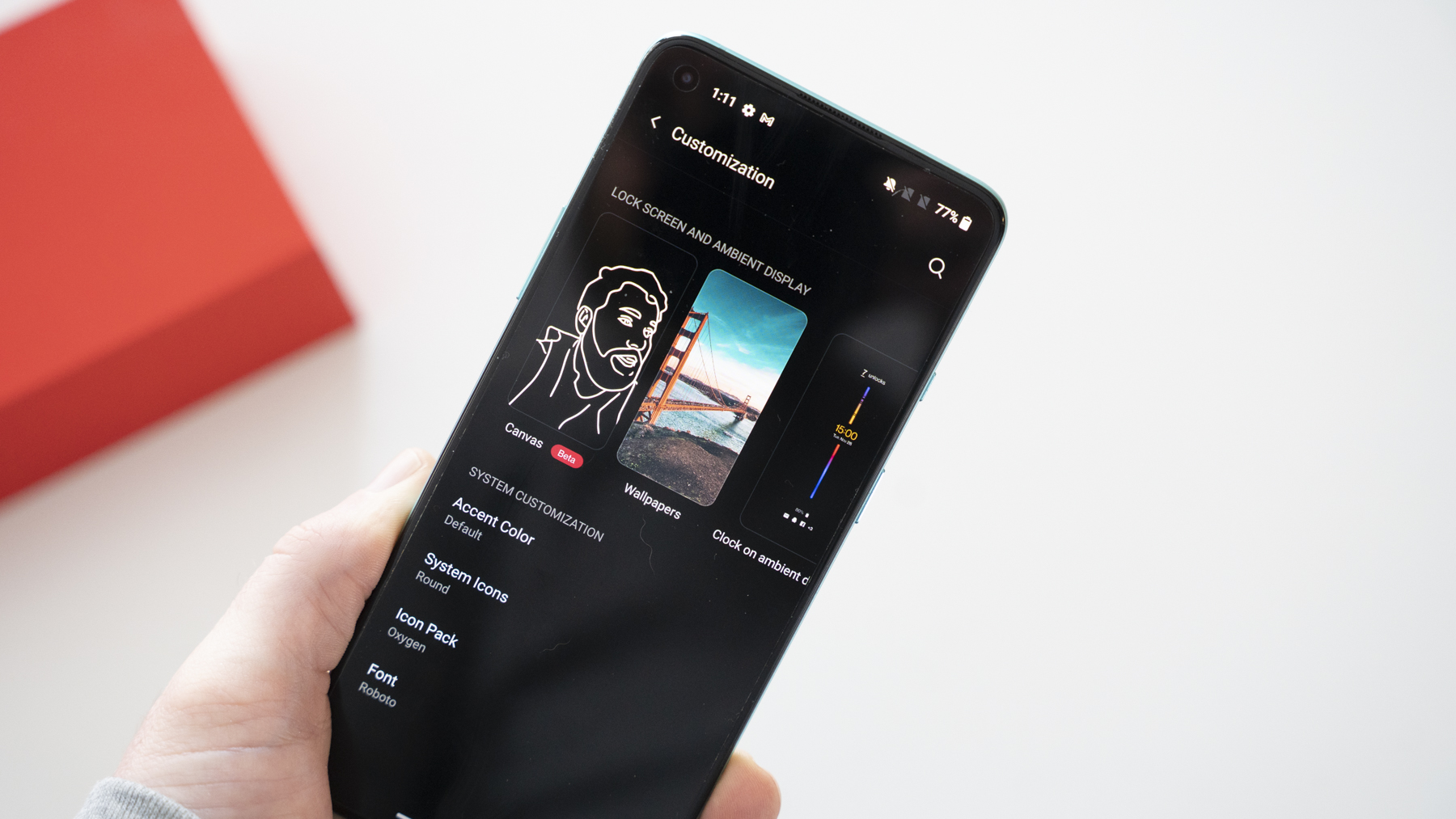
Back in the day, if you wanted to give your phone a new look, you’d usually have to turn to third-party apps and launchers. While that’s still a viable option, if you’d rather not go through the hassle, the OnePlus 8T comes with its own theme options. You can change the theme by going to your Settings > Display> Customization.
You will be able to choose from options like wallpaper, the clock style, the animation of the fingerprint sensor, color accents, system fonts, icons, and more. These are obviously a lot more basic than what other launchers or apps might give you, but for the less tech-savvy, this is a quick and easy way to give your phone a more unique look.
Change the sound quality
One of the features of the OnePlus 8T is support for Dolby Atmos. Users will be able to choose between different “scenarios” so that the sound quality can be adjusted accordingly. There is a dynamic mode that switches according to what you’re doing, like watching movies or listening to music, but you can set it manually if you prefer.
Go to your Settings > Sounds & Vibration > Dolby Atmos and choose from either Dynamic, Movie, or Music mode. If you have a pair of earphones connected, you can also adjust the headphone audio from here.
Make your phone vibrate differently
If you thought that your phone only had one vibrate mode, you’re wrong. OnePlus has included several different vibration options so if the default one is failing to catch your attention, there are other choices to pick from that might better suited for your preferences and needs.
To change the vibration pattern, go to Settings > Sounds & Vibration > Phone Ringtone > Vibration Pattern & Intensity.
There will be a list to choose from so tap on each of them to sample them before deciding which you’ll be going with.
Bring back old school Android navigation

With the newer versions of Android, to better accommodate edge-to-edge displays, Google has introduced new gesture navigations. It’s a perfectly fine system but we understand that some of you might prefer the original three-button navigation. If you’d like to bring that feature back, to go Settings > Buttons & Gestures > Navigation Bar & Gestures and select “Back, Home, Recents”.
This is the original Android way of handling navigation, and if you decide to use gesture-based navigation, then just repeat the steps above but select “Navigation Gestures” instead.
Snap screenshots with gestures
Typically, snapping a screenshot on your phone requires you to press a button combination. It can be a bit finicky, so if you’d prefer something a little more elegant, you can choose to enable three-finger screenshot capture on the OnePlus 8T. This means that whenever you swipe down on the screen with three fingers, it will snap a screenshot.
To enable three-finger screenshot capture, go to Settings > Buttons & Gestures > Quick Gestures and toggle on “Three-Finger Screenshot”.
Stop your phone from waking up too easily
These days phone displays can be turned on just by tapping the screen. This is useful to quickly check the time and notifications, but it can also drain battery as it can activate too easily. If you’d prefer the screen not to wake up so easily, you can switch to a double-tap to wake option.
This means that instead of a single tap to wake, you will have to tap the screen twice. This will help prevent any accidental wakes. Go to Settings > Buttons & Gestures > Quick Gestures and toggle on “Double Tap to Wake”.
Use gestures to launch apps
Launching an app means looking for the app and tapping on it, but if you have hidden the app in the app drawer and want to save yourself some time looking for it, you can customize gestures that will help launch apps or perform certain actions. Go to Settings > Buttons & Gestures > Quick Gestures and you will see a bunch of options for “Draw”.
Choose any one of them and link an action to it, so the next time you want to perform that action, just draw the shape on your display and it will execute it. There are various actions you can choose from and several shapes that you can associate it with.
Related articles












Comments