Google’s Nest smart home devices like smart speakers and displays can be manually grouped. For example, if there is a particular setup that you prefer to use when you have guests over, you can create a group for that. The downside to this is that you need to know in advance how you want to group your speakers, but what if you wanted to make groupings on the fly for a temporary setup?
Google has announced that they have a new feature that will allow users to dynamically group their Nest speakers and smart displays as and when they need it, and it’s pretty simple, so here’s how you do it.
How to dynamically group Nest speakers
- Make sure that the other smart speakers/displays are connected to the same network
- Open the “Now Playing” screen on your smart display
- Tap the “Cast” button at the bottom-left corner
- Select the device you want to cast the audio to
Google says that this will work with popular music apps such as YouTube Music, Spotify, and Pandora, just to name a few. Also, take note that for now, this feature is only available on Google’s Nest Hub and other Google Assistant-enabled Smart Displays. Google mentions that it will eventually expand to Nest smart speakers through the Google Home app later this fall.
How to create Nest speaker groups
If you find a grouping of speakers that you like, or if you prefer being able to cast to multiple devices at once without having to go through the motions mentioned above, you can also go ahead and create groups ahead of time.
- Make sure that the other smart speakers/displays are connected to the same network
- Open the Google Home app
- At the top left corner, tap the + button and select “Create speaker group”
- Select all the devices you want to be part of the group
- Tap “Next” and enter the name for your group
- Tap “Save”
Source: Google

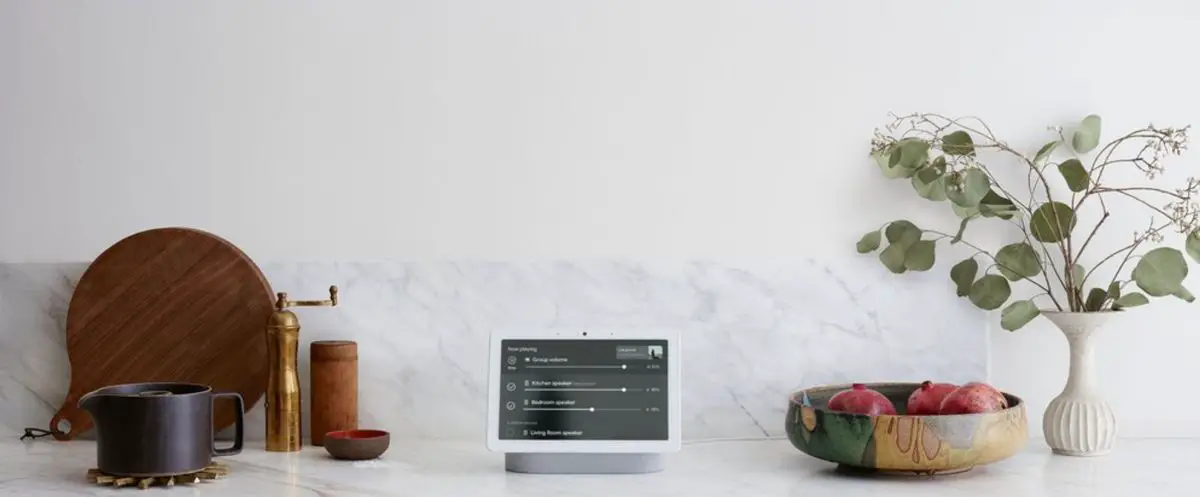
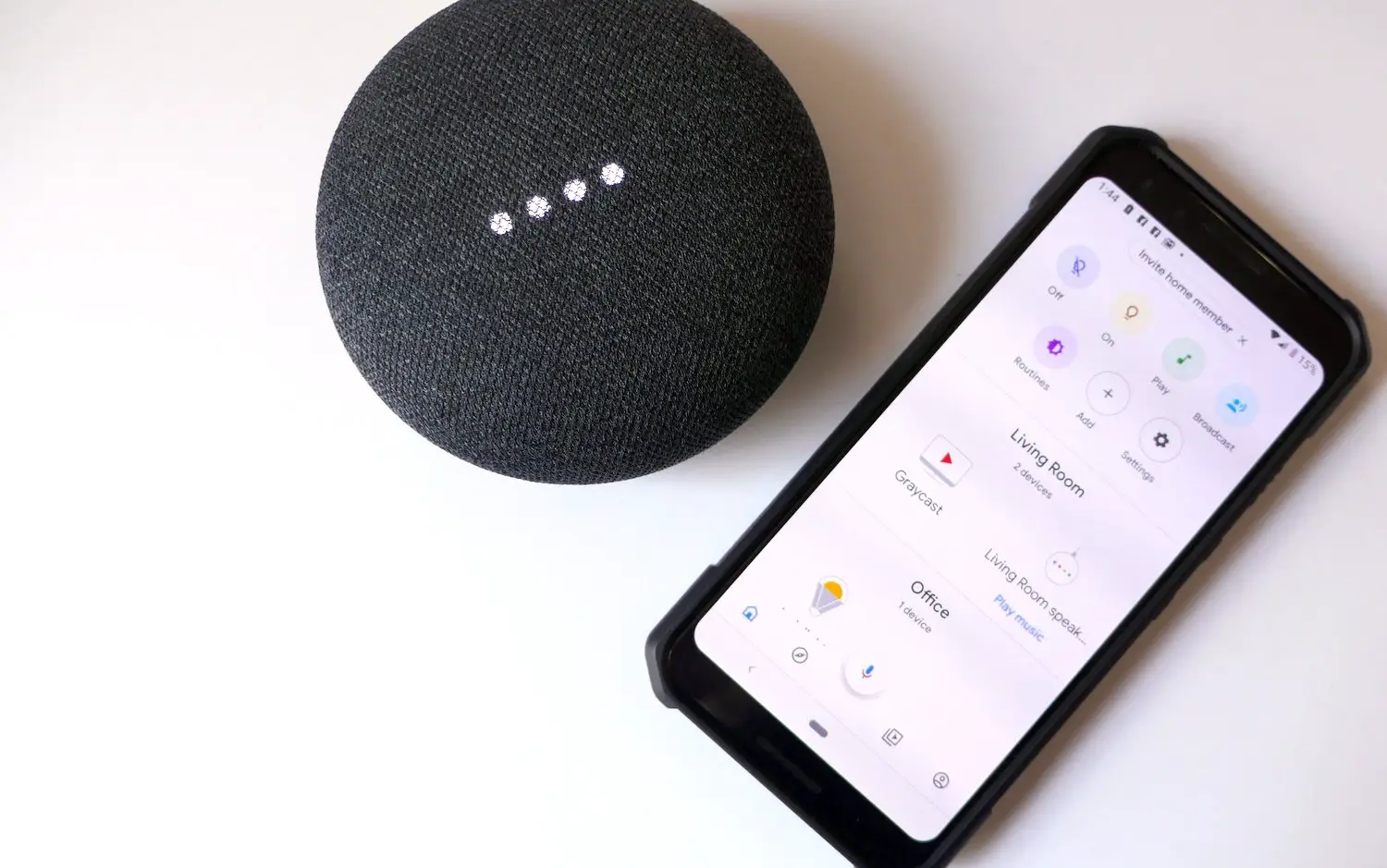








Comments