The following article was sponsored by Mylio. The opinions expressed in this article are our own and the copy was not provided to Mylio for review before publication.
Mylio is a powerful photo and video organization and storage tool that allows you to easily keep track of and actually carry your entire photo library with you on all of your devices without connecting to the internet. Whether you are a professional photographer/videographer or just love taking photos and video, the ability to have your entire library with you at all times without worrying about an internet connection is amazing. And the fact that Mylio can keep this all on your devices means you have a level of privacy that a cloud solution simply can’t offer.
But that’s only a tip of the iceberg. Mylio actually has a whole lot more to offer.
Competition
I’m tackling this first because as Android fans, the natural response to the basic pitch for Mylio is that we’ve got Google Photos and we’re covered. And while there is certainly overlapping functionality between the two, Mylio is a much more powerful tool than Google Photos. Whether that is necessary for you is another question entirely, if you only ever take photos and videos with your smartphone you probably aren’t the right target for Mylio. But for those who use a dedicated camera (or multiple cameras), Mylio may be the perfect tool for you.
Lightroom is another potential competitor, although in my mind Mylio is more addictive than a replacement for Lightroom, particularly for those that are deep into the Adobe suite already. Mylio makes your images far more accessible across devices than Lightroom and offers a few more interesting organizational tricks, but obviously lacks the depth of editing capabilities and integration with the rest of Adobe’s apps.
Built-in photo management like Apple or Microsoft Photos are the final option. While each has gotten vastly better in recent years, unless you are fully bought in on that platform (which Android user that you are, is unlikely) it is going to fall short at least in its ability to give you access to your photos anywhere, something that Mylio is tailor-made for.
Pricing

Mylio has a solid free offering, which is always a bonus, if you want to give Mylio a try with just a portion of your photo library you can do that without opening your wallet. The free tier allows you to manage up to 25,0000 images on up to 3 devices and by devices they specifically mean computers, you can have any number of Android, iOS, hard drives, cloud services or NAS devices connected up as well.
While the free tier is going to be enough for a casual photographer, for enthusiasts obviously that’s not going to cut it and you’ll need to bump up to at least Mylio Premium, which is $8.33 a month if billed annually and $10 if billed monthly. This allows you to manage up to 100,000 photos on 5 devices and also introduces the ability to edit raw images in the software.
Finally, for professionals or avid hobbyists, there is Mylio Max which does away with all of the limits. This comes in at $20.83 a month if billed annually or $25 if billed monthly. Both the Premium and Max plans also offer the ability to edit RAW images, something that will definitely appeal to the higher end camera users out there.
Storage

Mylio doesn’t have a cloud storage component, rather it creates a “Vault” that is the central repository for your photos wherever you would like it to be. That can be on an external drive, a NAS, your laptop/desktop or a cloud service like Google Drive or Amazon Drive.
There are pluses and minuses to this strategy, you have complete control over your photos and where they are stored, but you do need to provide that storage at a separate cost. Personally, I take it as a net positive as for the one-time cost of an external hard drive or NAS I have my photo storage costs covered and most people that have enough photos to warrant using Mylio likely already have a storage solution that can be integrated into Mylio. And if you do want the additional advantages of a cloud service, you can use Google Drive or Amazon Drive as your Vault and get the best of both worlds by integrating that into Mylio.
Mylio does allow you to carry your full photo library with you at all times regardless of whether you opt for a hardware vault or a cloud vault. You choose the syncing settings that you want when you are first setting up your account, if you want the actual full versions on the device in question you are creating a vault, but if you just want to be sure you can see the photos you have but don’t need full quality at all times you can pick “Auto-Optimized” which will bring your whole photo library to that device using whatever space you are willing to grant it.
Organization
Mylio gives you a handful of different options for viewing your photo library, some are generated automatically while others are going to be your handcrafted creations.
There are a few features that are persistent across all of the views so we’ll go over those quickly first. As you are scrolling through photos in any view you can always just drag and drop a photo or group of photos to the bottom of the app, which is known as your Clipboard. These photos will be persistent at the bottom until you either drag and drop them back out of there or choose to clear the clipboard.
Clicking on the menu button in the upper-right corner of the app brings up your options on how you want the photos sorted and displayed in each view. This is also where you go to playback a slideshow of the photo set that you are currently viewing, it’s not an incredibly robust feature, but you do have a few options regarding playback.
Now let’s take a look at each of the distinct views that Mylio offers.
Calendar
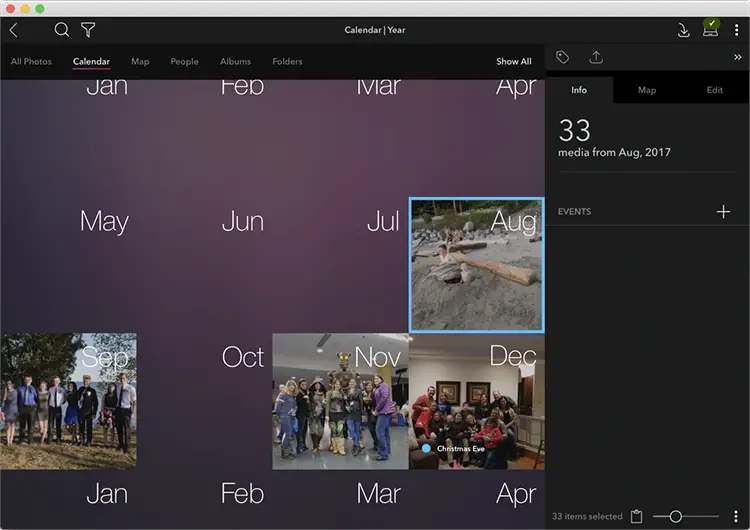 This is the default view when you enter the app with a single image as the cover image for each month. Click on a month to switch to the month view with a cover image for each day that you have a photo, naturally, you can scroll through this view to other months if you are hunting down an image. Drilling all the way down to a single day switches to a more traditional view of all the thumbnails from that day.
This is the default view when you enter the app with a single image as the cover image for each month. Click on a month to switch to the month view with a cover image for each day that you have a photo, naturally, you can scroll through this view to other months if you are hunting down an image. Drilling all the way down to a single day switches to a more traditional view of all the thumbnails from that day.
You can import your existing calendars into Mylio, which is convenient and will allow you to quickly find photos from specific events in your calendar using just the search function rather than having to scroll through the calendar to find it.
Map
 Assuming you allow your smartphone or camera to tag your photos with GPS data they will appear in the map view. This view presents you with an arrow pointing to the location in question with the number of photos taken at that location and again a thumbnail cover image.
Assuming you allow your smartphone or camera to tag your photos with GPS data they will appear in the map view. This view presents you with an arrow pointing to the location in question with the number of photos taken at that location and again a thumbnail cover image.
It can make for an interesting view of where you’ve been and when you click on the arrow on the large map it takes you a full thumbnail screen of those photos, but I wish you could then drill down further by clicking on the arrows in the sidebar map. Clicking on these markers simply gives you the option to either edit or delete the GPS data for that group of images.
People
As you would expect this view allows you to organize your photos by the individual(s) in them. When you first view it everything is simply grouped together in a single folder labeled “Untagged”, you need to create a folder for each person. Now on the positive side once you have created that folder it will self-populate to some degree thanks to the Facial Recognition feature that we’ll cover in just a moment.
Users of Google Photos will be familiar with this view and it’s a great way to scroll through or create a slideshow dedicated to a single individual.
Albums
Albums are entirely your own creations and you have a few different options on how to add photos to an album. So you can build a group of photos in the Clipboard and then simply drag them into your album when you are ready.
You can also right-click on any photo or group of photos and the third option down will be to “Add to Album” and you simply select the relevant album.
Photos in your album can be resorted by simply dragging and dropping them into any order that you like and you can playback a slideshow of these images
Folders
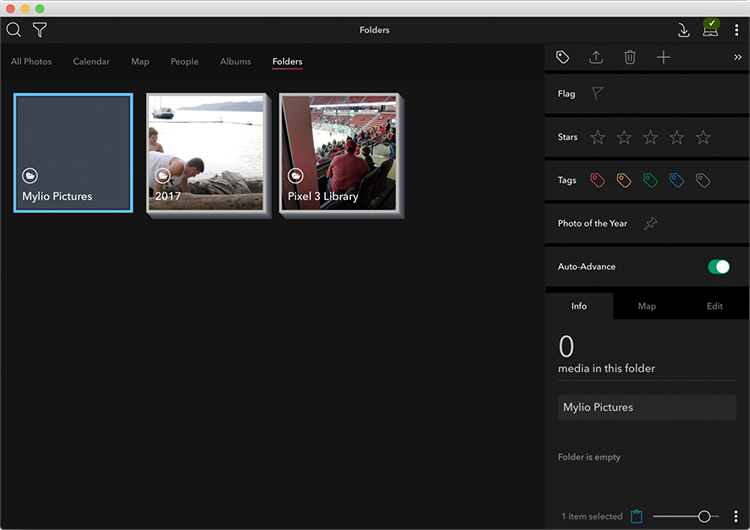 This is the most straightforward of the views as for the most part it just mirrors the actual folder structure that your photos are in on your storage device or cloud service. This is going to be the most important view in terms of actual file management, but not the most useful for simply viewing your files.
This is the most straightforward of the views as for the most part it just mirrors the actual folder structure that your photos are in on your storage device or cloud service. This is going to be the most important view in terms of actual file management, but not the most useful for simply viewing your files.
So for example for my small sample set that I imported to use with Mylio I had a single folder for the images from my laptop, another folder for my Pixel 3 and then Mylio creates its own folder automatically simply called “Mylio Pictures.” One critical thing to understand here is that anything copied into that last folder would then be exclusive to Mylio, with any changes limited to that copy, whereas any changes made to files in the other folders would be mirrored to the copy that exists outside of Mylio.
Facial Recognition
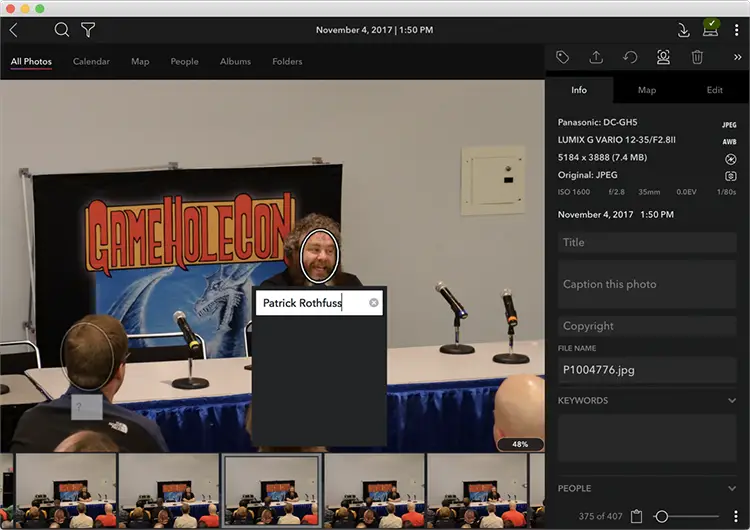 As we mentioned in the People view section above, Mylio does offer a facial recognition component. Obviously, you need to do the initial identification and the easiest way to do this is to drill down to the thumbnails in any of the views above and then click on the people icon in the top of the right-hand sidebar which will show as “Batch tagging” when you hover over it. This will bring up a list of all the faces that it detects in those images and you can go through and either ignore or identify each person. Once you have identified even a single image of a person it will try to propose additional occurrences of that person, but it definitely improves the more images you positively identify.
As we mentioned in the People view section above, Mylio does offer a facial recognition component. Obviously, you need to do the initial identification and the easiest way to do this is to drill down to the thumbnails in any of the views above and then click on the people icon in the top of the right-hand sidebar which will show as “Batch tagging” when you hover over it. This will bring up a list of all the faces that it detects in those images and you can go through and either ignore or identify each person. Once you have identified even a single image of a person it will try to propose additional occurrences of that person, but it definitely improves the more images you positively identify.
I was reasonably impressed with the job it did on the handful of subjects that I tried with this feature. After identifying about a dozen photos of a person it pretty reliably identified them itself. I won’t say that it holds up to what Google Photos can do, but it’s hard to make a fair comparison given that Google Photos has years and tens of thousands of photos to work with.
Flag/Stars/Tags
Another method for sorting your photos that is available anytime you are viewing an individual image are the Flag, Stars and Tags. The flag is simply an on/off option, Stars gives the image a 0 to 5 rating and Tags offer 5 different tag colors. I feel like the Star system alone and making the Keywords feature more prominent, it’s buried near the bottom, would work better for me than having the three disparate rating options, but I’m sure there are plenty that would disagree with me.
Editing
Mylio isn’t trying to compete with Photoshop in the editing department, but it does offer a solid collection of filters and a few more robust options.
The filters are pretty standard fare with 14 options by default that you can tweak as you see fit and then you can also create your own preset filters either starting from one of the default options or from scratch.
You also have a basic set of photo editing tools for manipulating things like exposure, white balance, saturation, shadows, etc. You can apply these to the entire image or you also have a brush tool that allows you to paint over a specific portion of the image and just apply your changes to that.
Finally, you have a crop tool and a red-eye removal tool.
Android App
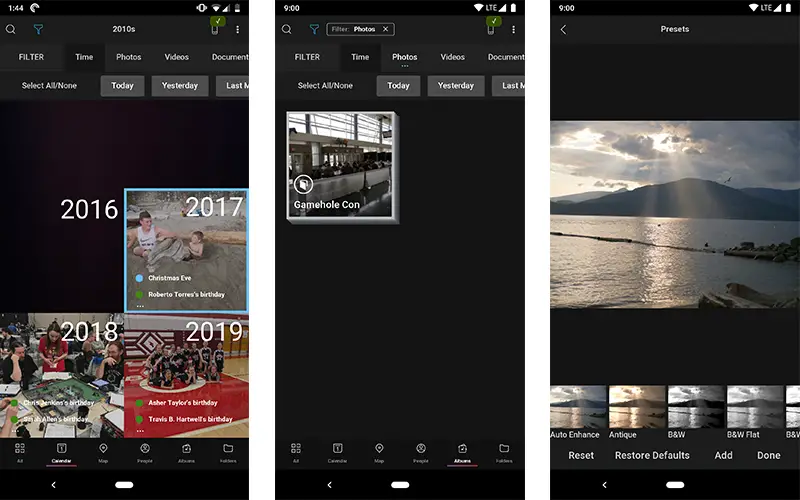 I’m going to keep things brief on the app as for the most part you are able to do everything in the mobile app that you are able to do in the desktop app with very few exceptions, such as the brush tool in the editing feature. On the plus side, there’s little lost when you are running the app on your phone, but the tradeoff is that the app can feel a little cramped at times. Trying to fit everything in there leaves you with small touch targets on occasion. I think this isn’t so much a case of Mylio needing to pare down the features of the Android app, but simply figuring out a more logical way to visually divide them so you aren’t trying to view so much on each screen.
I’m going to keep things brief on the app as for the most part you are able to do everything in the mobile app that you are able to do in the desktop app with very few exceptions, such as the brush tool in the editing feature. On the plus side, there’s little lost when you are running the app on your phone, but the tradeoff is that the app can feel a little cramped at times. Trying to fit everything in there leaves you with small touch targets on occasion. I think this isn’t so much a case of Mylio needing to pare down the features of the Android app, but simply figuring out a more logical way to visually divide them so you aren’t trying to view so much on each screen.
Privacy
We touched on it briefly at the beginning and this isn’t a specific feature, but I wanted to hit this point specifically as I know that it’s a hot button topic for many users and it’s a compelling selling point for Mylio if you do value privacy.
Mylio doesn’t have a cloud component unless you choose to set up your vault with Amazon Drive or Google Drive, which means it is handled entirely on your devices if you wish. The syncing between your devices can be limited to only when they are on the same Wifi network, so as long as you are operating on a secure Wifi network your photos are completely safe with Mylio.
Verdict
Hopefully, by now you have a pretty good idea of whether Mylio is a solution for your workflow. Having worked with Lightroom as my primary photo/video organization tool for the last few years I really enjoyed how much more flexible Mylio is for sorting and finding your photos, not to mention the fact that it allows you to view your photos from across all your devices, something that I can’t really ever imagine Lightroom offering. While the cost is likely going to be a concern for some, most are going to be served by the free or at most the Premium plan at $8.33 a month and considering the potential savings versus the Adobe Photography plan and/or a cloud storage plan, you should definitely consider taking Mylio for a spin.

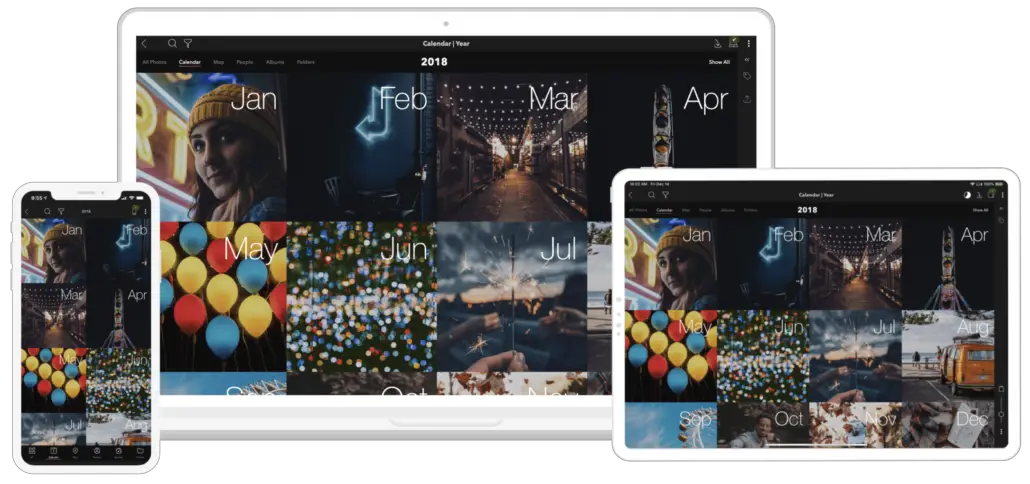


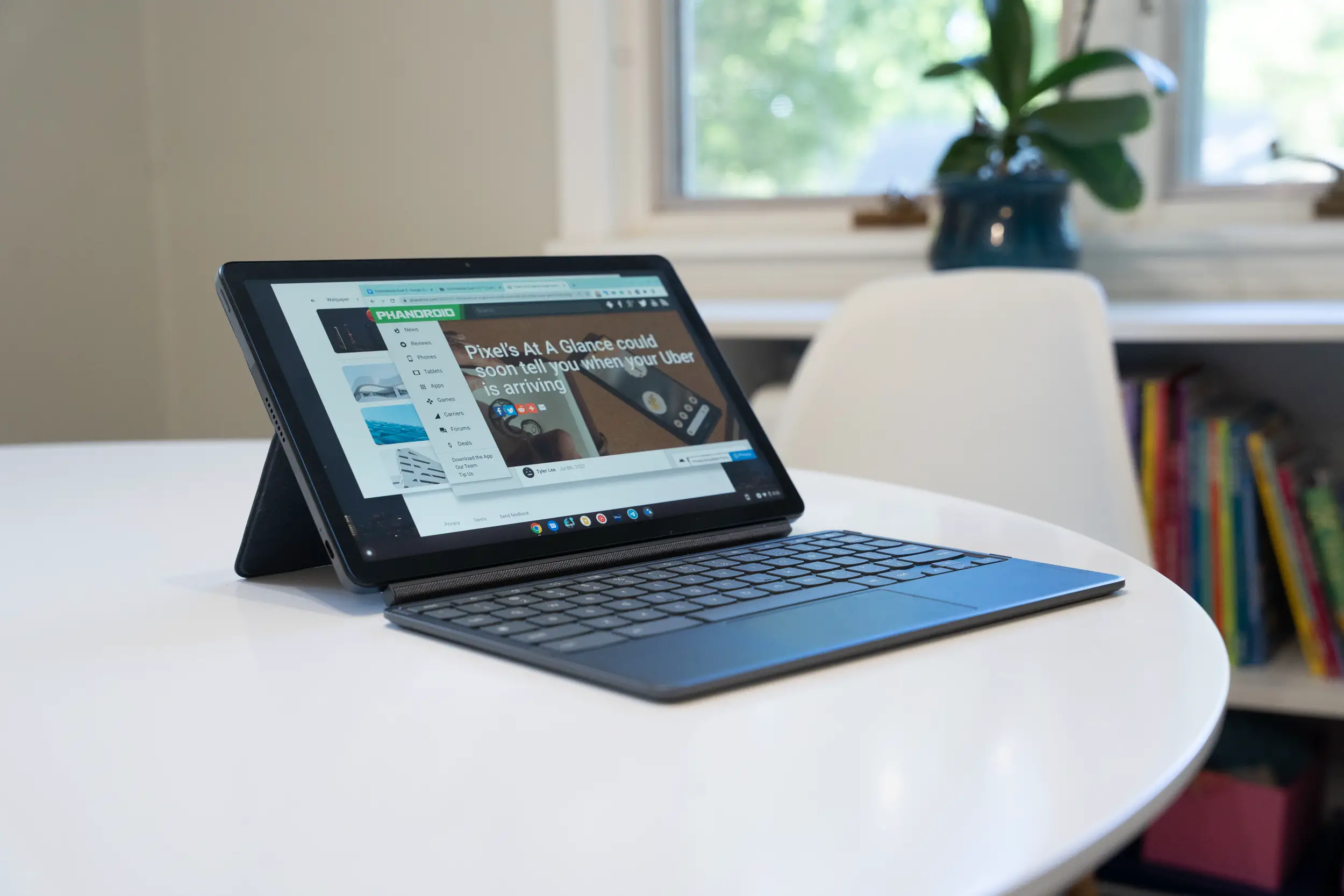







Comments