Android has several options to keep your device secure and prevent others from accessing the data within. One of the most popular options is Android’s exclusive lockscreen pattern. Instead of typing in a four digit number or lengthy password, you can simply draw a pattern. In fact, every time you reboot your device, you’ll have to enter it, even if you have a fingerprint sensor set up.
Unlike a PIN code or password, pattern lock can be easier to forget. With so many combinations, what do you do when your lock pattern is not working?
Reset your pattern (Android 4.4 KitKat or lower)
If you have an older Android device running Android 4.4 KitKat (or earlier version of Android), recovering your pattern lock is really easy. Here’s what to do:
- After 5 failed attempts you will be locked out for 30 seconds.
- A button will appear underneath the pattern grid that says Forgot Pattern. Tap it.
- You will be asked to sign into your Google account.
- That’s it!
The only way to get back into the phone if you don’t know your Google account credentials is to perform a factory reset. This will erase all of your data, settings, and media stored on your device. Which leads us to our next section…
Factory reset your device (Android 5.0 Lollipop and higher)
Reset your device using Google’s Find My Device
If you have a more recent Android device (one that’s running Android 5.0 Lollipop, Android 6.0 Marshmallow, Android 7.0 Nougat, Android 8.0 Oreo, or a later version of Android) Google oddly removed the above fallback option. That means you can no longer log into your Google account to gain access to your device in the event you need to bypass the pattern lockscreen. Sorry, but you have no other option than to remove the Android lock screen altogether by going thermonuclear and starting all over from scratch.
There are two ways of going about this. The first involves using Google’s Find My Device feature to reset your device remotely using the app installed on another device, or by simply using a web browser. Keep in mind that you’ll need to know your Google account email/password and your locked device will need to be on and connected to the internet. Cool? Cool.
- On your computer web browser, head over to android.com/find and log in with your Google account.
- If your locked device isn’t already chosen by default, choose it from the horizontal list in the upper left (you should see a “Contacting device message” next to the phone’s icon while it attempts to locate it)
- Once the device has been contacted, you’ll see the battery percentage and WiFi status of the device
- Click on the ERASE option from the list.
Keep in mind that:
- All data will be permanently erased from this device.
- If your device is offline, erasing will begin when it next comes online.
- You’ll need to sign in to your Google Account to use the device again.
Factory reset using the Android recovery menu
If for some reason you don’t have an extra device handy to use Google’s Find My Device, it’s still possible to factory reset — also known as a “hard reset” — from the device itself, you’ll just have to boot into the recovery menu. It sounds daunting but it’s a lot easier than you think. Here’s how you do it:
- Press and hold the power button and the volume down button until you should see the Android mascot and and Start at the top of the screen. This is your device’s bootloader.
- Press the volume down button twice and Recover should be displayed at the top (if you overshoot, just press volume up to cycle back).
- Press the power button to select Recovery.
- The white Google logo will appear followed by the Android mascot laying down with the words No command.
- Press and hold the power button and volume up buttons for about 3 seconds, then release the volume up button but continue holding the power button.
- Android’s system recovery menu will appear.
- Use the volume buttons to highlight Wipe data/factory reset and press the power button to select.
- Confirm you want to Wipe all user data? by pressing volume down and the power button to select Yes.
After performing a factory reset, Google’s Device Protection will still require that you sign into your Google account. This is to deter thieves from stealing your phone and using it as their own. What happens if you can’t remember your Google account sign in information? Well, then you’re sort of out of luck.
If you have a Samsung Galaxy smartphone or tablet
If you’ve successfully created a Samsung account on your device, you can activate Find My Mobile during setup to unlock your phone remotely. Of course, the lost or stolen Android device in question will need to be connected to the internet and you’ll need to know the email address and password associated with your Samsung account. If you’ve got all of that down, you can move onto the next steps:
- Visit the Find My Mobile website and log in with your Samsung account.
- Your current device and phone number should be displayed in the upper-left corner of the page. On the right side of the page you’ll see Unlock my device.
- Unlock your phone remotely by entering your password for your Samsung account.
*****
Now that you’ve successfully regained access to your Android device, it’s probably best to remember your pattern by drawing it on a piece of paper and placing it somewhere safe. As long as you know your Google account credentials it’s not really a big deal if your forget, but it could save you a lot of time, energy, and lost data. Have you guys ever forgotten your lockscreen password before? How did you to get back in?

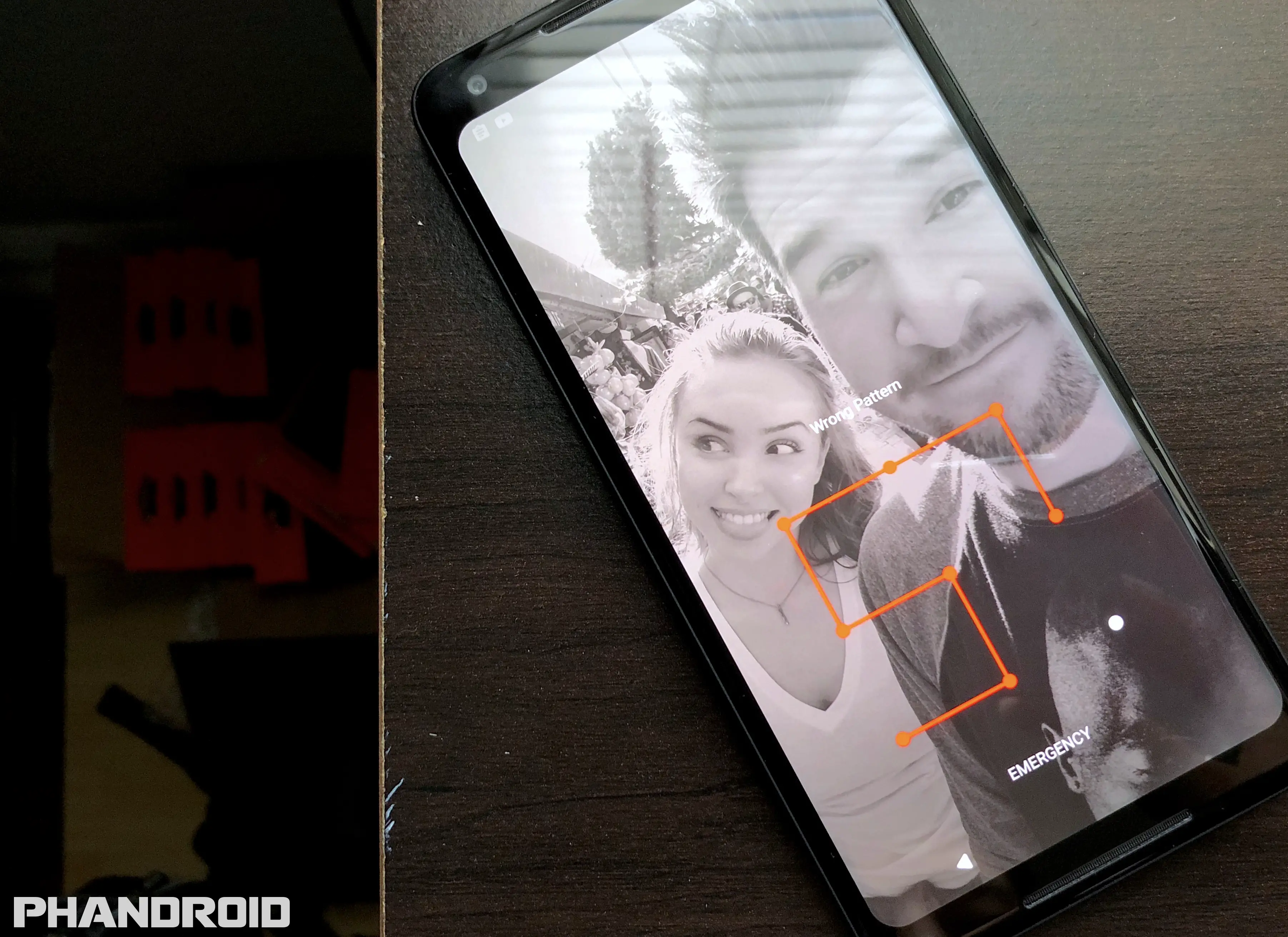
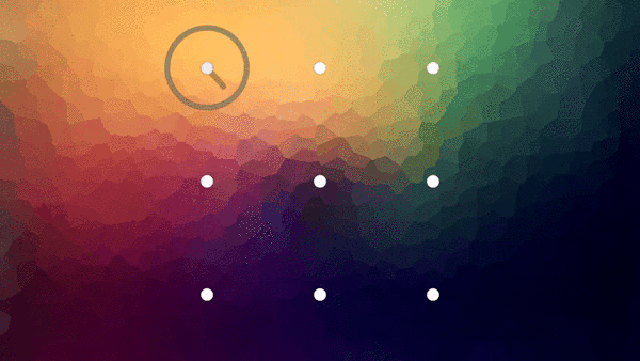









Comments