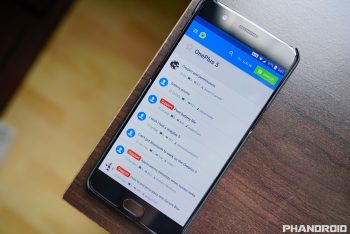
First 13 things every OnePlus 5 owner should do
Whether you’re a new OnePlus 5 owner or you’ve had the phone since day one, we want to get everyone up to speed on the phone. To help do that, we’ve put together a quick list highlighting the first things you should do with the phone. Check it out and give the list a quick once over to make sure you don’t miss a thing. Let’s get started.
Protect your phone with a case and/or screen protector
By far the most important thing you should do with any new smartphone is purchase a protective case. Sure the OnePlus 5 isn’t the most expensive smartphone on the market, but there’s no sense throwing your money out the window in the event it suffers from an accidental drop.
The good news is cases don’t have to cost a ton of money, we found a few under $20 that offering a variety of protection, materials, and thickness. Here’s the list:
- Rugged: TUDIA HEAVY DUTY [MERGE] EXTREME
- Thin hard shell: Nillkin Frosted Shield + screen protector
- Thin flexible grip: BASSTOP Sandstone TPU
- Glass screen protector: BIUZKO Full Coverage Anti-Scratch/Fingerprint, 3D Curved Protection
Use your fingerprint to keep your phone secure
One of the most important and convenient features on your smartphone is the ability to secure your device using a fingerprint. The OnePlus 5 has a fingerprint button located on the front of the device, registering your fingerprints with lightning quick precision.
You can either set up your fingerprints during the set up process, but if you skipped over that section for whatever reason, you can still find and set it up inside the Settings app.
- Open the Settings app
- Scroll down to Security & fingerprint
- Tap on the Add fingerprint option (confirm lock method if you already set one)
- Place your finger on the sensor, lift and repeat
- Tap DONE or ADD ANOTHER
Get acquainted with the OnePlus Launcher’s Shelf (or turn it off)
By default, the OnePlus 5 uses the OnePlus Launcher, a custom home screen replacement with one unique feature: a special home screen called Shelf. It’s located directly left of the main home screen and shows you all kinds of information from the weather, recently opened apps, and even jot down a quick memo or reminder.
Shelf can also display various app widgets, making it the perfect place to store multiple widgets without taking up room on your main home screen. Here’s how you do it:
- Swipe the right to open Shelf
- Tap the “+” button then Widget
- Long press on widget to move and/or resize
- Long press and tap the X icon in the upper right of the widget to delete
Should you decide Shelf isn’t for you, no worries. You can always turn off Shelf by following these steps:
- Long press on blank part of your home screen
- Tap on Settings
- Toggle off the Shelf
- Press back or home to exit
Customize the Alert Slider (Do not disturb)
There’s no reason your phone’s notifications should interrupt a good night’s sleep. On the OnePlus 5, you’ll have to manually set your phone to Do Not Disturb (some notifications) or Silent (nothing but alarms will sound) using the Alert Slider. Tapping any one of these settings will allow you to further customize and tweak the various sound profiles. Here’s how you can set it up:
- Open the Settings app
- Scroll down and select Alert slider
- Tap on Silent, Do not disturb, or Ring to customize your settings
From here, you can choose which notifications you would still like to come through (Priority only). For instance, you may want to only allow calls from your contacts, your favorite contacts, or repeat callers to come through in the event of an emergency. It’s definitely worth checking out.
Choose between capacitive, or on-screen buttons
Out of the box, the OnePlus 5 features capacitive keys located underneath the display but you have the option to enable on-screen navigation buttons (back, home and recents buttons if you’d like. If for whatever reason you wanted to experiment with either method, you can always change it up by going into Buttons, located inside the Settings app.
It’s there you’ll also find options for swapping the order of the recent and back buttons (like how it is on Samsung devices), or even changing the behavior of the back, home, and recents buttons by adding secondary functionality like long press or double tap actions for each. With the ability to choose actions like voice search, open Shelf, or even turn the screen off, you can really have some fun with it.
Open hidden settings to speed up the UI
Easily the best thing the OnePlus 5 has going for it is its insanely fast performance. To kick things up another notch and make the UI feel even more snappy, you can actually increase the speed of the transition animations from inside the Settings app. It’s not available by default, so you’ll first need to enable the hidden Developer options by following these steps:
- Open the Settings app
- Scroll down and select About phone
- Scroll down and tap Build Number 7 times
- “You are now a developer” message will appear
- Press back and you’ll see a new setting: Developer options
Then…
- Open Developer options
- Scroll down select Window animation scale and choose .5x
- Select Transition animation scale and choose .5x
- Select Animator duration scale and choose .5x
Once you’re all done, go back to the home screen and turn off the display using the power button. Wake your phone to enjoy a speedier, more kicky fast UI. Keep in mind that the setting is persistent, so you don’t have to redo anything after a reboot or system update.
Turn on the battery percentage
Although the battery icon in the status bar is a great visual indicator of how much juice you have remaining, sometimes you want some cold hard numbers. You can turn on a battery percentage that appears right next to the battery icon and helpful for seeing exactly how much life you have at a glace.
- Open the Settings app
- Select Status bar
- Enable Show battery percentage (turn on)
Launch apps without turning on the display
Although it’s a feature not everyone will use, the OnePlus 5’s Gestures allow quick access to apps and functions you frequently use. Things like double tapping the display to wake your phone, opening the camera or flashlight by drawing a letter on the display, or even basic music controls — all without having to wake your phone or turn on the display. Here’s where you’ll find the setting for each:
- Open the Settings app
- Select Gestures
- Turn them on/off using the toggle switch
- Choose an app or shortcut to activate when drawing letters while the display is off
Use a pure black lock screen wallpaper to save battery
Something we recommend for any smartphone equipped with an AMOLED display is using a solid black wallpaper for the lock screen. Since you’re frequently checking your phone’s lock screen to check for notifications, it quickly adds up.
Using a black lock screen wallpaper helps conserve power because AMOLED doesn’t require any power to light up black colors on the display. Less power means less battery drainage — and that’s a good thing. Here’s how you change the lock screen wallpaper on the OnePlus 5.
- Long press a blank area of the home screen
- Select Wallpapers
- Swipe over to the Lock screen option (left of the home screen preview)
- Select My photos from the wallpapers selector
- Choose the black wallpaper you saved to your device
- Press Set Wallpaper located in the upper right corner
Note: If you’re using a 3rd party home screen replacement app, you’ll need to go into Settings > Default Launcher > and select OnePlus Launcher in order to change the lock screen wallpaper.
OnePlus’ official accessories are some of the best
While there are plenty of great 3rd party options when it comes to purchasing accessories for your OnePlus 5, you may want to take a look at OnePlus’s official OEM products. Their Protective Cases by Evutec are some of the thinnest — and well built — cases we’ve ever come across, coming in a variety of finishes, textures, and colors for $20.
It’s also worth mentioning that, because the quick charging technology found on the OnePlus only works with their Dash Charge power adapter and proprietary USB cable, you may want to pick up a spare for $33.15. And while the OnePlus 5 comes pre-screen protected with a plastic film, you add a little more protection by replacing it with a glass screen protector $12.95.
You can find all accessories for the OnePlus via their online store front and OnePlus also offers accessory bundles where you can save a few bucks by going that route and buying everything together at one time.
Backup unlimited photos/videos for free
In the event your phone gets ever becomes lost or stolen, it’s important that you have all your photos and videos backed up safely online. Google provides everyone with unlimited high-quality backups (and 1080p videos) for absolutely free.
All you have to do is open the app and agree to the terms and you’ll be all set. You can further tweak your backup settings (for instance, to only backup while your device is connected to WiFi) by opening Google Photos > menu > Settings > Back up & sync. There you can fine tune and customize your backups:
- Choose between High quality photo/video backups (unlimited), or original quality (will use up your Google/Gmail/Drive storage)
- Back up photos Over Cellular (unlimited data plan recommended) or only when connected to WiFi.
- If you choose to back up photos over cellular, you can also choose whether to back up videos separately over cellular or WiFi.
- Select Backup device folders to pick specific folders you want to also back up (your camera roll photos/videos are already backed up by default).
Once backed up to Google Photos, all your photos will be stored in the cloud and immediately accessible from all your devices, computers, or other web connected devices.
Learn how to find a lost or stolen phone
It’s something you don’t think about until it happens but one of the worst feelings in the world is having your smartphone lost or stolen. In the event that it does happen, you’ll want to know exactly how to recover your device, or erase any personal/sensitive information therein.
Thankfully, Android’s built-in feature called “Find My Device” (formerly Android Device Manager) will help you with all of that — you just need to know how to use it.
- Go to https://www.google.com/android/find
- Select your phone from the top
- You’ll see the device on a map and a few options for finding it (play sound), locking it (if it wasn’t locked already), or erasing all of its contents (if you can’t find it)
Read More: How to find a lost or stolen phone
Learn more about the OnePlus 5 at Android Forums!
We covered a lot of ground here, but we’re only just getting started. There’s always more to learn and sometimes the best place to do it is by chatting it up with others. The OnePlus 5 forum over at Android Forums.com is a great place to do just that.
It’s there you’ll find other users and/or prospective buyers sharing their thoughts, experiences, or even concerns they have with the OnePlus 5. It’s the best place to gain some knowledge and there’s already a few good conversations going on right now. Here are a few to help get you started:
-
How to put pics/docs into Secure Box
-
OnePlus 5 defeats HTC U11 and Galaxy S8 in battle of Snapdragon 835s speed test
-
Poor battery life
-
Can’t get Bluetooth to work on the Oneplus 5