There is one thing that plagues almost all smartphones today: poor battery life. Many phones still can’t make it through a day without being plugged in, and that drives us crazy. This may not be a problem for you if you’ve got one of the Android phones with the best battery life, but many people are often left with a dead battery, wondering how they can extend battery life on their phone.
We’ve got you covered: here are 17 easy tricks to squeeze every last drop of battery life from your Android phone. Let’s get started.
1. Learn about your phone’s special tricks

The first thing you should do is check to see if your phone has its own special tricks. Some manufacturers include features to improve battery life. For example, Samsung phones have a feature called “App Power Monitor.” This feature will allow your device to put them to sleep automatically, however, this may be overkill for some as this mode removes the ability for an app to send notifications until it is opened again.
HTC has a very similar feature called “Extreme Power Saving Mode.” Just like Samsung, it reduces performance, dims the screen brightness, disables background apps, and converts the home screen to black-and-white. Read the Tips & Tricks article for your phone below to see if there are any battery-saving features to use.
- 65+ Samsung Galaxy S8 Tips & Tricks [VIDEO]
- 40+ LG G6 Tips & Tricks
- 40+ Google Pixel Tips & Tricks
- 30+ LG V20 Tips & Tricks
2. Adjust screen brightness manually
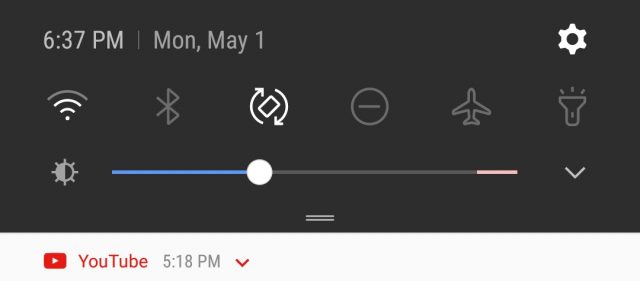
Every Android device comes with the ability to adjust the screen brightness. Most people choose to use the “Auto” setting, which automatically adjusts the brightness to match the situation. As convenient as auto brightness can be, it can have a negative impact on battery life.
The functionality of auto brightness varies drastically from phone to phone. Most of the time auto brightness mode will make the screen brighter than it really needs to be. Since the display is the biggest devourer of battery life, this can have a big impact. If you really want to maximize your battery life, it’s better to adjust the screen brightness manually.
If you want more fine-tuned control over your auto-brightness settings, you can use an app such as Velis Auto Brightness, which is available for free on the Play Store. Velis overrides the default system settings for auto-brightness, and uses your ambient light sensor to properly adjust the screen brightness.
3. Make the screen turn off quicker
The display on any phone is the biggest drain on battery life. In the Power/Battery settings on your phone, “Screen” will nearly always be listed as the biggest battery user. It’s no surprise that screen-on time has such a big impact on battery life. There’s an easy, common sense tip that can improve your battery life.
Why not limit the amount of time your screen is on? Google has included an easy way for everyone to access the amount of time before your screen turns off automatically. In order to access this section, follow these steps:
- Navigate to Settings
- Scroll to Display
- Select Screen Timeout
- Choose your preferred option
- Profit!
Most devices have more than a few options, so you can pick from 15 seconds, all the way up to “Keep screen turned on”. So obviously, you’ll want to tailor this setting to your specific needs.
4. Use black wallpaper with AMOLED displays
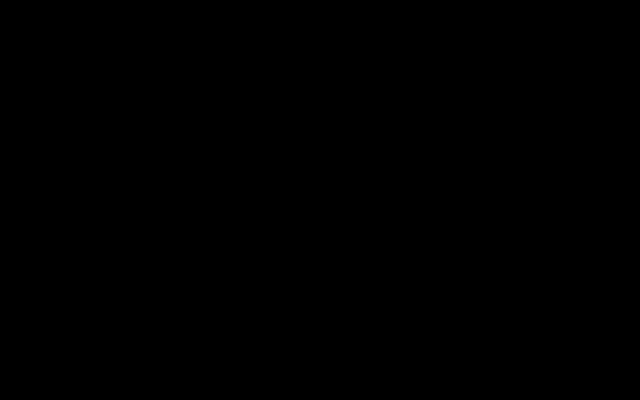
Open this image in a new tab, then long press and save it to your device
If you haven’t figured it out yet, the display is a big drain on battery life. We already talked about how a bright display eats more battery, but the colors on your display can also have a negative impact. There are two main types of display: LCD and AMOLED. If you have an LCD display you don’t have to worry about this as much, but AMOLED users (Samsung devices) should take note.
An AMOLED display works by illuminating individual pixels. This means a black or dark colored pixel doesn’t require as much illumination as a white or brightly colored pixel. You can save energy by using a black wallpaper. This won’t have a massive impact on battery life, but every little bit counts.
Setting a black wallpaper is simple, and we’ve even provided a great option for you above, but here is how you can change that wallpaper:
- Long press a blank area of the home screen
- Select Wallpapers
- Tap on the Lock screen option (left)
- Select My Photos from the wallpapers selector
- Choose the black wallpaper you saved to your device
- Press Save located in the upper right corner
Of course, this doesn’t provide much customization to your device, but if your main goal is to save those precious percentage points, this is a great way to save some battery.
5. Always use a dark theme with AMOLED displays

We’ve already talked about how AMOLED displays can save energy by using black wallpapers. The same logic applies to apps. If you have a phone with an AMOLED display, you should always use a dark theme when possible. A lot of apps will give you the ability to choose a theme. Always go dark. Like the wallpaper, a dark theme isn’t going to have a major impact on battery life, but it will help.
OEMs such as Samsung and LG are starting to integrate some type of theme switcher into their various devices. Some of these themes are available for free, while others cost a few bucks. Regardless, if you’re looking to save some more battery life, you can download one of these darker themes which should help you in the long run.
6. Turn off things you aren’t using
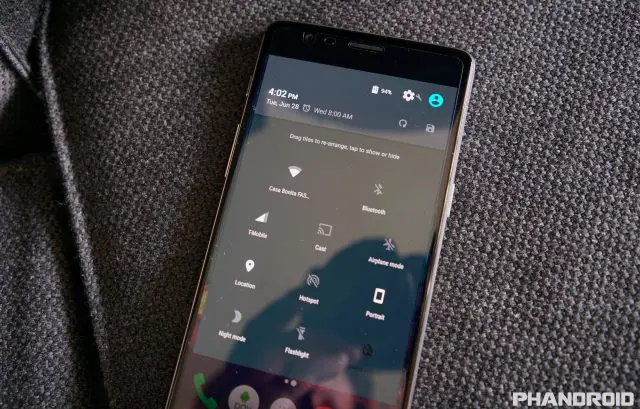
Did your mother ever tell you to “turn off the lights when you leave the room!” or “if you’re not playing with that, turn it off!” The same logic applies to phones. Things like Bluetooth, NFC, and WiFi can have a huge impact on battery life. If you’re not using them, you should turn them off.
There is an easy way to turn these features off manually, and all you need to do is swipe down from the notification bar with two fingers. This will open the notification shade which will have a slew of different options that you can toggle on and off while you’re on the go.
WiFi is a big one. When you’re not connected to a WiFi network, your phone will continuously search for one. You’ve probably seen the “WiFi networks nearby” notification. Simply disabling WiFi when you’re away from the places you usually use WiFi can save battery life. Here’s a simple way to automate the process.
- Download the IF by IFTTT app
- Create a recipe
- IF you exit an area, THEN turn off WiFi
Make the target area your home, work, or anywhere else you use WiFi. You can create multiple recipes for multiple areas, and it can also be used to turn on WiFi. IFTTT can do the same for Bluetooth and much more. It’s a great way to automate battery-saving techniques.
7. Use Airplane mode without the airplane
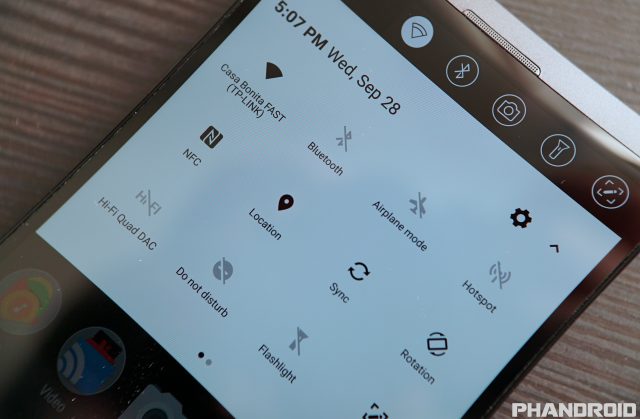
If you’ve ever been on a plane you’ve heard the flight attendants instruct all passengers to power off all mobile devices or put them in airplane mode. But you don’t have to be on an airplane to use airplane mode, and it can provide some quick battery-saving benefits.
In most cases, airplane mode disables cellular services, WiFi, and Bluetooth in one swift action. Like we mentioned in the previous tip, disabling services when you don’t need them is a good practice. You can enable airplane mode when you’re in a movie theater, taking a nap, or trying to Netflix and Chill.
8. Disable auto-syncing for accounts that don’t need it
There’s a stealthy killer of battery life you probably don’t know about. If you use a lot of apps, especially Google apps, you’ll accumulate a lengthy list of services that sync in the background. You might not want some of these services to be syncing in the background, but it’s not easy to know which ones are doing it. Turning off auto-sync for apps that don’t need it can save precious battery life.
The process should be relatively similar on most devices. Here’s how to do it in stock Android 6.0 Marshmallow.
- Go to Settings > Accounts
- Select an app to see what syncs (Google is a big one)
- Under Google, you’ll find a long list of apps
- Disable all of the apps you don’t use
This can be done for pretty much every app that requires you to sign into an account. Not every app will allow you to disable syncing in the background, but you can delete your account if it’s something you don’t use often.
9. Tell your phone to stop listening
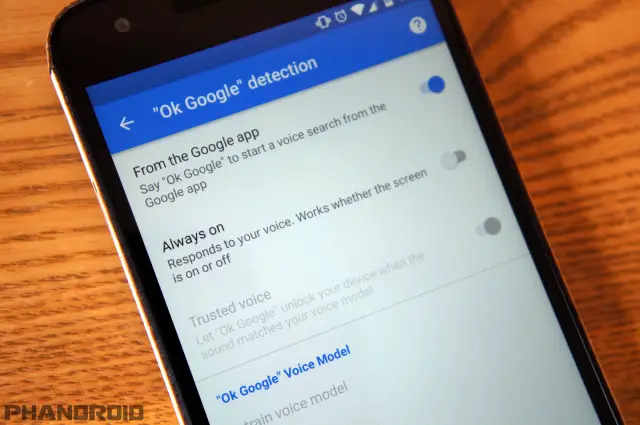
Just because your display is turned off doesn’t mean your phone isn’t leaking precious battery life. One thing that can do this is apps that have “always listening” features enabled. The Google app is a common offender, but it has to be enabled by the user. If you allow the “Ok Google” command to wake up your phone, battery life could be taking a hit.
The negative effects of “always listening” apps are obvious. In order for an app to hear a specific command, it needs to be constantly listening for the command. As we’ve already covered, apps that run in the background have a major impact on battery life. If you find battery life to be less than satisfactory, you might want to consider disabling “always listening” apps.
Here’s how to turn off “Ok Google.”
- Open the Google app
- Swipe in from the left and select Settings
- Select Voice > “Ok Google” detection
- Turn off Always on
10. Enable Battery Saver mode
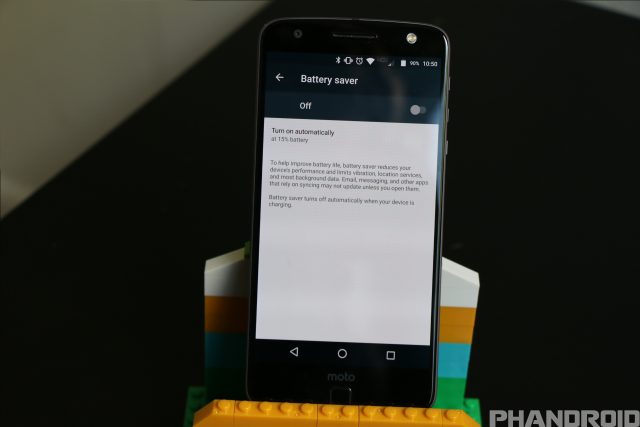
In our first tip, we talked about how some phones have special “extreme” battery saver modes. Those modes are useful in emergencies, but in regular low-battery situations, they can be more annoying than helpful. Android 5.0 Marshmallow introduced a feature called Battery Saver. You should be able to find some sort of Battery Saver on any phone running Android 5.0+.
Battery Saver isn’t quite as hardcore as the “extreme” methods listed above. It will still limit performance, dim the display, and kill background apps, but the phone is much more usable. Battery Saver can also be set to automatically turn on when you reach a certain battery percentage.
The steps below are for stock Android 6.0 Marshmallow, but the process should be similar for most phones.
- Go to Settings > Battery
- Tap the three-dot menu icon in the top right
- Select Battery saver
- You can turn it on manually, or select Turn on automatically
- Choose your desired time
11. Keep your apps up to date
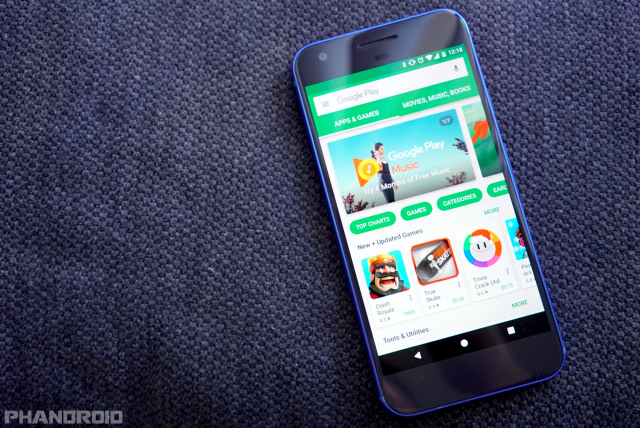
Developers are constantly updating their apps in the Play Store. A lot of times you’ll notice things like “Bug fixes and optimizations” in the changelogs. Those are things you won’t necessarily notice in the app, but they can play a part in your battery life.
It’s important to keep your apps up to date. An app that is poorly optimized can be a burden on battery life. As developers push updates to their apps to fix these things, you’ll want to make sure to always have the latest version. An easy way to always stay up-to-date is with “auto-update” in the Play Store.
- Open the Google Play Store app
- Go to Settings > Auto-update apps
- We recommend selecting Auto-update apps over WiFi only
12. Install a battery-maximizing app
There’s an app for everything. Even for getting better battery life. Most apps that claim to improve battery life are just app killers. They kill apps in the background, but they do it in a way that can actually harm performance and battery life. Android is built to run multiple apps at once. App killers get in the way of that process.
One app that we like is called Greenify. It helps you identify and put misbehaving apps into hibernation when you’re not using them, to stop them from lagging your device and leeching the battery. Greenify doesn’t “freeze” apps or use aggressive task killing. The apps resume right where you left off when opened again, similar to how iOS treats background apps.
While Greenify does a bit to help, many of its best benefits come for rooted users. However, you can use the app to identify problems with other applications, and then disable or remove those apps altogether.
13. Take advantage of Android 6.0 Doze

In Android 6.0 Marshmallow, Google added one of the most powerful battery-saving features in existence. It’s called “Doze,” and it can dramatically improve battery life on even the smallest of batteries. The best thing about Doze is it requires no setup or effort on your part. It just works.
When your device is at rest, Doze automatically puts it into a sleep state. You still get notifications from important apps, but for the most part, your phone is taking a nap. Doze works incredibly well. Your device can literally last days with Doze’s insanely good idle time. All of this sounds great, but there is one catch.
Doze only works when your phone is completely still. It won’t work if you’re walking around with your phone in your pocket all day. It basically only works if your phone is completely motionless, like on your desk or nightstand. Even with that slight limitation, Doze is truly amazing.
14. Turn off any animations to avoid wasting precious battery

This may or may not be something that you notice often, but every time an action is performed on your device, there is an animation that also occurs. Many times we have recommended speeding up these animations to give our devices a faster feel.
However, the truth is that reducing these animations also saves you battery life. In order to reduce these animations, you’ll need to access a secret menu which is found in the Settings app of every Android device.
- Open the Settings app
- Scroll down and select About phone
- Tap Software info
- Scroll down and tap Build Number 7 times
- “You are now a developer” message will appear
- Go back into the main settings and you’ll see a new option: Developer options
Once you have activated this secret menu, follow the steps below to either reduce or remove the various animations on your device:
- Open Developer options
- Scroll down select Window animation and choose .5x
- Select Transition animation and choose .5x
- Select Animator duration scale and choose .5x
You won’t have to restart for these changes to take effect, instead, you should immediately see the differences. The reduced animations will help you save battery life, bit by bit, although the benefits of these changes won’t be reflected in your battery life right away.
15. Beef up your phone with battery packs and cases
Does your phone suffer from terrible battery life? We can rebuild it. We have the technology. We can make it better than it was. Better, stronger, faster.
Another great way to extend battery life is a battery case. These cases have batteries built in, which can recharge your phone at a moments notice. You can find a battery case for most popular flagship phones. Not all device have the luxury of including accessory options for battery cases, but you can find some for the most popular ones such as the Pixel and Samsung Galaxy S8.
- ICONIC Samsung Galaxy S8 Battery Case
- ZeroLemon Pixel Ultra Battery Case
- Mophie Juice Pack for Pixel XL
16. Use a portable charger when you can’t plug-in

Another way to keep your device powered up without being near a wall is through a portable charger. Now, some accessory makers have created battery cases for devices such as the Pixel, but a portable battery will work with any device, and will definitely save your behind if you run your phone down to 5%.
There are plenty of different options, but we have listed some of our favorites below for you to check out. Of course, you’ll need to make sure that these are recharged once they have been depleted, but if you do that, then you can throw it in your bag and be ready to go.
- Anker PowerCore 10,000mAh
- Anker Astro E1 5,200mAh
- KMASHI 10,000mAh Portable Power Bank
- RAVPower 22,000mAh Portable Charger
- Jackery Giant+ Premium 12,000mAh
- Poweradd Pilot X7 20,000mAh
17. Get device-specific advice
If your battery isn’t performing as good as you think, there’s a good chance you’re not alone. Over at AndroidForums, there are forums for every device you can imagine. People with the same phone as you are discussing things like battery life. Share your experiences and find out what other people have done to improve the life of their device. Android Forums is a great resource for users like you.
- My Galaxy S8 Battery Life
- My Moto G5 Plus Battery Life
- LG G6 Battery Life First Impressions
- LG V20 Battery Life
What are your battery saving tips?
Let us know in the comments below some of your favorite ways that you manage to get your device to last throughout the day. Whether it’s an awesome new app or a trick that wasn’t listed above, give us a shout and let us know.

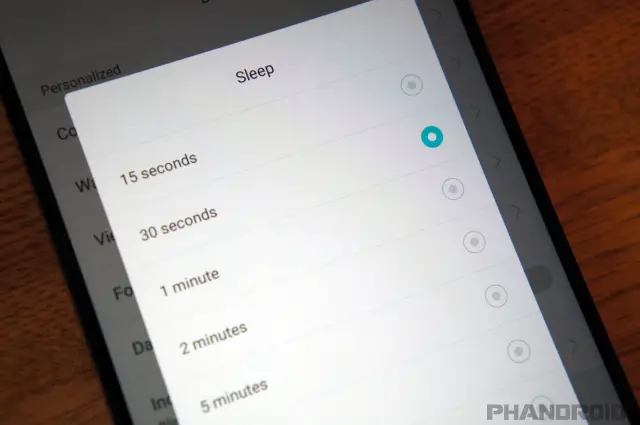
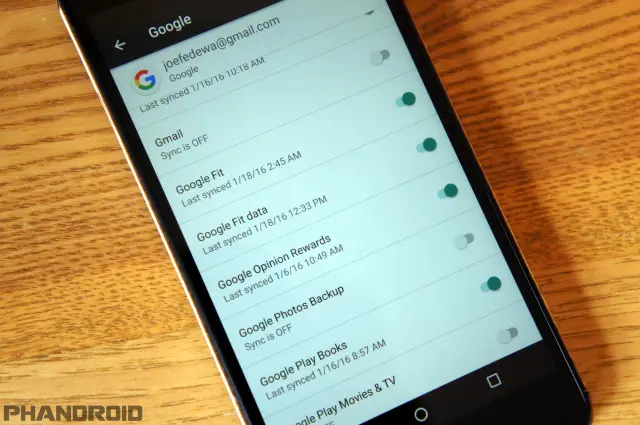
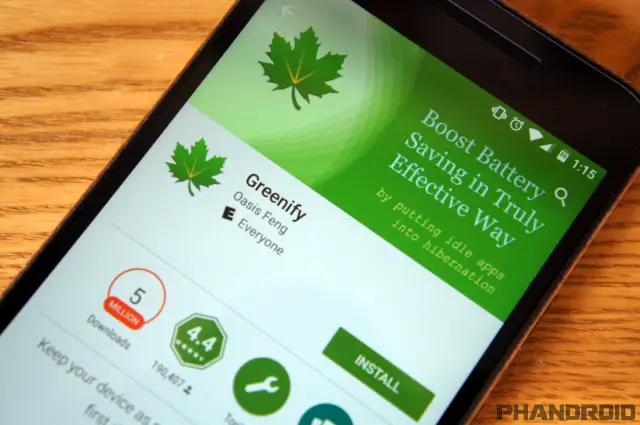
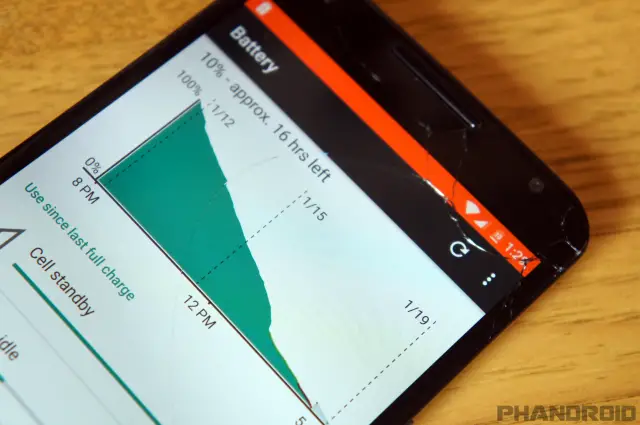


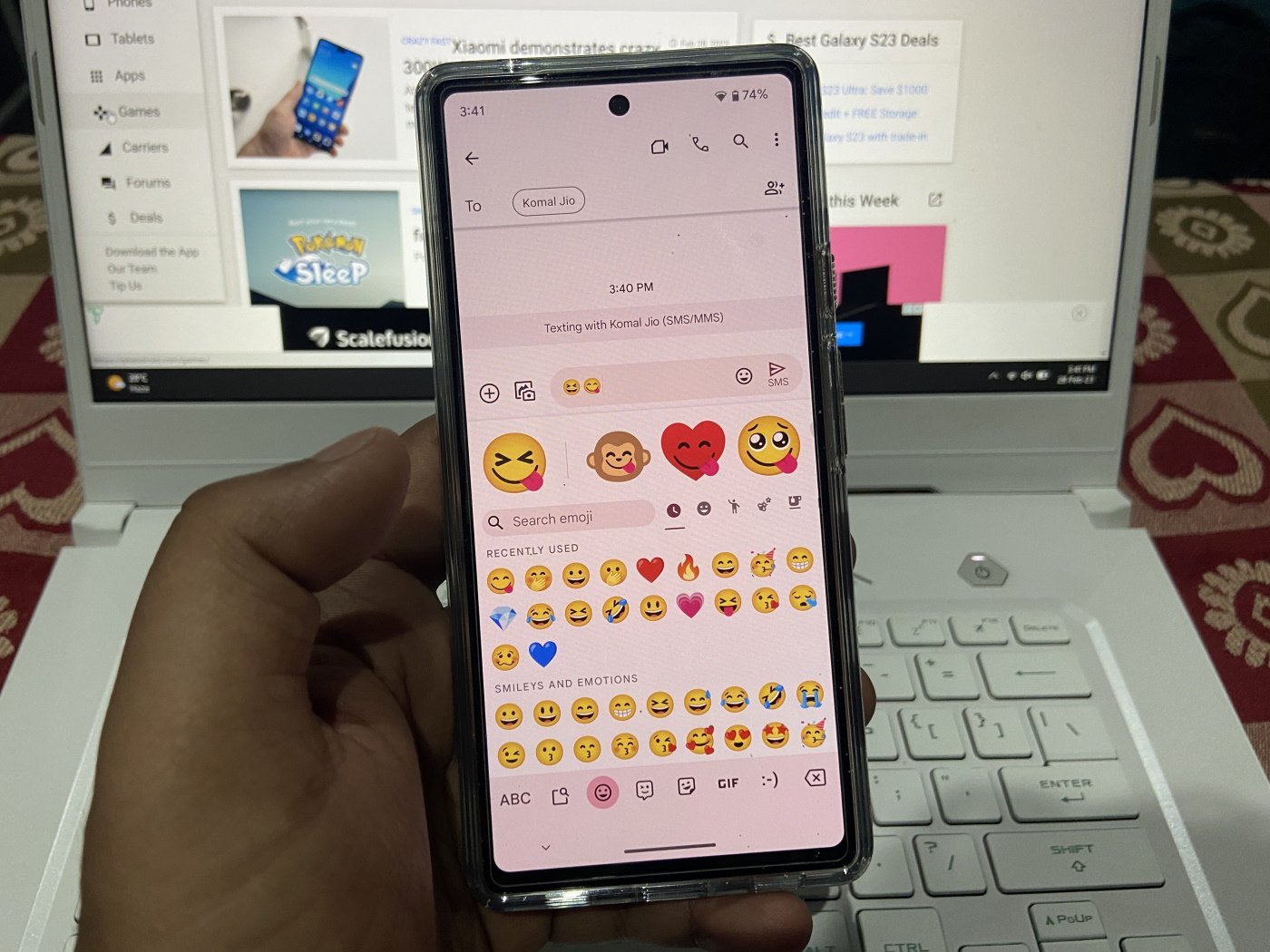




Comments