Although it’s easier than ever to get annual (and even faster) upgrades, it’s understandable for some people to stick with their phones for as long as they can. After all, the pain of setting one up from scratch is a relevant thorn in many a side, even if the latest technology can offer automation for many of your apps, games, files, and settings.
Plus there’s the whole financial burden of refreshing device payment contracts or that big, scary lump sum for those who don’t like being hooked by long agreements. We feel you.
But that doesn’t mean your phone has to become stale. There are many ways to make your Android phone feel completely new with just a few changes. Today, we’re going to cover not only performance tweaks you can make to keep your phone running fast and feeling fresh but also cosmetic changes that can make it seem like you just bought a brand new phone with exciting new software.
Change Your Wallpaper
Let’s start off with the simplest thing you can do to make your device look fresh: change the wallpaper. It doesn’t have to be some amazing wallpaper with complex shapes or some paradisiacal landscape. Change it to a solid color if that’s your thing. Just change it.
This is like the concept of feng shui, only for your phone. I can’t tell you how many times I’ve looked at my phone and gone “wow, I need something new,” and that something new happened to be just a wallpaper and not a whole new $700 phone. It matters, folks, especially when your wallpaper is likely the first thing that jumps out at you every time you wake your phone up
If you need help finding some good ones, take a look at our Android Wallpaper series, or download an app like Zedge or Muzei and you’ll be well on your way.
Read: 10 Best Android Wallpaper Apps
And Your Ringtones, Too
Just like wallpapers, changing your ringtones could have a profound impact on your experience. For me, there’s something about having a Jarvis-like voice tell me I have new email and messages is simply great.
Clean It
No, really. Clean the actual phone. Take a damp towel and wipe it down. Get a microfiber cloth and whisk those fingerprints away. Make sure you get any dirt and grime off the sides and back. Cleanliness is important.
Pro-Tip: If you’re already half as much a germophobe as Chris is, you can skip this step.
Put A Case On It
We’re taking a page out of Beyonce’s playbook here: if you like it, put a case (or a skin) on it. It’ll change the exterior look, offer some added protection, and may give you a more satisfying or comfortable grip than holding it bare.
And don’t limit yourself to just one case, either. Find yourself a multitude of options to use on any given day depending on how you’re feeling or maybe even to match your outfit. A good case can go a long way in changing how you feel about your phone.
Use a Custom Launcher
It’s time to get down to business with some real changes. I will always maintain that using a custom launcher is one of the best ways to change your outlook on your phone.
It’s your launchpad for, well, everything. You put your frequently used app shortcuts, widgets, and more on your home screen. An app tray gives you your full kit and kaboodle. The home screen is the place you usually go in those times when you powered your phone for a specific reason but by the time you make it through the unlock stop you go bird brain. (Or maybe that’s just me.)
For some people, the default launcher on their phones works plenty fine for their needs, but if you want new looks, a new feel, and new functionality, this is the way to go.
Custom launchers enable a multitude of things:
- Light theme support
- Custom icon packs
- Gestures (swiping down anywhere on my home screen for notifications, and up for Google Search, is awesome)
- Advanced shortcuts and folders
- Much more
As for which one you should use, there are plenty, but I recommend either Nova Launcher or Action Launcher 3. Both are ripe with features and share many of the same qualities, but a couple of unique quirks — such as Action Launcher’s ability to view an app’s widget by swiping down on its home screen icon instead of having to put the actual widget on your home screen — may sway you one way or another.
Read: 10 Best Android Launchers for Your Home Screen
Most launchers have a free option, so feel free to try any of them as much as you want to see if it’s right for you (and consider throwing the developers a few dollars if you end up sticking with it).
And a Custom Lock Screen
With Android, it’s possible to change your lock screen to something completely new. There are many custom lock screens out there that’ll give you more customization, show more information, and add more functionality. Like the home screen, the lock screen is a prime starting point for whatever business you have on your phone, whether that’s checking the time or date, quick launching the camera, or going over your latest notifications, so explore some options at Google Play and find one that works for you.
Explore Themes
Many smartphone OEMs are building in theme support for their phones. Samsung, HTC, LG, and many more have growing selections of themes thanks to third-party developers.
I recall growing really hateful of Samsung’s default TouchWiz look on my old Galaxy S6 (who hasn’t?), so a quick trip to the Galaxy Apps Store got me well on my way with a more Nexus-like theme. Combining that with a custom Action Launcher 3 setup made me forget Samsung even had a hand in making the thing.
Free Up Some Space
I wouldn’t be surprised if you’re a bit tight on space after even just a few months of owning a phone, let alone a year or more. Between the OS appropriating a good chunk of your storage for its needs, all your apps, and the cache they can generate — plus general files such as your camera shots and music — you’ll want to find some extra space somewhere.
While extra space doesn’t always necessarily make your device feel any more or less new than the first day you bought it, it will help if you’re filled to the brim as the OS will have a less hard time moving data around. And, of course, more space means your apps can cache more data, which ultimately means they run faster.
Here are a few things you can do to get some of your space back:
- Back your photos and videos up to the cloud. Thankfully, services like Google Photos make this extremely easy, allowing you to retain an archive of your memories without those memories being the bane of your storage’s existence. Of course, skip this step if you simply don’t trust the cloud.
- Periodically clear app cache. This step might actually sound counterproductive, because cache is used to help your device perform faster (and thus, getting rid of said cache could go against that whole “like new” feeling you’re after). No matter: just like the old mantra “when you gotta go, you gotta go,” when you need space, you need space. Clearing cache could free up hundreds of megabytes — if not gigabytes — worth of space if you’re in a pinch.
- Uninstall apps and games you no longer use. If you’re like me and you only download and install the apps you need, you probably can’t do this. But if you’re hoarding apps that you haven’t touched in months, maybe it’s time you move on. If you’re feeling uneasy about that, know that the app will most likely be available from Google Play should you ever need to redownload it in the future.
What to do with all this newfound space? Welp, let’s find some goodies in the Google Play Store.
Take It To The Next Level
Above, we looked at some simple things you can do to make your Android phone feel like new. Much of it comes down to pure cosmetics, while a little work with some free third-party apps can make it feel like your phone received an update with an overhauled UI.
In my case, I have been lusting over the rounded corners on the LG G6 and Samsung Galaxy S8.
OMG. WANT.
Seeing as how I don’t have either of those phones right now, this app helped me simulate the look to great effect on my Samsung Galaxy S6. Thanks to the nature of AMOLED screens it gives me a natural-looking rounded corner look, with the illusion only breaking in situations where tons of light is shining right onto the display (as the light makes it possible to see the color difference between the true black corners from the black bezel it otherwise blends into).
It looks subtle here but it’s a really profound effect on the device.
I also hate looking at the tons of icons that can pile up in the status bar from daily notifications, so I am using Action Launcher 3’s auto-hide status bar feature to tuck it away.
Look Mom, no bar!
If I want it, I can swipe down from the top of the display or from any empty spot on my home screen to bring it up. I also set up a gesture for swiping up to bring up Google Search (plus I have the long press Home button gesture for my Google Assistant needs) so there’s no need for the big G to muck things up when I don’t need it.
Staying in Action Launcher, I limit myself to 1 home screen as I hate having to scroll to find anything. I do want quick access to the dozens of apps I use frequently, so I put them all in folders by relevant categories. Since Action Launcher 3 lets you use a single app as the “cover” of the folder, I can place my most used app for that category at the top to open it with 1 press.
The others are available via a quick swipe down on the icon. This just makes things look a bit cleaner than your typical folder icons afford (and also saves time on clicks if you know you use one app a lot more than you use the others).
Also, I do still want access to the various widgets and shortcuts these apps provide without having to worry about screen real estate or extra home screen panels, so I use the shutter feature to swipe down on their icons and bring it up in a pop-up box.
I removed the apps tray button from my home screen because I have mostly everything I need at my fingertips. If I need to use an app that I don’t deem important enough to have an icon on my home screen, a quick swipe to the right brings up the full apps list.
Aside from being the centerpiece of my entire experience, Action Launcher 3’s greatest benefit is helping me escape the horrors of the TouchWiz launcher. It’s faster, looks far better, and enables way more possibilities. Good riddance.
From there, I downloaded a cool widget app called Zooper Widget Pro to find a nice date and time widget for my home screen as I simply didn’t like what shipped on my phone. It looks great sitting on top of my Green Bay Packers wallpaper. This icon pack brings the look home with a minimalist approach (though I really wish I could find a similar style in a darker shade of green and with more icons).
As for my lock screen, I went with AcDisplay. This app emulates the Active Display feature you’ll see in modern phones. As Samsung has not brought that feature to my Galaxy S6, I’ll have to fake it until I make it.
The screen pulsates anytime I get a new notification and thanks to AMOLED technology it only sips on battery life!
This was just a quick example of how even small tweaks here and there can change the way your phone not only looks, but works. I’d do more, but I don’t have the creativity, patience, and time to do some of the crazy stuff I’ve seen. There are apps which make it easy to get those crazy setups and themes with one click, so be sure to explore those if you want a total transformation.
At the end of the day, these changes make me feel like I can hold onto my Samsung Galaxy S6 just a little while longer until the next phone that amazes me comes about, because it no longer feels like the same phone I’ve been using since 2015.
Share Your Setup
Above, we looked at some simple things you can do to make your Android phone feel like new. Much of it comes down to pure cosmetics, while a little work with some free third-party apps can make it feel like you bought a phone with a whole new OS.
Have you done anything on your phone to make it look, feel, and work differently? Be sure to share your own screenshots and links of things you’ve used with us below!
But What About Improving Device Performance?
I didn’t get into too many performance tweaks here, mainly because I’m of the opinion that Android works best if you just leave it alone. Using a task manager to force close apps doesn’t help. It actually hurts quite a bit, folks, and should only be used for dismissing misbehaving apps. And aside from one-click clearing of your cache (which, again, we’d only recommend if you’re really tight on space), most cleaner apps at Google Play offer little more than a placebo.
As long as you’re periodically monitoring app performance to make sure nothing is eating away at your battery life or keeping your processor busy, your phone will be as fast as it can be. (By the way, Greenify is great for helping to identify those apps. Download it here.)
That’s why we recommend taking the time to find quality apps from quality developers who emphasize optimization above all else. My Galaxy S6 feels just as snappy as the day I bought it because I treat my phone like people (should) treat their bodies: only the healthy stuff goes in, and the moment I feel a little poison has been ingested I get rid of it as soon as possible. (Which is why I don’t have the Green Bay Packers app anywhere near my phone and Facebook is suffering a temporary exile right now.) So, you see, the best thing to do to improve device performance is to improve your device usage.
If you just really want an actual new phone feeling? A factory reset may be just what you’re looking for.







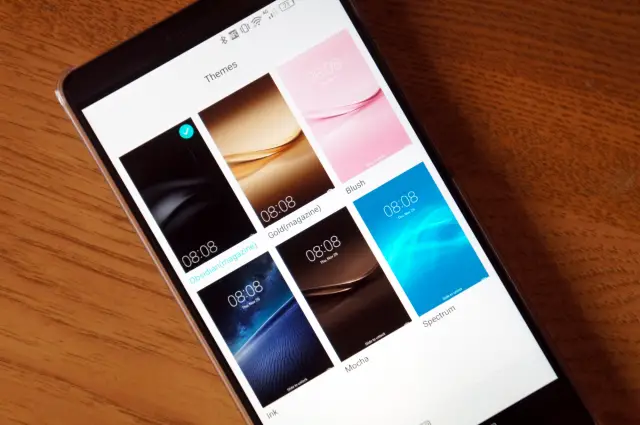
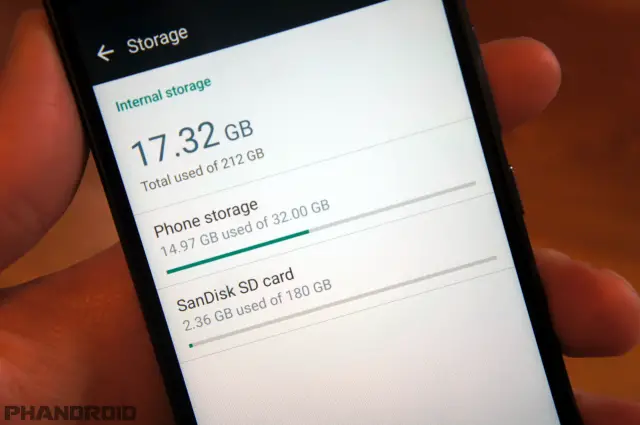
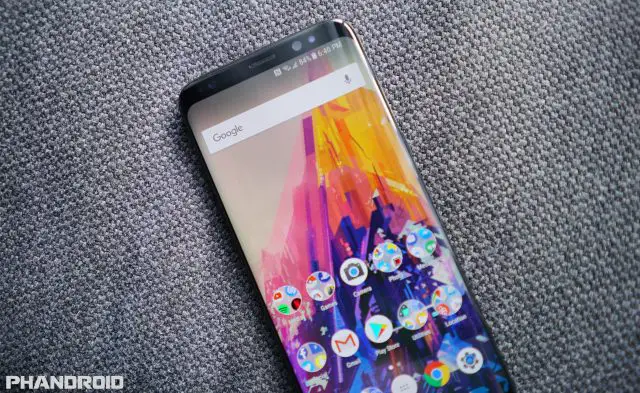

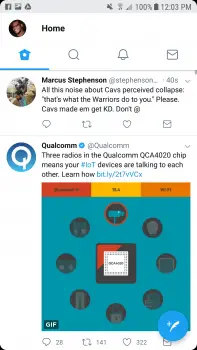
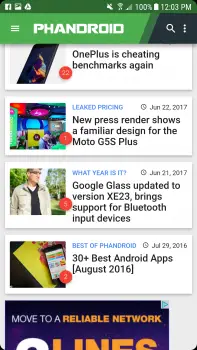
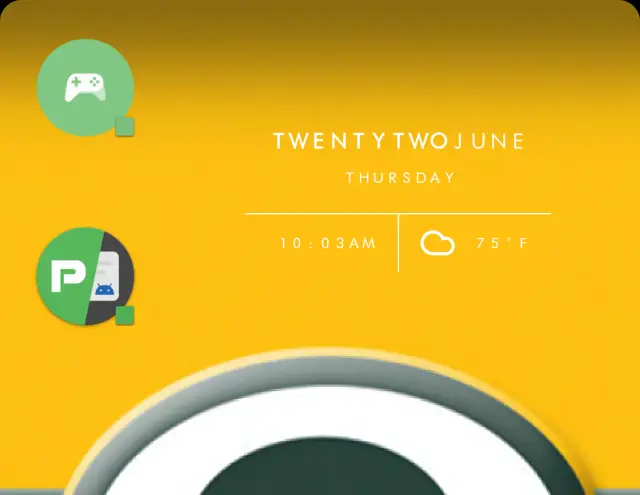
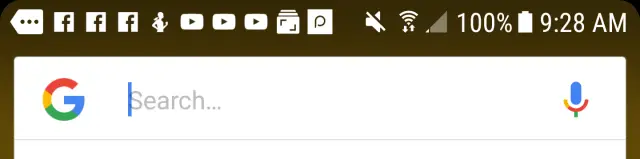
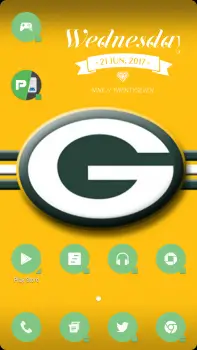

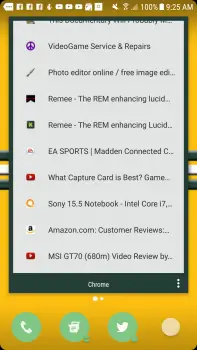


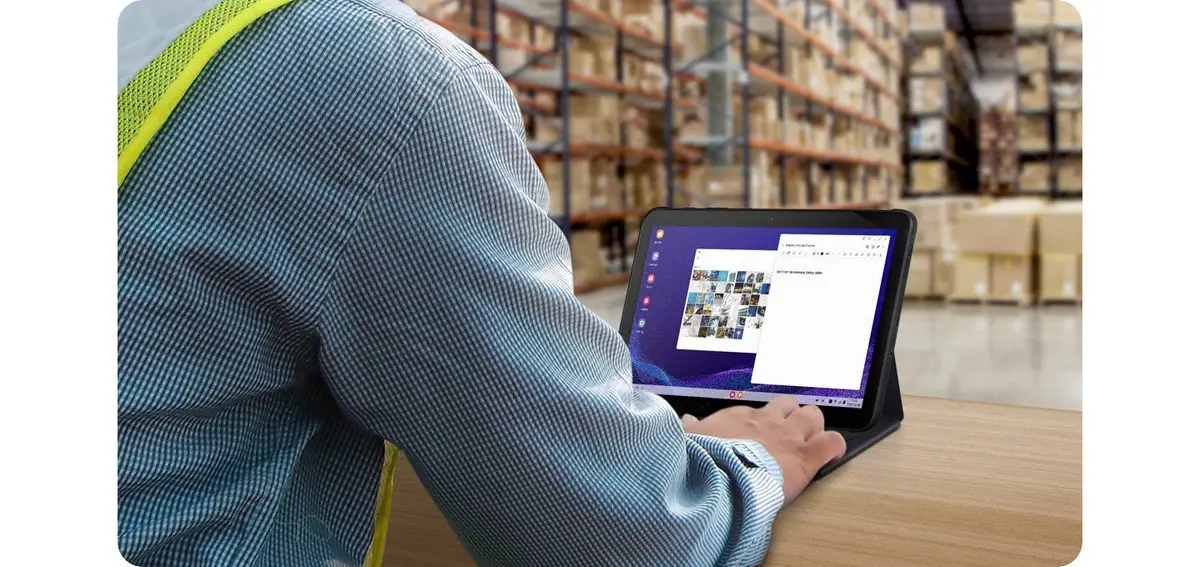






Comments