The Honor 6X could be the best value in mobile right now. To help early adopters get up to speed with the phone, we’ve put together a quick list highlighting the first 16 things you should do upon booting up the Honor 6X for the first time. Whether you already have the phone or you’re still waiting for the phone to arrive in the mail, check out our list to make sure you don’t miss anything. Let’s get started!
Buy a case
Huawei was nice enough to outfit the Honor 6X with a screen protector (plastic film) out of the box, but that’s only going to protect the display from light scratches. We know, the phone isn’t that expensive to begin with, but you’ll probably want a case if you’re looking to protect your investment from small bumps and drops. Don’t worry, we’ve got a great list of cases — in various form factors and protection ratings — to help get your started. Check ’em out:
- Minimal protection, but thin and grippy: Nillkin Frosted Shield ($12)
- Moderate protection: Clear TPU case ($7.90)
- Rugged protection: CoverON Shadow Armor Series ($10)
Be careful when buying glass screen protectors
If you’re looking to equip the phone with a glass screen protector we should warn you: the Honor 6X’s 2.5D glass display makes it extremely difficult for glass screen protectors to provide full coverage. When they do, more than often the glass screen protector won’t adhere properly to the edges, creating an unsightly “halo effect.”
There are some glass screen protectors that prevent this (they always feature colored bezels), but because they don’t have adhesive all over the glass, it can create rainbowing in the middle of the display. It’s this reason you’ll find nearly every glass screen protector on Amazon carrying low ratings, it’s just the nature of dealing with 2.5D displays.
Lock down your phone using your fingerprint
This one is pretty much a given since the Honor 6X comes equipped with a fingerprint scanner — you might as well take advantage of it, right? You’ll first be asked during the initial setup wizard to protect your phone with a password or PIN, something that’s required if you want to use the fingerprint scanner to secure your device (it’s an all or nothing sort of deal). For whatever reason, pattern lock isn’t an available option.
Why is PIN/password required to lock your phone with a fingerprint? Well, in the event your finger prints fall off, no longer work, or just can’t be used, you need something to fall back on. If you didn’t set it up during the initial setup process, you can also find it here:
- Open the Settings app
- Tap on Fingerprint ID
- Tap on Fingerprint management
- Setup a PIN/password
- Tap on Unlock screen
- Follow directions to record your fingerprint
Note: If doing this from the initial setup wizard, you may get stuck in a never ending loop when attempting to select “Set screen lock style.” Just tap on Skip then confirm by selecting “Skip anyway” and finally, “Restore all default settings.” From there, you’ll be able to finish the initial “Protect your phone” setup, allowing you to enroll your fingerprints after creating a PIN or password.
Speed up animations
The Honor 6X doesn’t exactly scream speed and performance. It’s not that it’s slow by any means, but it’s possible to further kick things up by tweaking the app transition (open/close) and menu popup animations. It’s not hard and your new phone will be more responsive as a result. You’ll first need to unlock the hidden Developer options inside of the Settings app. Here’s how you do it:
- Open the Settings app
- Scroll down and select About phone
- Scroll down and tap Build Number 7 times
- “You are now a developer” message will appear
- Press back and you’ll see a new setting: Developer options
Then…
- Open Developer options
- Scroll down select Window animation and choose .5x
- Select Transition animation and choose .5x
- Select Animator duration scale and choose .5x
- Turn off your screen and back on again
Change your home screen to get your app drawer back
Huawei Home isn’t the worst, but it’s far from the best home screen option you have. With thousands of apps in the Play Store, it’s pretty easy to find something else that you’ll love. Our recommendation? The Google Now Launcher. It’s simple, easy to use, has direct access to Google Now, and yes, it even has an app drawer. Crazy, right?
- Open the Settings app
- Tap on Apps
- Tap on Advanced (gear icon)
- Tap on Default app settings
- Tap on Launcher
- Choose desired launcher replacement (Nova Launcher, Google Launcher, etc.)
The Honor 6X’s software will try to scare you into sticking with Huawei Home by warning you that other apps may use more battery. While this is true of any app you install on your phone, we haven’t had any problems with Nova Launcher or Google Launcher having any impact on battery life (this can be confirmed by visiting your battery stats).
Back up your photos/videos for free
One of the most important things you can do on your phone is backup your data. Whether it’s contacts, emails, or Hangouts messages, these are all synced automatically to your Google account where they’re stored safely in “the cloud.” But what about your photos and videos? To do that, you’re going to download the Google Photos app. This will allow you backup unlimited high-quality photos and full HD 1080p videos for free. Here’s how you do it:
- Open Google Photos
- Open the slide out menu by swiping from the left
- Tap on Settings
- Select Back up & sync
- Tap on the On switch
Under the Backup Settings section, you can fine tune and customize your backups:
- Choose between High quality photo/video backups (unlimited), or original quality (will use up your Google/Gmail/Drive storage)
- Back up photos Over Cellular (unlimited data plan recommended) or only when connected to WiFi.
- If you choose to back up photos over cellular, you can also choose whether to back up videos separately over cellular or WiFi.
- While charging only is a nice option so that backups wont use up precious battery (it also give you time to delete photos/videos before you plug in for the night).
- Select Choose folders to backup… to pick specific folders you want to also back up (by default, all your camera photos are backed up).
Once backed up to Google Photos, all your photos will be stored in the cloud and immediately accessible from all your devices, computers, or other web connected devices. Google Photos also makes it easy to share and collaborate with others. It’s a win-win.
Delete useless bloatware apps
Huawei did a pretty good job of not including too many 3rd party applications on the Honor 6X. Sometimes referred to as bloatware, the Honor 6X features six pre-installed applications from their partners, but the good news is you aren’t stuck with them. These apps — which can be found on the default Huawei Home launcher inside the folder “Top Apps” — can all be uninstalled, so you don’t have to worry about them taking up space or giving you unwarranted notifications.
List of pre-installed 3rd party apps on the Honor 6X:
- Booking.com Hotels
- CNN
- Lyft
- News Republic
- Trip Advisor
There are a few different ways you can go about uninstalling them. If you’re using the default Huawei Home launcher, you can simply drag the icon to the top of the screen, over the trash can icon, then confirm that you’d like to uninstall. You can also simply search the app name on the Google Play Store, and uninstall it directly from its listing. The last way is by opening up the Settings app > Apps > tapping desired app > then selecting Uninstall. That’s it.
Turn on popup and/or lock screen notifications
Upon booting up and signing into your apps, you may have noticed that not all your notifications are being displayed the same way. Some appear in the status bar like usual, while some will show a popup at the top of your screen (banners). Even worse, none of these notifications are being displayed on the lock screen. It’s a weird move by Huawei, but you can change all that.
- Open the Settings app
- Select Notification panel & status bar
- Select on Notification center
- Tap on desired app
- Choose which notifications to show (status bar is set to on by default)
It’s also worth knowing exactly where these settings are located should you install a game or app that you don’t want showing notifications at all. Bonus: you can also long press an app’s notification to be quickly taken to its notification settings.
Turn off that annoying Power-intensive prompt
While the software on the Honor 6X (officially known as EMUI) has plenty of features to take advantage of, it goes a little overboard in its effort to warn users about apps that may be consuming too much battery. EMUI calls them “power intensive” applications and we found that often times it’s simply referring to apps we’re frequently using. So, yeah. Of course they’re consuming battery. Thanks.
Although we appreciate the warning, it begins to pester you and closing these apps out can do more harm than good. Our advice? Stop being paranoid about all you apps, and just turn off those darn “power intensive” warnings altogether. Here’s how:
- Open the Settings app
- Select Advanced settings
- Select Battery manager
- Tap on the gear icon (upper right)
- Turn off Power-intensive prompt
Should ever feel like your battery life has suddenly taken a hit (or perhaps you just want to keep a close eye on things), Android already has a tool built-in to see how much battery your apps are using. You can find it by going into Settings > Consumption level and tapping on the Software drop down to reveal which apps are using the most battery on your phone. You should only freak out if you see an app you don’t use very often (or at all) near the top of the list. But if it’s something you’re using all the time (Twitter, Facebook, etc.), it makes sense that it will be at the top. Ya dig?
Protect all (or some) apps to keep them open in the background
EMUI — the Honor 6X’s custom Android software — is pretty aggressive about clearing the RAM on your phone. The good news is (unlike devices like the Galaxy S7 and OnePlus 3) this only happens when you turn off the display.
It’s definitely possible to protect specific apps from being auto-closed whenever you turn off the display. Huawei recommends email, messaging, and social networking apps, but if you actually like the convenience of returning to all your apps without losing your place or waiting for it to reload all over again, then we strongly urge you to turn this entire “feature” off. You’ll thank us later. Here’s how:
- Open the Settings app
- Tap on Advanced settings
- Tap on Battery manager
- Tap on Protected apps
- Tap on Protect all
Oh, and never mind the highlighted apps showing as “power-intensive.” Chances are, these are apps you either use the most, or apps that actually need to work in the background in order to function (the Clock app for instance). It’s just the Honor 6X’s way of being extremely overly cautious.
Despite Huawei’s scare tactics, you really don’t worry about your apps using more battery just because they’re “running” in the background. Technically, they’re paused and allow you to quickly resume where you left off once you open them back up. You know, the way a normal Android device behaves and how Google intended the OS to function.
NEVER use the Phone Manager app / Optimize tool
Like on other devices, the Honor 6X also includes Huawei’s special Optimize tool as a part of EMUI 4.1. It can be found in a few places, both in the Battery manager settings and the Phone Manager app. We recommend staying far away from this “feature” as it will only recommend you turn off core features of your phone — things like WiFi, mobile data, auto-sync, and even auto-rotate — in order to “optimize” the device for battery savings. Might as well just shut the entire phone down, right?
Because nobody likes having a handicapped phone, avoid this feature like the plague. That is unless you want your shiny new smartphone to act more like a dumbphone.
Show the battery percentage inside the battery icon
It’s no secret that the Honor 6X delivers some pretty great battery life, but sometimes you want to see exactly how much juice you have left throughout the day. You know, more than just a vague, slowly depleting battery icon.
The good news is with the flip of a switch, you can embed a battery percentage right into the battery icon on your status bar. Here’s how:
- Open the Settings app
- Select Notification panel & status bar
- Toggle on Remaining battery percentage
- Optional: Battery percentage > Next to battery icon or In battery icon
While you’re there, you may want to turn off Display carrier name as well. Chances are, you already know which carrier you’re with and don’t need it spelled it 24/7 on your status bar where it just clutters things up.
Add automatic “Do not disturb” times
Nobody likes being waken up in the middle of the night because they forgot to silence their phone before bed. Thankfully, your Honor 6X is smarter than that. One of the bigger advancements we’ve seen in Android was when they introduced automatic Do not disturb times. This gives the user the ability to set specific times when your phone will go into DnD mode, allowing only priority notifications like alarms of specific people/situations you’ve set. Here’s where you’ll find it:
- Open the Settings app
- Scroll down to Do not disturb
- Select Define priority interruptions – This allows you to choose they types of notifications you still want to hear during DnD. We recommend setting Repeated callers in the event of an emergency and someone is calling you from a different phone number.
- Under Automatic rules, turn on either weekends, weeknights, events, or your own custom rule/time.
Use stock charger/cable for the fastest possible charging speeds
It’s not really the fast charging tech we’ve seen implemented on other devices, but I guess you can say it’s close enough. With the Honor 6X being able to charge at 5V/2A, it’s faster than standard charging, but wont blow you away with its charging speeds (despite Huawei’s claims of the phone coming equipped with “fast charging” technology).
Although we’re sure you have plenty of USB charger laying around the house, the Honor 6X is designed to recognize when it’s connected to its own charger/cable for optimal charging speeds. That means if you’re using a different charger/cable, it may not juice up quite as quickly.
It probably wont be too dramatic, but for those times when you’re in a pinch and need to juice up as quickly as possible, just make sure to use the stock cable and charger to take advantage of the phone’s faster charging speeds.
Learn how to find a lost or stolen Android phone
It’s something nobody thinks about until it happens, but one of the worst things that could happen to you is losing your smartphone or having it stolen. In the event that your device does go missing, you need to know exactly how to recover your device or erase any personal information stored therein.
Android’s built-in feature called “Android Device Manager” is the perfect way to track down a lost device, you just need to know where to find it.
- Go to google.com/android/devicemanager
- Select your phone from the drop-down menu
- You’ll see the device on a map and a few options for finding it (ring), locking it (if it wasn’t locked already), or erasing all of its contents
Read More: How to find a lost or stolen phone
Visit AndroidForums to learn more about the Honor 6X
We covered a lot of ground here, but we’re only getting started. Although tutorials like this can be nice, sometimes to the best place to learn more about your brand new smartphone is by talking with others at AndroidForums. It’s there you’ll find brand new users like yourself, or even prospective buyers sharing their thoughts, experiences, or concerns they have with the Honor 6X It could be the best place to gain some knowledge and although there isn’t much chatter right now, feel free to start your own conversation to get things started: Honor 6X Forum.
Here are some popular threads to help get you started:







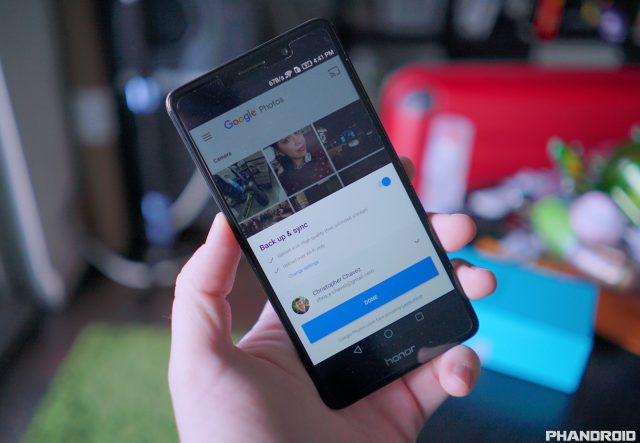
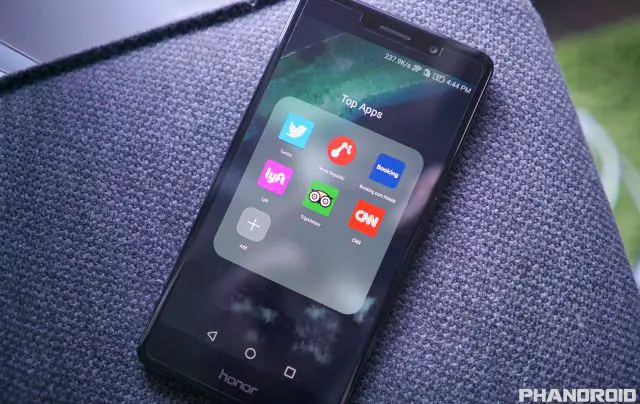

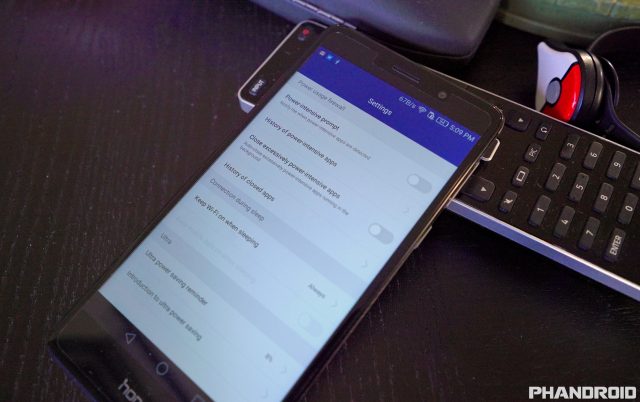
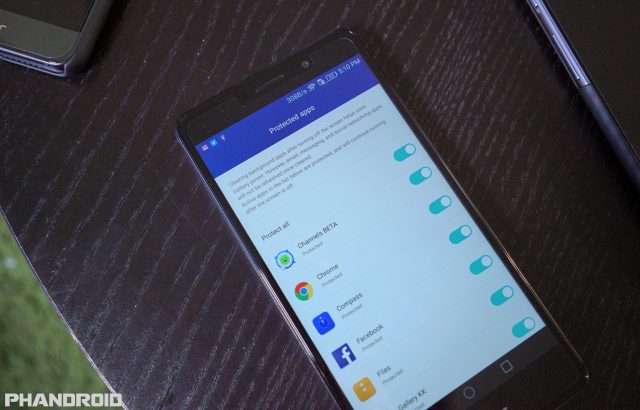
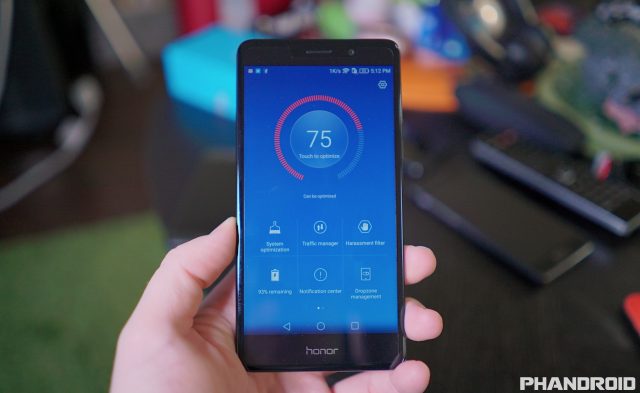

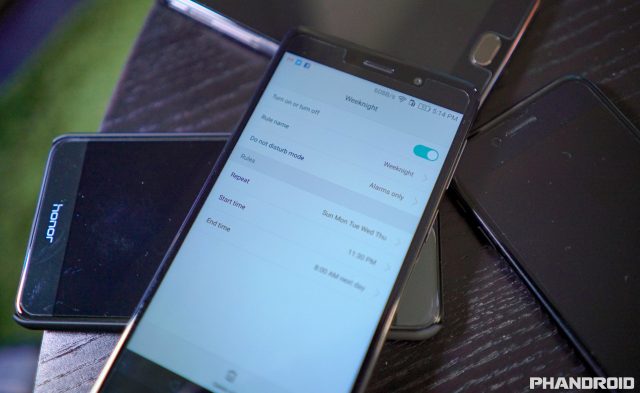

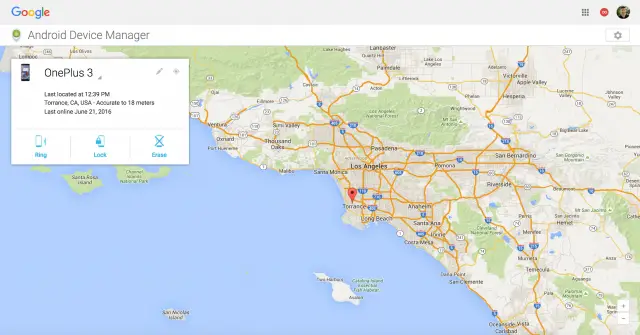
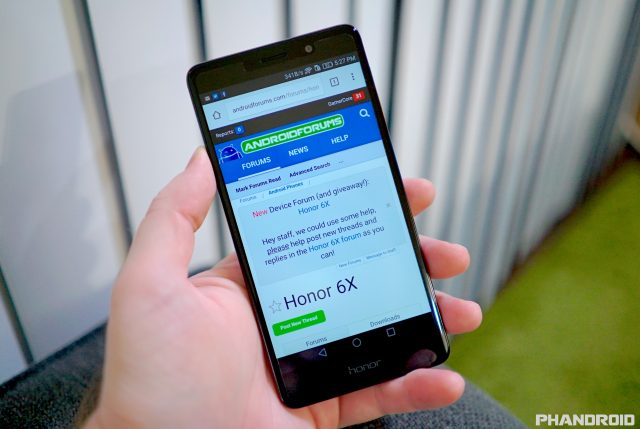

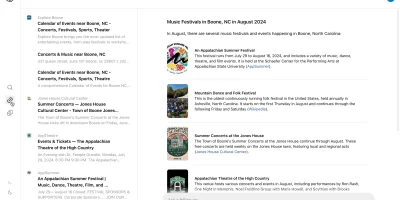








Comments