Moving all your stuff from an old smartphone to a new one is rarely (if ever) a carefree experience. Typically, you have to leave most of your data behind, especially if you’re coming from a completely different platform like iOS. Even when moving from Android to Android, Google’s backup/restore feature is far from ideal, leaving important data like your text messages and sometimes even photos/videos behind.
Taking much of the frustration out of this experience is Google who was thoughtful enough to include a handy accessory with the Pixel called the Quick Switch Adapter. This adapter allows you to plug your old smartphone directly into the Pixel, transferring over most of your old data like photos, SMS messages, etc., even if you’re coming from an old iPhone.
Before you start, you should know that the Pixel’s Quick Switch Adapter only supports Android devices running Android 5.0 Lollipop on up, as well as iOS 8 or higher. You’ll first be asked to transfer your data using the adapter during the initial setup process, with option to see “Other ways to copy data.” Probably not a good idea to skip this, especially if you’re coming from an iPhone where the Quick Switch Adapter will be your best friend to copy all your old stuff to the Pixel.
The whole process is relatively straight forward. Just use the USB cable from your old device and plug it into the adapter. Then, after connecting the adapter into the Pixel, plug it into your old device and follow the steps on-screen to begin moving your old stuff on over.
Before the transfer can begin, you’ll first need to enter your password/PIN/pattern on your old Android device to initiate the transfer. On iOS, the phone will ask if you’d like to “trust this computer,” this computer being your new Pixel (select yes). After a few minutes of reading the data on your old device, you Pixel will then ask you to choose exactly what you would like to copy on over.
Keep in mind that even if your device is supported, not everything will transfer on over. Here’s the full list of everything that can — and can’t — be transferred using the Pixel’s Quick Switch Adapter.
What CAN be transferred from an Android device:
- Apps
- App data (for compatible apps)
- Contacts (local/SIM)
- Device settings
- Google accounts
- Music (non-DRM)
- Photos/videos (local on device)
- SMS (text messages)
What CAN be transferred from an iOS device:
- Calendar appointments (local/iCloud)
- Contacts (local/iCloud)
- Messages (iMessage/SMS)
- Music (non-DRM)
- Photos/videos (on the iPhone, not backed up to iCloud)
What will NOT be transferred:
- Downloads (PDF files, that sorta thing)
- Photos, videos, & music stored in hidden folders
- Photos, videos, & music received via test message
- Apps that aren’t from the Google Play Store
- Apps data (if the app doesn’t use Android backup)
- Certain device settings
- Accounts other than Google Accounts (and any associated data)
- Contacts & calendars synched to services other than Google
- Ringtones
Note: If you’re switching from an iPhone to an Android phone, make sure to turn iMessage off before you remove the SIM card. If you don’t turn off iMessage, SMS/MMS messages sent to your Android phone may continue to be directed to your old iPhone instead of to your new Android phone.
This is what you’ll see on your old Android device once a transfer has been completed
After everything has been successfully copied to the Pixel, you’ll notice a notification on your old Android device stating that a transfer has just taken place. The notification can’t be dismissed for a full 30 minutes as a security measure to ensure the data transfer was done with the original phone owner’s consent.
Now that the entire transfer process using the Quick Switch Adapter has concluded, you can move onto the next phase in the setup process which involves:
- Securing your Pixel with a fingerprint
- Backing up your phone to Google Drive
- Teaching Google Assistant to recognize your voice
- Reviewing additional Google apps to download from the Play Store
- Choosing what you want kind of notification content you want displayed on your lock screen
For more on the first things you should do after setting up your new Pixel, check out our post here First 15 Things Every Pixel Owner Should Do and for helpful advice on all the new software features, 40+ Pixel Tips & Tricks.


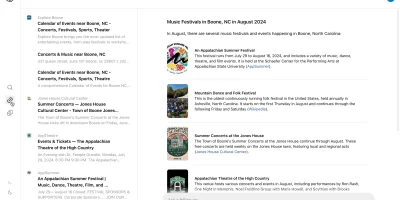








Comments