In the wake of a Galaxy Note 7 launch that literally went up in smoke, LG could find itself picking up the pieces of heartbroken Android users looking for the next big thing. The LG V20 seemingly fits that bill perfectly, with a gigantic smartphone that’s easily the best LG has ever made.
Set to launch sometime later this year, we’re showing you the first steps you’ll want to do upon booting up the LG V20 for the first time. There’s a lot to take in, so if nothing else you may want to bookmark this page and revisit a little later. You know, once the phone is officially released in the US or the rest of the world.
Secure the phone with your fingerprint
After powering up the LG V20 for the first time, when you first go through the setup process at some point you’ll be asked to secure the device with your fingerprint. It’s relatively easy, just follow the onscreen directions which will ask you to choose a backup method of unlocking the device, followed by the process of recording your fingerprint. Once you’re all done with the initial setup wizard, we recommend jumping back into the Settings to record a few extra prints. Here’s how:
- Open the Settings app
- Scroll down and select Fingerprints & security
- Tap on Fingerprints (confirm your password)
- Select Add fingerprint
- Scan your fingerprint
The LG V20 is actually a little different from most other devices in that the fingerprint sensor actually doubles as the power button. While you don’t have to click the button to activate the sensor (just gently place your finger atop the sensor), you will need to press it in order to turn the screen off.
Add an app drawer to your home screen
It sounds crazy, but out of the box, the default home screen (launcher) on the LG V20 doesn’t have an actual app drawer. You know, that place where you normally find all your apps to drag and drop onto your home screen? Probably an effort to make the phone more familiar to iOS users, you can easily get an app drawer back by choosing either a 3rd party home screen replacement, or the one LG already provides. Here’s how to find it:
- Open the Settings app
- Select Home screen
- Tap on Select Home
- Choose Home & app drawer from the available options
Once you’ve made it back to your new home screen, we recommend opening the app drawer, tapping on the 3-dot menu button, and selecting View apps by to sort your apps by name. This will make it much easier to find what you’re looking for the next time you’re in there.
Change the display size
The display on the LG V20 is incredible large. One of the first things we noticed when powering the device on for the first time was how blown up the UI appeared. Icons were ginormous, text was huge — it was a little much for our tastes, especially considering the size of the display.
Whether you have good eyes and want to take advantage of that extra screen real estate to show more of everything, or you want to further enlarge text, icons, everything — it’s all possible thanks to a new feature in Android 7.0 Nougat. Here’s where you’ll find it:
- Open the Settings app
- Tap on Display
- Scroll down and select Display size
- Move the slider to the left or right to either shrink, or blow up the entire UI
Change the navigation bar back to black
Like most other manufacturers, LG likes to theme up Android with their own custom UI. The result are strange UI choices, like changing the normally black navigation bar (where you find the on-screen buttons) by making the background stark white. It’s odd and quite frankly a little too bright when using the phone in darker lighting situations. The good new is you can change this back to black easily, just as the good Lord intended. Here’s how:
- Open the Settings app
- Scroll down the select Display
- Tap on Home touch buttons
- Tap Color
- Choose Black
Use all 16MP in your camera — not just 12
The LG V20 features some pretty fancy camera tech. With a dual lens system, users can switch between the regular 16MP camera or a super wide angle 8MP on the fly. The weird part is when you first open the camera app, that primary 16MP camera is actually cropped to 12MP, giving you a wide 16:9 aspect ratio.
While it’s nice to see the viewfinder filling up the entire display, it’s basically chopping off the top and bottom. Why is LG forcing this on their users? Who knows, but you can get back all 16 megapixels by jumping into the camera settings and making one small change. Here’s how:
- Open the Camera app
- Tap on the camera settings (gear icon)
- Select Photo size > 4:3 (16MP)
Customize your Second Screen
Although some would label the Second Screen on the LG V20 a gimmick, it’s actually pretty darn handy once you set it up. There’s a ton of options here and while having a signature display your name all the time might be fun for some folks, it doesn’t really add much utility to the Second Screen.
Instead, we found that adding our most commonly used apps, media controls, and settings toggles (Quick Tools), was the perfect way to take advantage of the Second Display. Here’s where you’ll find it.
- Open the Settings app
- Tap on Second screen
From here, you’ll find 2 main options (Show when main screen on and off). Tapping on the words — not the toggle switch — will pull up additional options for the following:
- Show when main screen on – Choose additional content to show on the Second Screen from contacts, to upcoming plans, or recent apps. You can rearrange the order by using the handles on the left.
- Shown when main screen off – Choose whether to show the Date & time or your signature when the main screen is off. You can also choose which Quick Tools (settings toggles) to show as well by tapping on them or long pressing to change their placement. There’s even the option to set the Second Screen to turn off automatically on their own.
Show notification content on your lock screen
Sometimes it’s better to err on the side of caution. For LG, that means hiding “sensitive content”from being displayed on your lockscreen by default. For those that actually like seeing the content of their messages, social media apps, and emails on the lock screen, you’ll need to manually turn them on. Here’s how:
- Open the Settings app
- Scroll down and tap on Notifications
- Tap on Lock screen
- Select Show all notifications
Turn on Smart settings to help automate your life
Smartphones are supposed to be getting smarter every year, so it’s nice when they actually live up that promise. Like lights, nobody likes remembering to turn off the WiFi off whenever they leave the house. Thankfully, the LG V20’s Smart settings can automate all most of these functions and more — you just need to set them up first.
The first 2 main parameters to customize are at home and away from home which allow you to set a sound profile, and choose whether to turn Bluetooth or WiFi on/off when coming or leaving. This can be convenient if you like your phone to be set to silent when arriving home, or switching off WiFi before you head out on your morning commute.
Then there’s when earphones are plugged in and when Bluetooth device is connected which simply allow you to set a specific app to open under those circumstances (launch Spotify for instance). It’s all pretty convenient and nice when your phone knows what you want to do without you even doing it.
Use Game battery saver to keep your phone running longer
There are few ways to kill your smartphone faster than by playing video games. With all those cores firing up at once (and GPS if you’re playing Pokemon Go), it can be pretty taxing on your CPU, the main reason your phone gets so hot even if you’re just playing a quick game of Candy Crush.
To help ease this strain, the LG V20 has a power saving setting that allows you to turn down the resolution and/or frame rate of a game to help extend battery life. There’s 3 main options — resolution (base), resolution and frame rate (full) — with the last option allowing you to custom tailor these settings based on each title individually. Here’s where you’ll find the game battery saver settings:
- Open the Settings app
- Scroll down and select Battery & power saving
- Tap on Game battery saver (the words, not the toggle switch)
- Choose desired optimization level
The third option allows you to choose between 3 different levels of resolution and frame rate: low, normal, or high. By tweaking these settings you can achieve both the optimal performance and power savings from every game on your phone. It’s a powerful feature and one of the best on the LG V20.
Turn on Screen pinning to lock guests to a specific app
Your smartphone is full of sensitive information. So what happens when someone needs to use your phone to make a quick phone call or look something up online? You can either hand over your phone and stress out, or you rest easy by taking advantage of a core Android feature called Screen Pinning. It basically allows you to lock someone down to a specific app of your choosing. First, you’ll have to enable it:
- Open the Settings app
- Select Fingerprints & security
- Scroll down and select Screen pin
- Turn it on by tapping on the toggle
- Also turn on “Pin with screen lock“
Once it’s been enabled, you’ll now be able to activate this feature whenever you need to by doing the following:
- Open the app (screen) you’d like to “pin”
- Use the overview button to open Recent apps
- Tap on the pushpin icon at the bottom right corner of the app preview
- Confirm “Pin this screen to only use this app?” by tapping PIN
- “Screen is pinned” message will confirm the app has been locked
- To unpin the screen/app, touch and hold back button until you’re taken back to the lock screen
- Unlock your phone as normal to get back to your home screen
Back up photos for free using Google Photos
Whether your phone is lost, stolen, or it comes time to upgrade, nobody likes having to worry about losing all the precious memories stored on their phone. That’s why it’s important to make sure your phone is safely backing up all your photos and videos to your Google account. To do this, you’ll need to set everything up in Google Photos. Google Photos offers unlimited high-quality photo backups — and videos up to 1080p — so there’s really no excuse not backup everything. Here’s how:
- Open Google Photos
- Open the slide out menu by swiping from the left
- Tap on Settings
- Select Back up & sync
- Tap on the On switch
Under the Backup Settings section, you can fine tune and customize your backups:
- Choose between High quality photo/video backups (unlimited), or original quality (will use up your Google/Gmail/Drive storage)
- Back up photos Over Cellular (unlimited data plan recommended) or only when connected to WiFi.
- If you choose to back up photos over cellular, you can also choose whether to back up videos separately over cellular or WiFi.
- While charging only is a nice option so that backups wont use up precious battery (it also give you time to delete photos/videos before you plug in for the night).
- Select Choose folders to backup… to pick specific folders you want to also back up (by default, all your camera photos are backed up).
Once backed up to Google Photos, all your photos will be stored in the cloud and immediately accessible from all your devices, computers, or other web connected devices. Google Photos also makes it easy to share or collaborate with others, just share the link to an album with whoever you like.
Turn off Shortcut keys (or add Quick shot)
The LG V20 has a few shortcuts — executed by pressing either the volume up or down keys twice — to quickly access things like Capture+ or your Camera app. You can either keep or turn off each of these features, or add an additional feature for Camera called Quick shot which take a photo immediately after the camera app opens. For me, I know I’ll never use these shortcuts so I turn them off to avoid activating them unintentionally. Here’s where you’ll find the settings:
- Open the Settings app
- Scroll down to Shortcut keys
- Turn both on or off using the toggle switch
- Optional: turn off/enable Quick shot (which will take a photo immediately upon activating the camera shortcut)
Turn off Mini view since it’s not that useful
Mini view is another feature that, although handy in some instances, you may want to turn off. Basically, it shrinks the entire UI down to almost a quarter of its normal size, allowing you easily reach buttons or other UI elements with one hand. All you have to do is swipe on the navigation bar to activate it.
Since I’ve unintentionally activated more than a few times, I felt like it was better turned off. You’ll find the setting here:
- Open the Settings app
- Tap on Display
- Scroll down to Mini view and tap the toggle switch to turn off
Speed up animations for a kicky fast user experience
Without question, the LG V20 is one of the fastest smartphones we’ve ever had the pleasure of using. But all those silky smooth animations only get in the way of you and wherever you’re trying to go. To speed things up and make the UI feel more snappy, you can increase the speed of the animations but you’ll first need to activate the LG V20’s hidden Developer options by following these steps:
- Open the Settings app
- Scroll down and select About phone
- Tap Software info
- Scroll down and tap Build Number 7 times
- “You are now a developer” message will appear
- Go back into the main settings and you’ll see a new option: Developer options
Then…
- Open Developer options
- Scroll down select Window animation and choose .5x
- Select Transition animation and choose .5x
- Select Animator duration scale and choose .5x
Once you’re all done, go back to the home screen and turn off the display using the power button. Wake your phone to enjoy a speedier, more kicky fast UI. Keep in mind that the setting is persistent, so you don’t have to worry about having to redo anything after a reboot or system update.
Be careful when buying glass screen protectors (or avoid them altogether)
With the LG V20, I had the pleasure of being one of the first people in the world to get to test the device early. This also means that, when it finally came time to buy the usual accessories online (cases, screen protectors), I was also the guinea pig. With the phone not yet widely available, most accessories are still unproven with little-to-no ratings to help make an informed purchase.
When buying a glass screen protector for the phone, I simply opted for the best deal and what seemed to offer the most coverage, but you see — that’s where I royally messed up. The LG V20 has a screen that curves downward on the top of the bottom of the display, something I — nor the manufacturers of this glass screen protector — considered.
A screen protector trying to cover most of the glass, including the Second Screen, will need to bend to accommodate, something glass isn’t really good at. The result is a glass screen protector that doesn’t properly adhere to the top and bottom of the display as you can see in the above photo.
Browsing some more, it does appear that some glass screen protectors don’t cover the Second Screen or extend too low over the LG logo either. I’m sure those would work a lot better, but I think I’ll wait for more reviews to come out before I rush to buy. Our suggestion? Stick with the plastic film screen protector that already comes pre-installed on the phone. Well, at least for now.
Learn how to find a lost or stolen phone
It’s something nobody thinks about until it happens, but one of the worst things that could happen to you is having your smartphone lost or stolen. In the event that it does happens, you’ll want to know exactly how to recover your device, or erase any personal information stored therein. Thankfully, Android’s built-in feature called “Android Device Manager” will help you with all of that, you just need to know how to use it.
- Go to google.com/android/devicemanager
- Select your phone from the drop-down menu
- You’ll see the device on a map and a few options for finding it (ring), locking it (if it wasn’t locked already), or erasing all of its contents
Read More: How to find a lost or stolen phone
Customize your phone with our hand-picked wallpapers
Although the LG V20 offers a handful of great wallpapers out of the box, you could always use a few more. If you’re looking for some new ones to plaster over your home screen, you may want to check out Phandroid’s Android Wallpaper series. It’s there you’ll find the best wallpapers — handpicked by us — usually with a different theme. Here are some of our other favorites:
- Android Wallpaper: 20 Years of 64
- Android Wallpaper: The Force Awakens
- Android Wallpaper: Taken from the HTC 10
- Android Wallpaper: Awesome Movie Posters
- Android Wallpaper: 8-bit Landscapes
- Android Wallpaper: Low Poly Art
Download must-have apps
As great as the LG V20 is, it would be pretty boring without apps and games. Here at Phandroid, we are always trying to showcase the best apps and games we come across on Google Play. Before you dive into the Play Store and rummage around, you’ll want to check out these lists first:
Start here: 100 Best Android Apps of 2016 | 30+ Best Apps for August | July | June
- EarlyBird – News for Android
- Best Android apps for college students
- 10 Best Android Dating Apps
- Best Android Apps for learning languages
- Best Android Apps for Kids
- Best Android Games for 2 Players
- Phan Favs – best apps selected by readers
Join the LG V20 community over at Android Forums
We covered a lot of ground here, but we’re only just getting started. There’s always more to learn and sometimes the best place to do it is by chatting it up with others on Android Forums.com. There you’ll find other users and/or prospective buyers sharing their thoughts, experiences, or even concerns they have with the LG V20. It’s the best place to gain some knowledge and although there isn’t much chatter right now, feel free to start your own conversation to get things started: LG V20 forum.




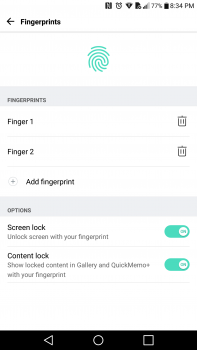
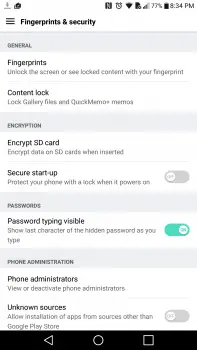
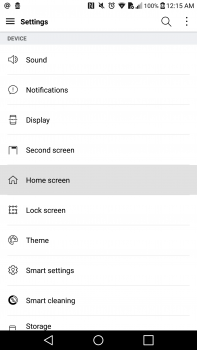
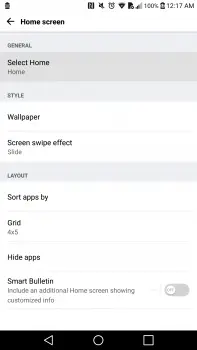
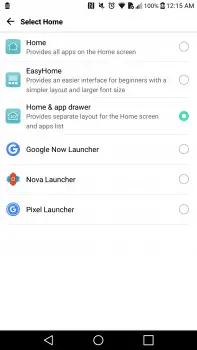

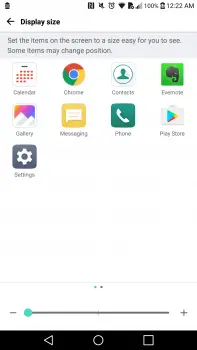
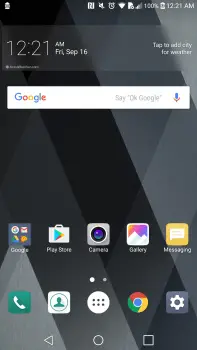
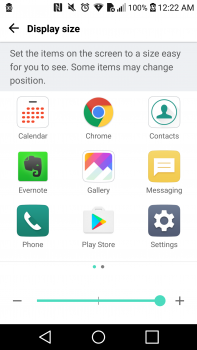
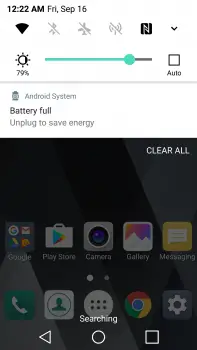
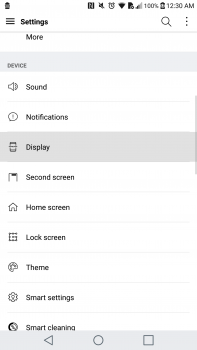

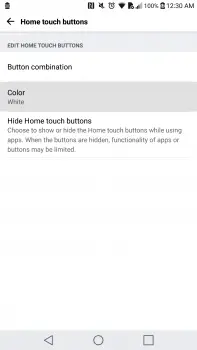

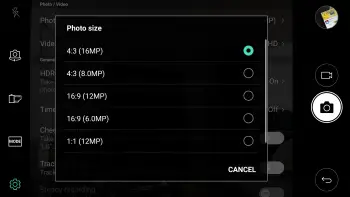
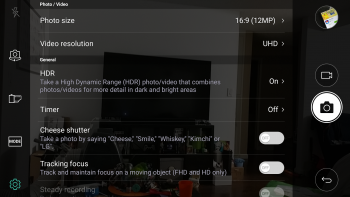
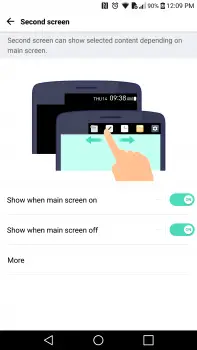
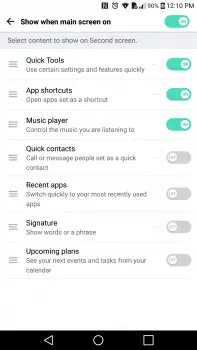

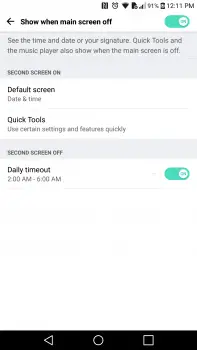

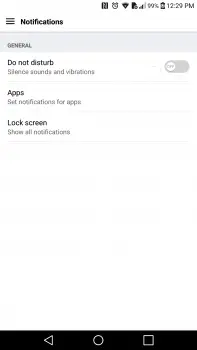
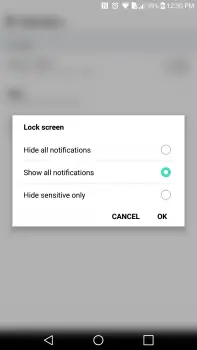

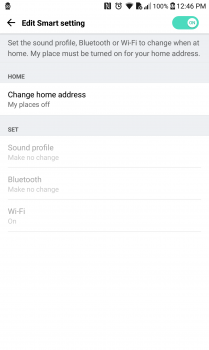
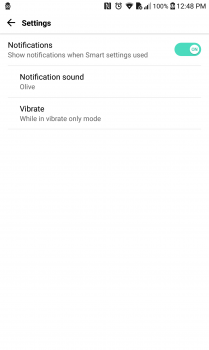
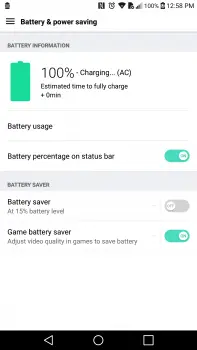
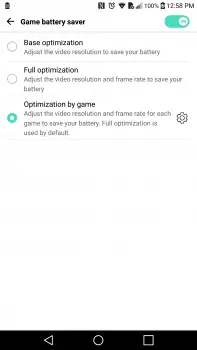
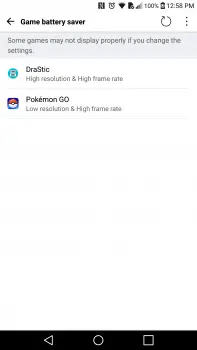
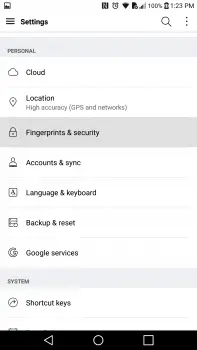
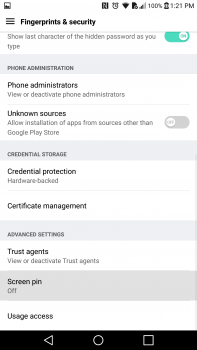
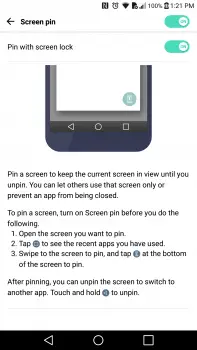
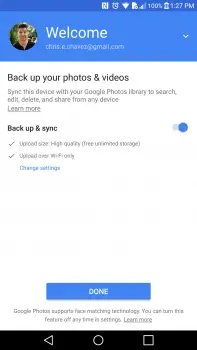
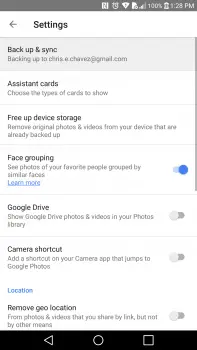
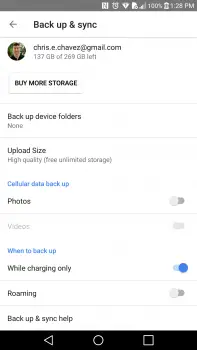
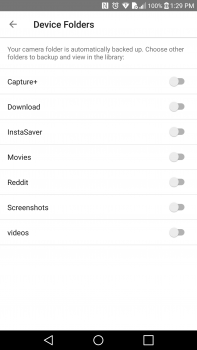
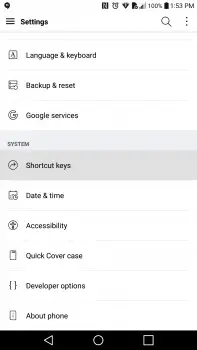
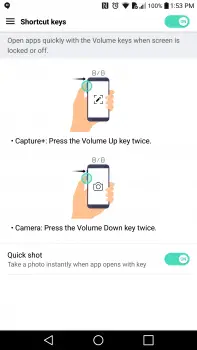
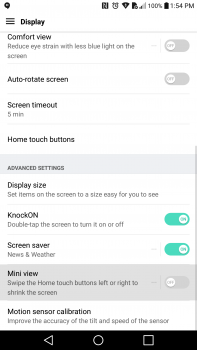
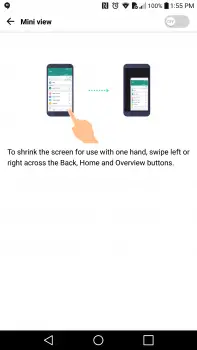



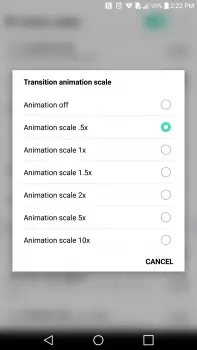

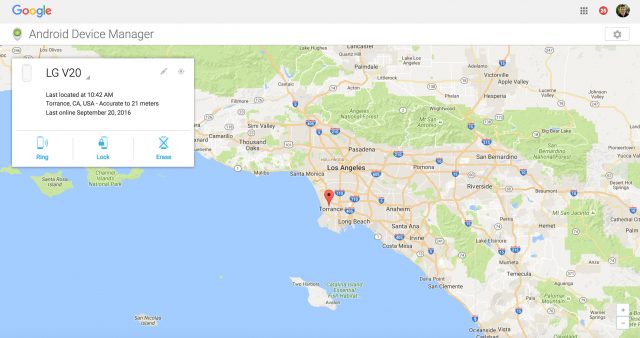

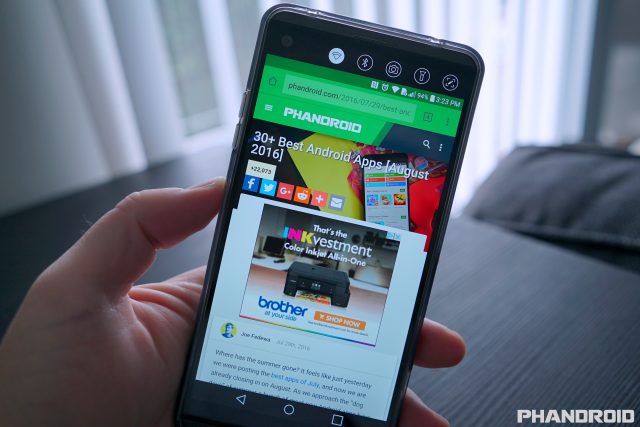
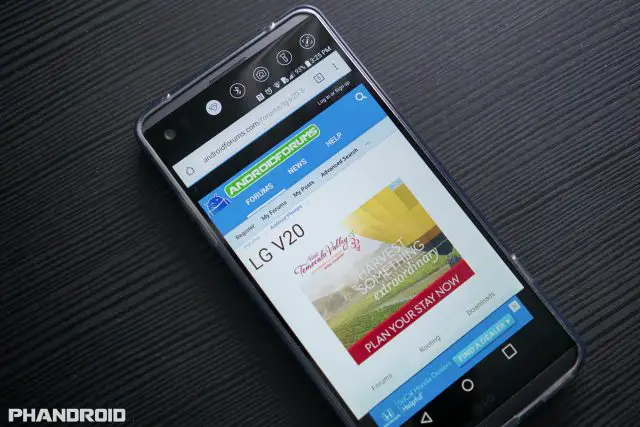


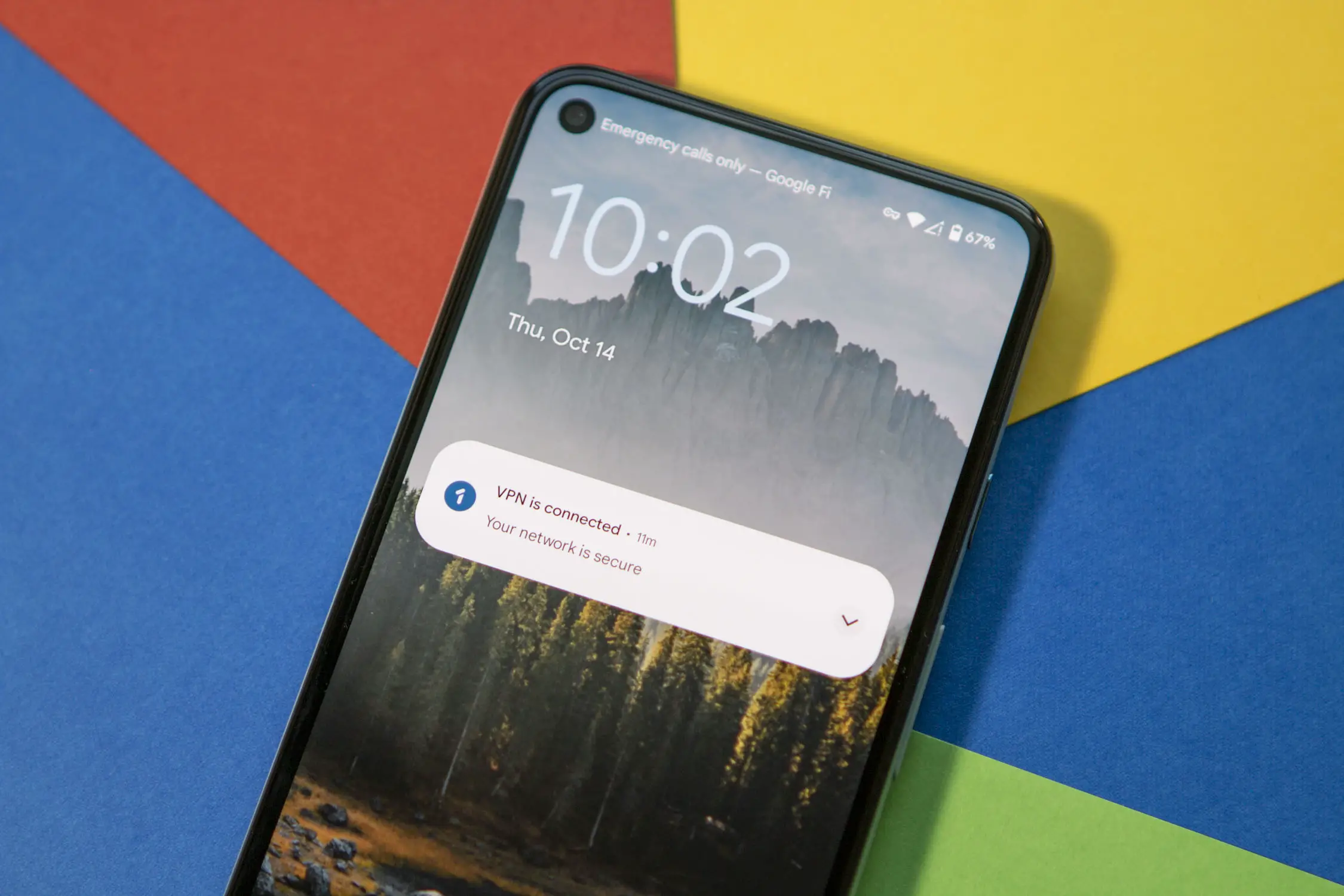

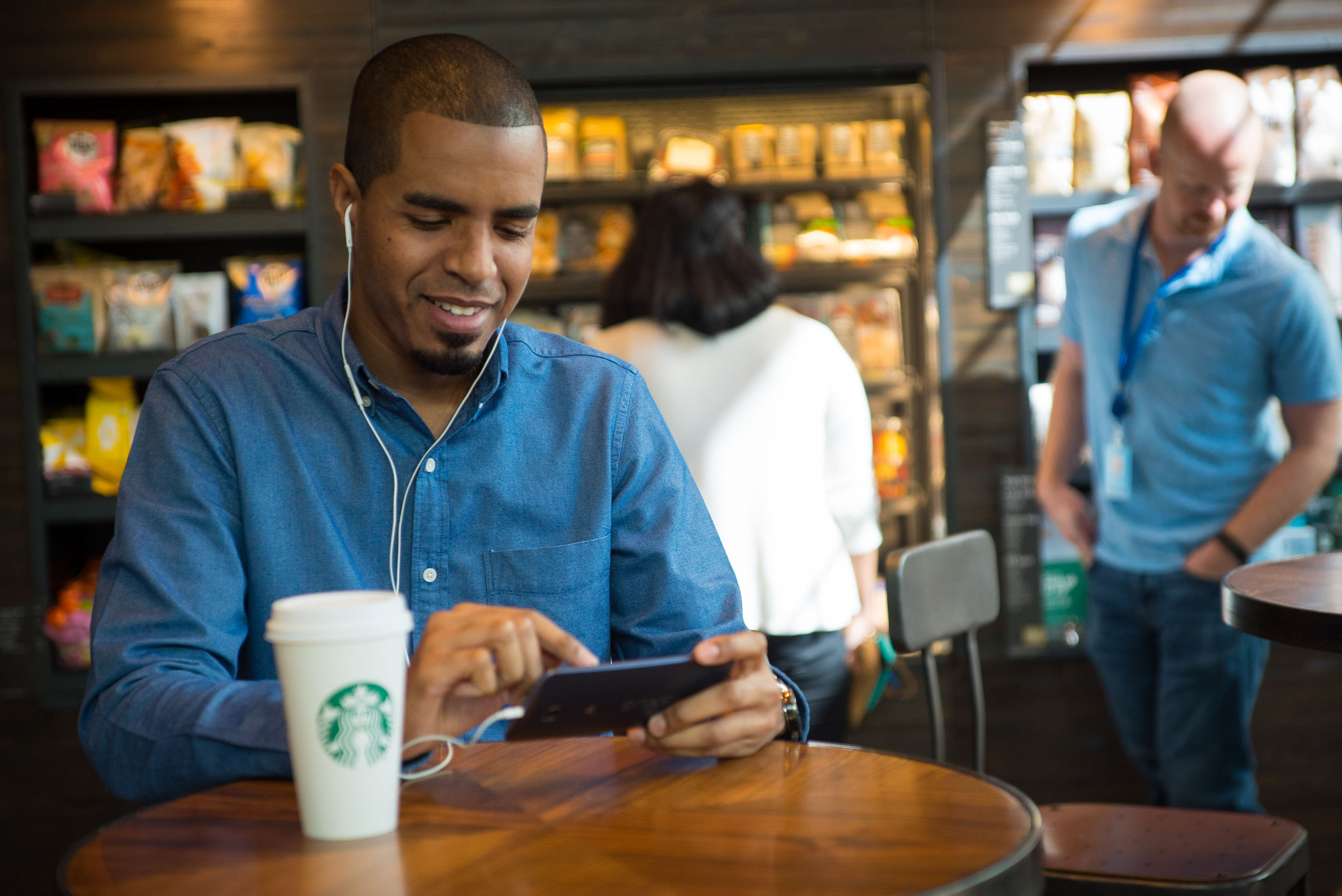

Comments