Capturing a screenshot on an Android device is pretty simple. Press the unique button combination on your smartphone or tablet and you can capture and share a screenshot in a matter of seconds. A handful of new smartphones feature a scrolling screenshot option which allows you to capture an entire web page, yourapp drawer or even a long conversation within your favorite messaging app. There are a few Android apps on Google Play which give you the option of manually stitching multiple screenshots into a single image, but we’re going to show you how simple it is to emulate the scrolling screenshot feature using an app called Stitch & Share.
Check out the video and step-by-step instructions below to start capturing scrolling screenshots on your Android device!
Step-by-step instructions
- Download and install Stitch & Share from Google Play
- Using your device’s unique button combination, capture the first screenshot
- Scroll down within the app, keeping a small portion of what was in the first screenshot visible and capture the next screenshot
- Repeat the previous step until you have captured everything you want to appear within the screenshot
- Swipe down on your notification panel and tap the Stitch & Share notification
- Tap the green arrow icon in the bottom right corner to save or share your screenshot
If the generated screenshot doesn’t align properly, Stitch & Share allows you to adjust where the images overlap by tapping the scissors icon. The app also includes editing features which allow you to highlight text or insert a blackout bar (great for hiding someone’s name, email or phone number). The free version only offers one color for highlighting, but you can get rid of the ads, get more highlighter colors and eliminate the Stitch & Share watermark with a $0.99 in-app purchase.
Let us know what you think of the app or if you have another way of capturing scrolling screenshots on your device.

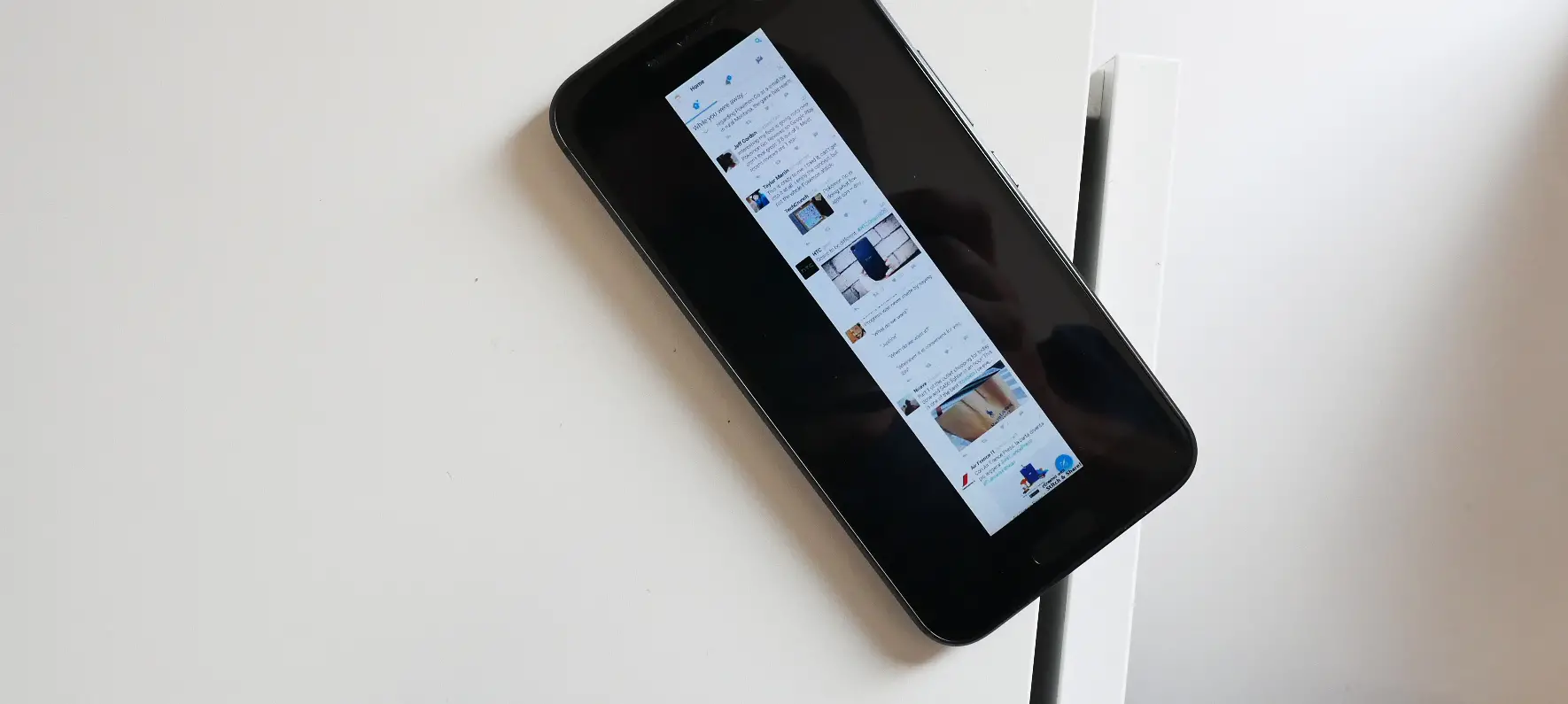


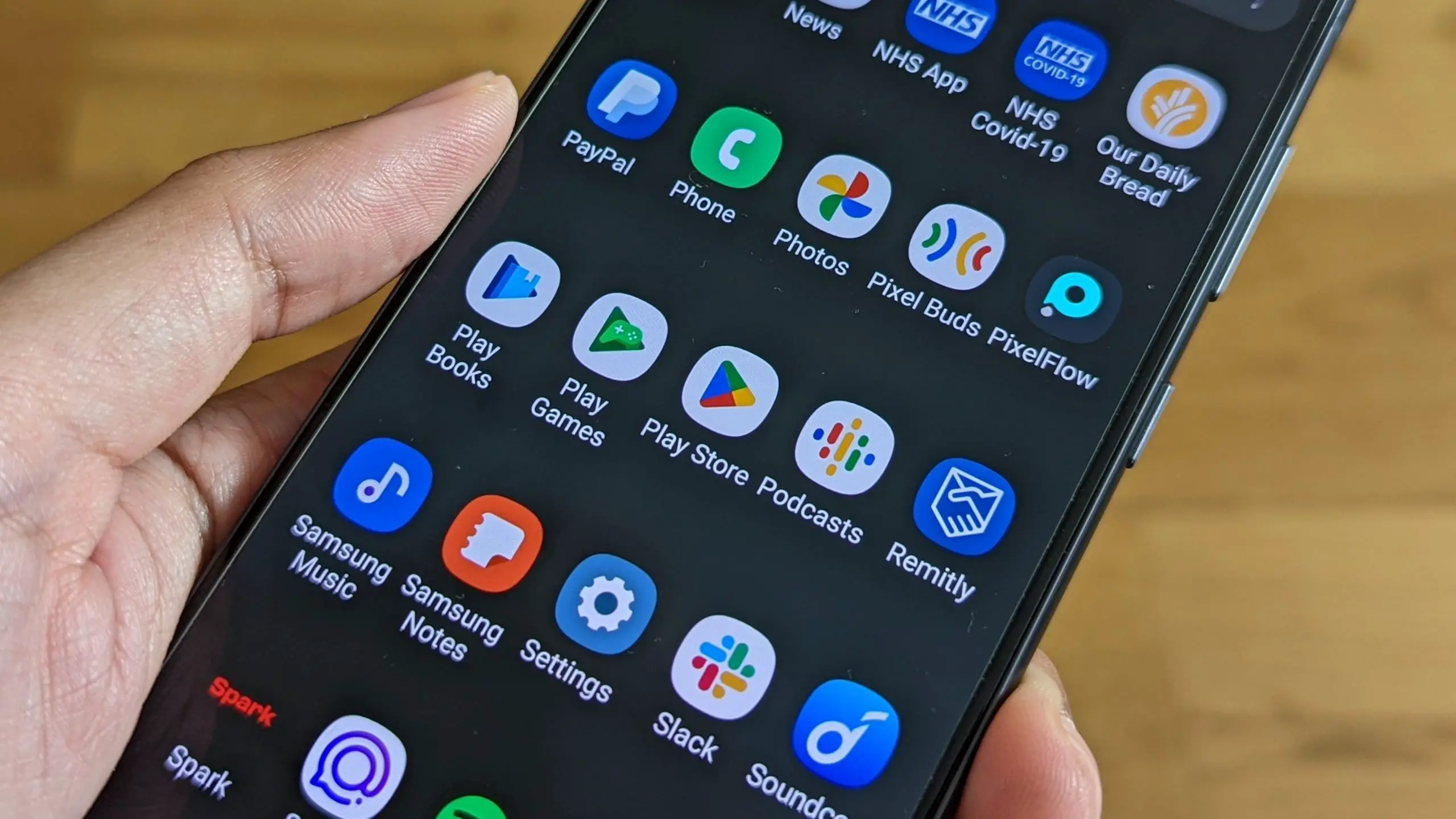





Comments