Back in May, Google began notifying Android developers to prepare their apps for the all new Google Play Family Library, a way for families to share their apps, games, movies, and TV shows with one another. The plan — which was originally supposed to go live on July 2nd but didn’t — allows for up to 6 people to partake in the sharing, using a single credit card on the main account to do all the purchasing.
This feature isn’t live yet, but you can get a head start by creating a Family group right now. This little feature is actually hidden inside the Google Play Music app (probably while they work on preparing for its official introduction later this month) and if you’ve set up a Play Music Family account, you’ve already come across it. For everyone else, we’ve gone through the entire setup, detailing the entire process in a simple step-by-step guide.
To get started as the primary account holder (Family Manager) for a Google Family group, you’ll first need to make sure you are over the age of 18 and have the following:
- A non-work or non-school Google account
- Valid credit card
- Live in one of the available countries: Australia, Brazil, Canada, France, Germany, Japan, United Kingdom, United States
- Aren’t a member of another Google Play Family Library (you can only switch families once a year)
Pretty much all the above goes for those looking to join your Family account, only 13 years old is the minimum age requirement and they don’t need a credit card since they’ll be using yours. From there, we can create a family account which, oddly enough, is only accessible by tricking Google into thinking you want to sign up for a Play Music Family account. It’s weird, we know.
Activating a Google Play Family account for the first time
- Open the Play Music app (non-Play Music Family account holders only).
- Tap the menu icon (top left corner), or slide it out from the left
- Tap on Settings > Subscribe > Family (don’t worry, you’re not going to be charged for a Play Music subscription)
- Then tap SET UP FAMILY > GET STARTED > You’re the family manager: tap Continue
- Add a family payment method for Google Play purchases (either an existing credit card, or by adding a new one).
- Tap Accept.
From here, you’ll need to add some family members. Again, make sure they’re (responsible) people you trust, because as of right now, they’ll be able to charge your card for anything they buy from the Play Store. This will probably change once the feature officially goes live in the coming weeks, in which case we’ll show you how to manage restrictions for members later in this post. But first, let’s add some family members:
- STOP HERE
- Tap Invite family members
- Verify the CVC number on your credit card
- Tap on the family members you’d like to invite (or type the name/email/phone number to pull up their contact)
- When new people join your family, you’ll receive an email notification
At this point, the app will tell you “Almost there,” letting you know that you’ve successfully created a Google Play Family account. They’ll also try to get you finished with subscribing to a Play Music family plan. DO NOT CLICK CONTINUE. Just back out of the app to go back to your home screen.
Managing your Google Family group
Invite new family members
From there, you’ll now have a new option available in the Google Play Store app’s account page: Family. It’s here you can manage your family group, set restrictions, or invite new ones to join. Just open the Google Play app and tap on the following:
- Google Play Menu > Account.
- Tap Family > Manage family members > Invite family members.
- Tap on the family members you’d like to invite (or type the name/email/phone number to pull up their contact).
- Tap Send (when new people join your family, you’ll receive an email notification).
Warning: When joining a new family group, once you’re removed or the group is deleted, you can’t join another one for 12 months.
Restricting in-app purchases for specific family members
Although you can’t stop family members from purchasing apps, movies, or music on your dime (at least not right now), you can restrict the in-app purchases they make. It’s better than nothing, right? Just open the Google Play Store, slide out the side menu and select > Account > Family > Manage family members > and select either “Require approval for in-app purchases” (default), or “No approval required.” We’d imagine the options for this will be more robust once Google Play Family Library rolls out, so check this out again later.
Deleting family members or your entire family group
To delete a family member, you’ll need to head back into Google Play app > Account > Family > Manage family members > and tap on their name (you can also cancel and email invitation this way). Then tap the 3-dot menu in the upper right corner and select the option to “Remove member.”
Alternatively, you can go thermonuclear and delete your entire Family Group by going into the Google Play app > Account > Family > Manage family members > tapping the 3-dot menu in the upper right corner and selecting “Delete family group.” By doing this, your family members will no longer have access to your primary payment method, or any services requiring a family group (like Play Music’s Family subscription).
Also worth noting is that any pending purchases made by family members will still be charged to your family payment method. Once you’ve deleted the group, your family members will be notified of the changes via email. Again, you can only switch family groups once every 12 months, so use caution.
Google Play’s shared Family Library is said to go live later this month, but by having a Google Family account already set up, you’ll already be ready already. Cheers.

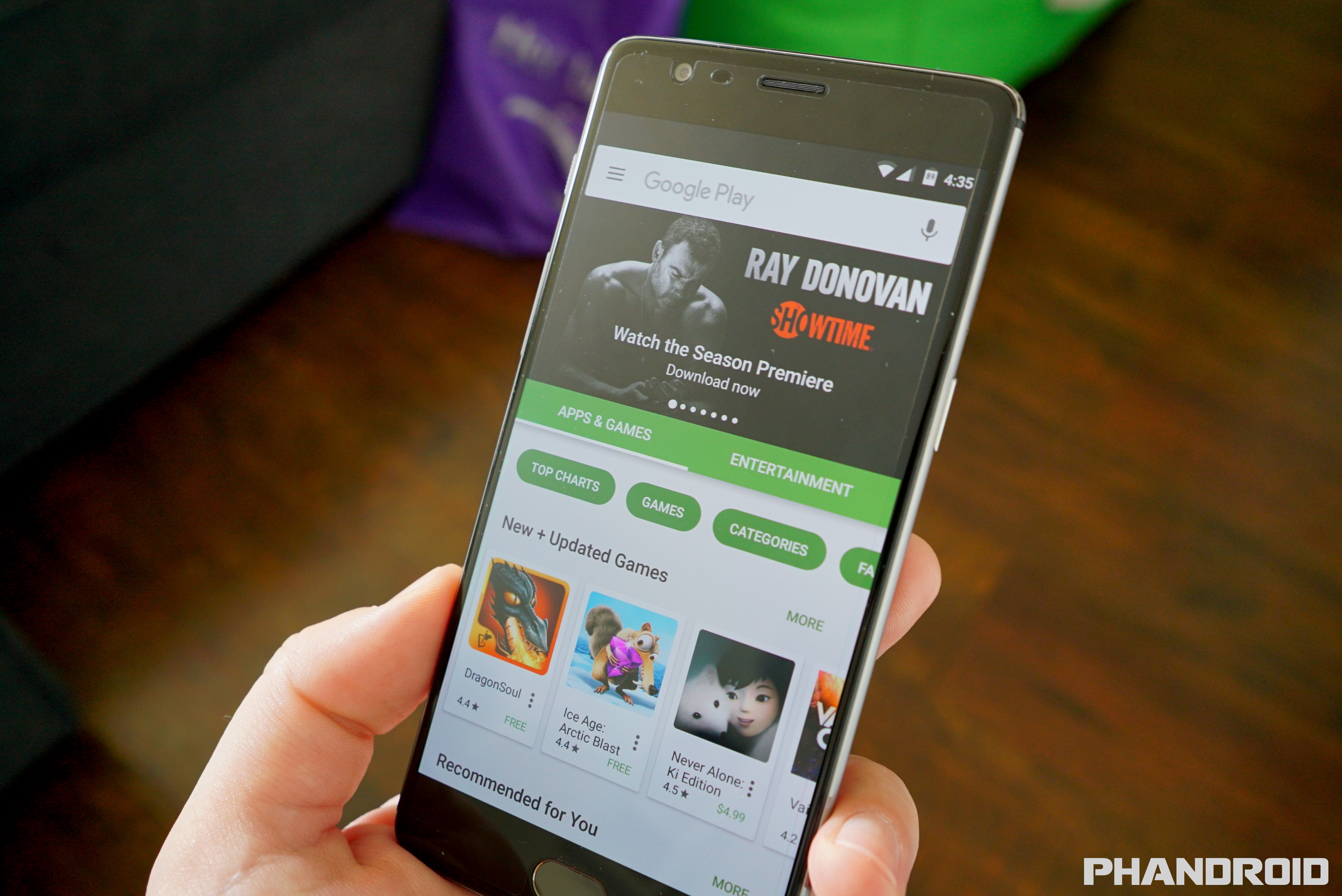




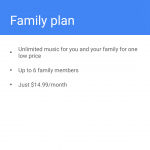
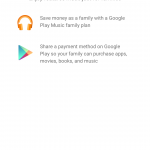
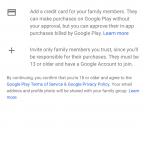
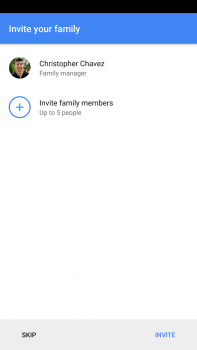
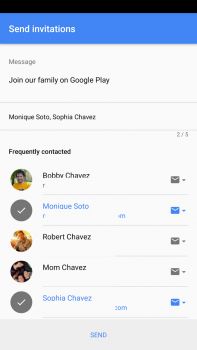
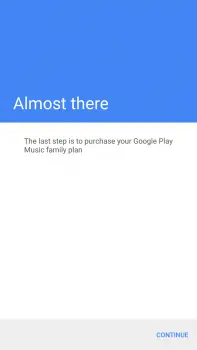

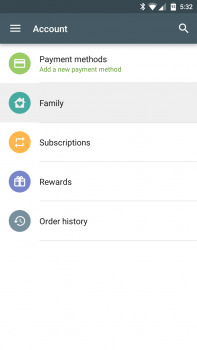
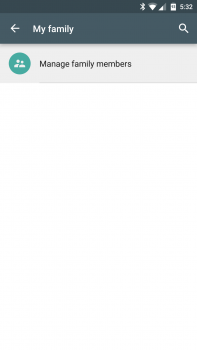

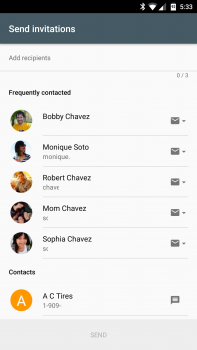
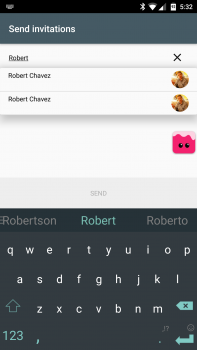

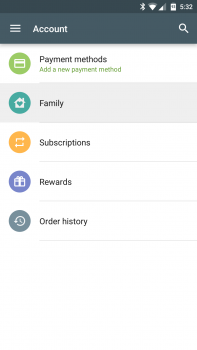
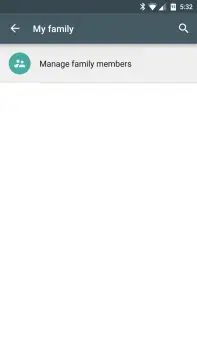


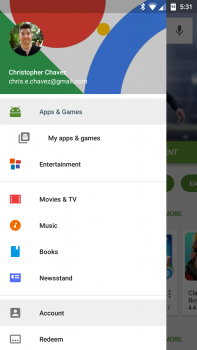
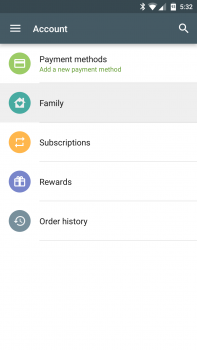

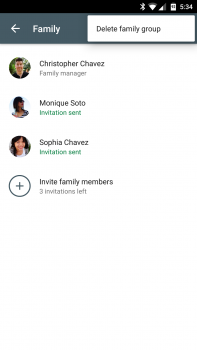
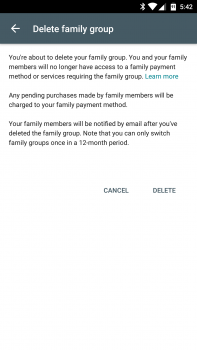




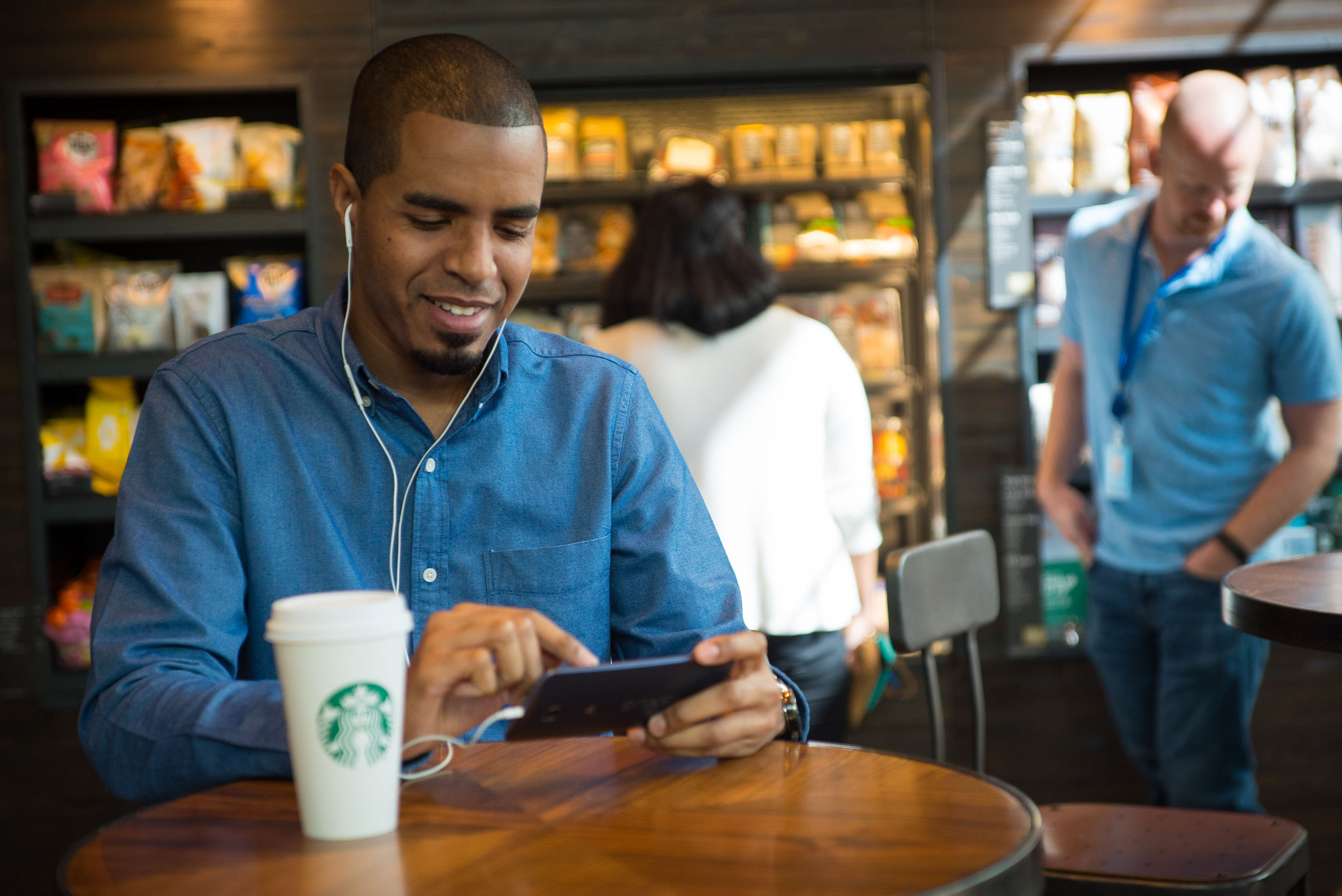




Comments