Congratulations, you’ve got a shiny new Motorola Moto X Pure Edition. You made a great choice on a phone, but now it’s time to make another great choice: learning all the tips and tricks. Don’t be one of those phone users who doesn’t know what their own device can do. After you read our first 11 things Moto X Pure owners should do, check out this massive list of tips and tricks.
Get Started
Sign into your Google account to get your apps & data
One of the best recent additions to Android is one of the very first things you will see. After setting up your WiFi and signing into your Google account, you’ll be taken to the “Get your apps & data” page of the Setup Wizard. Select the “Restore from this backup” option and you’ll be presented with a list of every previously owned Android device that has been backed up to your account.
You’ll be able to see all the apps that were backed up to that device and choose the ones you wish to install on the Moto X. All the apps you selected, along with your settings, will be restored to the Moto X. If you use the Google Now Launcher it will even restore apps to their proper place on the home screen.
Transfer data using Motorola Migrate
Motorola is retiring their Moto Migrate tool in Android 6.0, but for now you can still use it. Motorola Migrate gives you the option to move stored data like photos, contacts, and more from nearly any old phone (including other Android phones, iPhones, and even feature phones) to your Moto X. Depending on what type of device your previous phone was, the process will vary.
- For Android devices, download the Motorola Migrate app from Google Play onto your old phone. Make sure both devices are connected to WiFi, open Migrate on your Moto X, and select “Android” when asked for the device type. Follow the on-screen instructions.
- To restore data from an iPhone, open Motorola Migrate and select “iPhone.” You will be asked to enter account credentials for your iCloud and Google accounts to initiate a data transfer. Follow the on-screen instructions.
- Feature phones will require a working Bluetooth connection. Establish such by opening Motorola Migrate and selection “Other phone type.” Follow the on screen directions to connect via Bluetooth and transfer your contacts and other info.
How to take a screenshot on the Moto X Pure Edition
Taking a screenshot is one of the most basic and simple things to do, but it’s also one of the most asked questions. The Moto X takes screenshots in the same way that most Android devices do (except Samsung). Simply hold down the Power and Volume Down buttons at the same time for a second or two. The screen will flash and your screenshot will show up in the notifications.
Get a charge in a pinch with Turbo Charging
If you are short on both time and battery life, the Moto X has the perfect solution. Included out of the box is the Motorola Turbo Charger, an otherwise nondescript wall charger that has Qualcomm Quick Charge technology built in. When connected to your phone, it can provide up to 8 hours of additional battery life in only 15 minutes of charging time.
You do not need to enable any special options to take advantage of turbo charging, but you must use the charging accessories included in the box with the Moto X (or a Turbo Charger from another Motorola device). Charging rates will slow as the batteries capacity fills up, but the initial burst will get you through the rest of the day.
Enable Battery Saver mode to eke out more juice
If your battery is getting low and you don’t have anywhere to plug in, a feature called Battery Saver can save your (battery) life. Battery Saver will put the Moto X into low-power mode which will drop performance dramatically, turn off animations, and restrict background data. The phone will be extremely sluggish to use, but that’s a small price to pay for extra life.
Got to Settings > Battery > 3-dot menu > Battery saver. There will be an option in the drop-down menu which will allow you to have Battery Saver mode automatically turn on when your phone reaches a low battery level. When Battery Saver mode is enabled the status bar and nav bar will turn bright orange.
Take advantage of the SD card slot for additional storage
Yes, you read that correctly. The Moto X Pure does indeed have an SD card slot. This is a dying feature in today’s world of cloud storage. If you have the Moto X you’ll want to take advantage of this rare opportunity. Here are some SD cards that you can pop in your Moto X.
- SanDisk Ultra 8GB microSD with adapter
- Kingston 16GB microSD with adapter
- Samsung 32GB microSD with adapter
- SanDisk Ultra 64GB microSD with adapter
- SanDisk Ultra 128GB microSD with adapter
Reboot without removing battery
The Moto X Pure doesn’t have a removable battery. Not only does this mean you can’t swap in a new battery for extra life, but you also can pull the battery to reboot your phone. The good news is you can still reset your phone without having to remove the battery.
A soft reset will restart your phone without erasing any data. Press and hold the Power button for 10-20 seconds until the device powers off. It should reboot and start up again.
Customization
Add more home screen pages
The Google Now launcher only keeps as many home screen pages as you need. Unlike other launchers, you can’t have a blank home screen page. That makes adding pages a little difficult if you’re not familiar with the launcher. In order to add a new page you have to drag an app or widget off your main page and a new page will appear. You can make as many pages as you desire.
How to add widgets to the home screen
Widgets are one of the things that make Android so great. With a widget on your home screen, you can get information without opening up an app. Most people don’t utilize widgets to their full potential, and they’re really missing out.
To add a widget to the home screen simple long press on any blank space. Choose “Widgets” and then press and hold on the widget you’d like to add. You can then drag it to the desired location.
Change the wallpaper for a quick new look
The easiest and quickest way to give your Moto X a brand new look is to change the wallpaper. Simply press and hold on any blank spot on the home screen. Tap “Wallpaper” and scroll through the list of pre-loaded wallpapers, or tap “My photos” to choose one of your own.
Enable the secret developer options to speed up your phone
Psst. We have a secret to share. Android has beautiful animations, but they can be annoyingly slow. After a while it seems like you’re constantly waiting for animations to finish before you can get to your stuff. We like animations, but we wish the transitions were just a little quicker.
Google has hidden a secret way to do this on every device. First, go into Settings > About phone. Scroll down to “Build number” and tap it a bunch of times in quick succession. You’ll notice a message telling you that Developer options have been unlocked. Go back to Settings and tap the new Developer options. Scroll down and adjust the window animation, transition animation, and animation durations.
Adjust the color mode
A new feature on the Moto X Pure is the ability to change the displays “Color mode.” Motorola decided to go with LCD instead of AMOLED on this year’s Moto X, but you can still get those vibrant AMOLED colors with this feature.
Go into Settings > Display and find “Color Mode.” There will be two options to choose from: normal and vibrant. The normal setting will give you more true-to-life colors, while the vibrant setting will be more saturated. Choose whatever floats your boat.
Motorola Features
Put your phone in different modes for sleeping, driving, and working
The Motorola app comes with some awesome features that you should use. One such feature is a combination of many cool things, it’s called Assist. The Moto Assist feature allows you to automate your phone during certain situations. For example, it can put your phone into silent mode when you go to sleep, or read notifications aloud while you’re driving.
Go into the Moto app and select Assist. Tap the (+) icon in the bottom right corner and select an activity: driving, meeting, or sleeping. These three situations will allow you to program different things. In the meeting section you can add your work address, so while you’re at the office your phone could be in vibrate mode. Assist is a very powerful tool.
Do chopping motion to launch the flashlight
Here’s a quick tip that will light up a dark situation. Need a flashlight in a pinch? Simply do a chopping motion while holding your phone and the flashlight will turn on. Chop again and the light will turn off. No more fumbling around for the flashlight toggle.
Use voice commands in a crowded place
We all love voice commands, but no one wants to scream “Ok Google, how old is Donald Trump?” at their phone while sipping on a coffee at Starbucks. Moto Voice has a neat feature so you can get answers to your voice commands in a discreet manner. Hold the device up to your ear and Moto Voice will activate, but only through the ear piece. Now you can talk to your personal digital assistant with some privacy.
Give Moto Voice your own custom nickname
Moto Voice is an easy way to interact with your phone by only using your voice. It can do a wide variety of very handy things, but to do those things you need to first give it a name. Unlike Google’s “OK Google” command, Motorola lets you choose a custom wake-up command for Moto Voice.
Open the Moto app and tap the star icon on the main page. Go to the Voice section and tap Manage launch phrase. Now select change or improve launch phrase and follow the instructions on the page. You can create your own wake command, or use Motorola’s default command.
Ask “what’s up” for a rundown of your agenda
Another cool feature of Moto Voice is the ability to get a rundown of everything on your agenda and all of your notifications. Simply say your wake-up command and ask “what’s up?” Moto Voice will respond with any calendar events you have, and then start reading any notifications that are available.
Swipe up on Moto Display notification to jump into app
The best part of the Moto app may be Moto Display. This is a feature that you’ll never want to live without after using it for a while. Moto Display will show you a glimpse of the time and notifications without unlocking the device. If you have a notification on Moto Display you can drag it up to jump to the app, or drag it down to unlock the phone.
Wave your hand to see Moto Display
Moto Display will automatically turn on when you get a notification and the phone isn’t in your pocket, but you can use a Jedi trick to get a glimpse at any time. Simply wave your hand about 6-inches over the display to activate Moto Display. You’ll be able to get a glimpse of the time and any new notifications without having to unlock the device and get distracted by something else.
Camera
Twist your wrist to quickly launch the camera
The first thing you should know about the camera is that you can launch it in a similar way as the flashlight. Instead of doing a chop motion you can twist your wrist a couple of time to launch the camera. The motion is a little finicky, but once you get it to work you’ll know how to do it accurately. Taking a photo at the right time is crucial, and this tip helps you get the camera open as fast as possible.
Make use of the full 21MP camera
The Moto X Pure is equipped with a 21MP camera, but by default it only takes 16MP photos. What gives? Motorola has done this to make the camera app look good with a full-screen viewfinder, but to take a widescreen photo it only uses 16MP. You can change it to the full 4:3 aspect ratio to get the full power of 21MP.
Scroll the Settings wheel in the camera app until you see the double rectangle icon. Tap the icon and switch to the “Standard” mode. There will now be some blank space on one side of the viewfinder, but that’s fine, because now your photos will be in full 21MP.
Take more control over focus and exposure
The next thing you should do with the Settings wheel is take more control over the focus and exposure of your photos. While most camera apps allow you to tap to focus, the Moto X Pure takes a photo when you tap the screen. This can be a little annoying if you’re not used to it, or if your photo wasn’t exactly how you wanted.
Scroll the Settings wheel until you see the little hand icon to enable Control Focus and Exposure mode. Now you’ll see a little target that you can move around to choose focal points and exposure. Simply drag the icon to where you want the focus, and move the sun icon to adjust the brightness.
Use your voice to take a selfie
Another thing you can do with Moto Voice is take a selfie. If you have Moto Voice set-up as we instructed above, you’ll be able to say “take a photo” or “take a selfie” from anywhere and the camera will launch. For the latter, the camera will launch with a countdown from three. Remember to say your personal Moto Voice wake-up command before asking for a photo.
Take awesome slow motion videos
Slow motion videos are awesome. The Moto X Pure has the ability to capture these awesome videos with the built-in camera app. To take a “SloMo” video we’ll once again open the Settings wheel. Scroll again to the video settings and select “SloMo” from the options. Now just record a video and it will be in slow motion when you play it back.
Video settings reset every time you open the camera
This one isn’t so much a tip as it is a PSA. If you adjust the video settings to record in 4K or do a SloMo video, the camera app won’t save the setting when you launch the app again. It will always default back to the 1080p recording mode. If you want to record in 4K you might get annoyed by this, but for most people it’s not a big deal.
Privacy & Security
Protect your phone with lock screen security
The easiest way to protect the contents of your phone is with a layer of lock screen security. It can be a password, pin, or pattern lock. Any one of the screen lock methods will be enough to deter someone from stealing your phone, and protect your valuable information.
Go to Settings > Security > Screen lock. Here you’ll be able to choose a lock method and set it up. If putting in a password or drawing a pattern seems like too much of a hassle, set it up and then read our next tip.
Use Smart Lock to intelligently know when the lock screen isn’t needed
Setting up a screen lock method is the smart thing to do, but it can be a hassle to enter a password or pattern every time you want to do something on your phone. There are certain situations where you know your phone is safe. Smart Lock enables you to create trusted places, faces, and devices. When your phone recognizes those trusted things it will disable the lock screen.
Go to Settings > Security > Smart Lock. You’ll be asked to create some sort of password, pin, or pattern lock (if you didn’t in the previous tip). Next you will see a list of trusted situations to choose from. Each one will take you through the process of setting up. You can have the screen lock disabled when connected to a smartwatch, while you’re at home, or even if the phone detects your voice.
Be prepared if your phone is lost or stolen
Losing your phone or having it stolen is one of the worst feelings in the world, but many tools are available to help you track it down should the unfortunate scenario occur. One of the best tools is the Android Device Manager. It’s an app that will not only locate your device using its last known GPS location, but also allow you to remotely sound an alarm, lock the device or perform a full factory reset in case you fear it’s fallen into the wrong hands.
Android Device Manager is included with almost every Android phone. Go to Settings > Lock screen and security. Scroll down to Other security settings and tap on Device administrators. Make sure Android Device Manager is ON. Now you can visit this page to locate, ring, lock, or wipe your device remotely.
Enable Screen Pinning to prevent snooping
Sometimes you want to let someone use your phone to watch a video, look at photos, or play a game. You don’t want them to go snooping through all your apps and personal information. Screen Pinning allows you to lock your phone to one specific app so a guest can’t go snooping around.
To enable this feature go to Settings > Security > Screen pinning. To use screen pinning open the app you would like to pin, then press the multitasking button, scroll up so you can see the blue thumb tack icon in the bottom right corner of the most recent app. To unpin an app simply long-press the back and overview buttons simultaneously.
How to perform a factory reset
A factory reset will erase everything from your Moto X and take it back to factory settings. This should only be done You may want to do this if your phone is running poorly, or you are selling the phone to someone else. Make sure to backup all important data before proceeding.
Go to Settings > Backup & reset. Tap Factory data reset, read the warning, and then press RESET PHONE. If you have screen lock set up you’ll have to enter your password or pattern, then press ERASE EVERYTHING.
Miscellaneous
Grab the scroll bar to navigate drawer
The newest version of the Google Now launcher (which is used on the Moto X Pure) has a vertical scrolling app drawer. This is a big change from the previous version, which had pages that were scrolled horizontally. To quickly scroll to the app you want, grab the scroll bar and it will show you a big letter and allow you to scroll quickly to the right spot.
Long press on app drawer icon to jump into an app search
The new app drawer also contains a search bar at the top. It’s a handy way to find an app, but it’s also an extra step. You have to tap on the drawer icon, and then tap in the search bar. Google has a nifty shortcut for speeding up the process. Simply tap and hold the app drawer icon. You’ll jump immediately to the search bar with the keyboard ready to go.
The flashlight gesture only works if you’re holding the phone
We already told you about the cool flashlight gesture, but we didn’t tell you about another benefit. If you use the chopping motion to enable the flashlight it will only stay on for as long as you’re holding the phone. Set the phone down or put it in your pocket and the flashlight will turn off. A nice trick for preventing accidental battery drain.
Find more great info in the Moto X Pure forums!
One of the best tips we can give you is to check out the Moto X Pure forums at AndroidForums.com. It’s the perfect place for noobs and seasoned vets alike to come together to share their experiences with the Moto X Pure, unearth even more tips and tricks, and ask and answer any lingering questions about Motorola’s latest device. Here are a few popular threads to get you started.
- What are some cool new cases?
- Android 6.0 Marshmallow Coming Soon?
- Screen Protectors – Tempered Glass and Standard
- Please post pics of your actual Pure Edition…
- What’s the STAR icon mean?



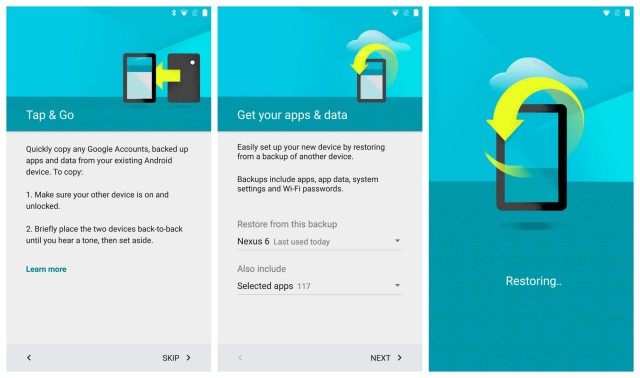
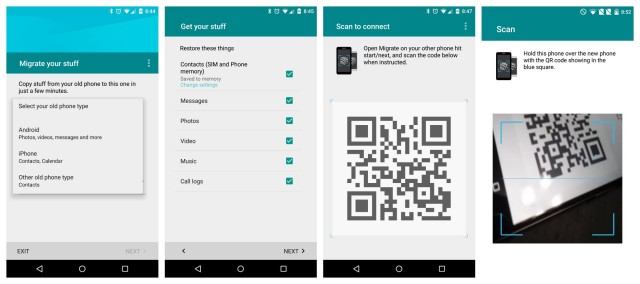

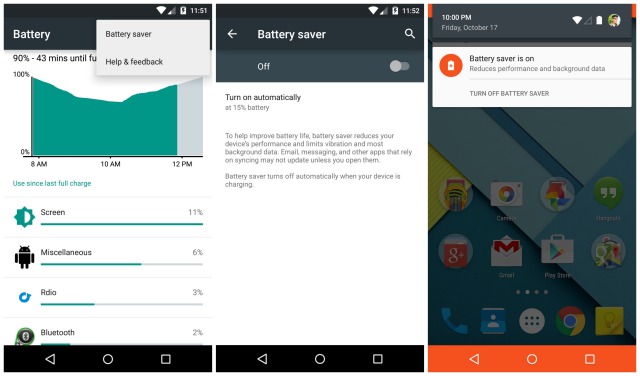

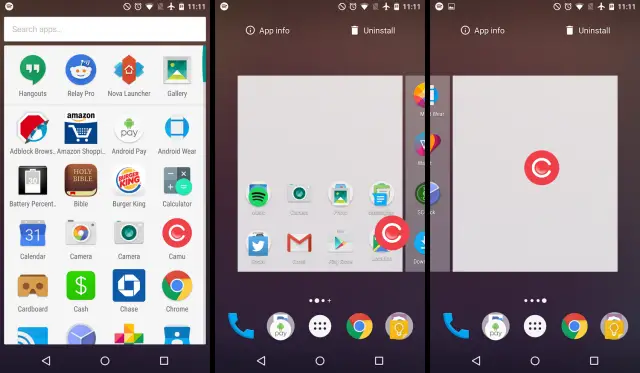
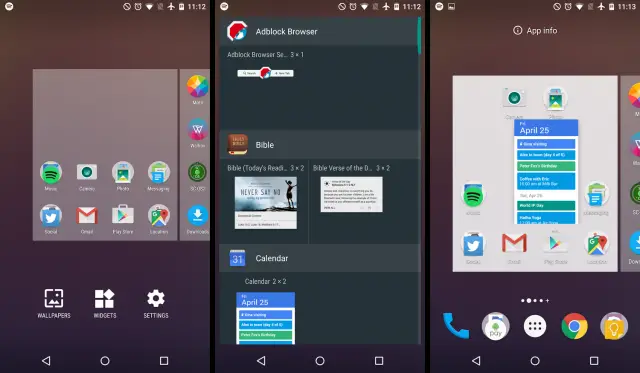
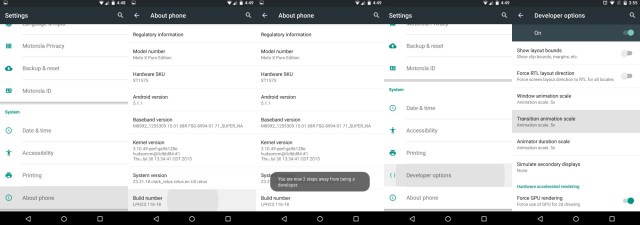
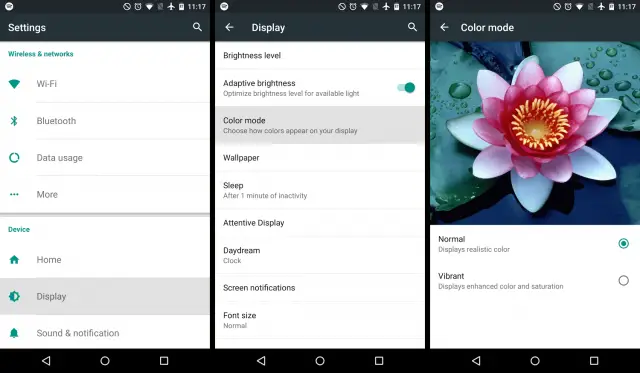
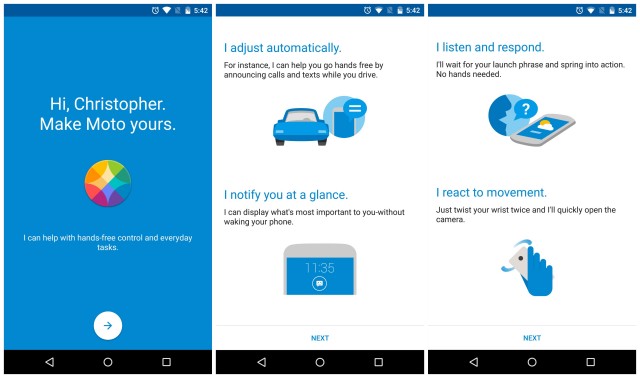
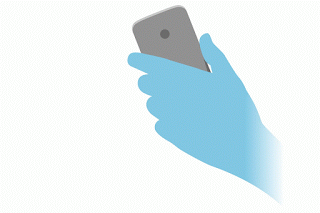
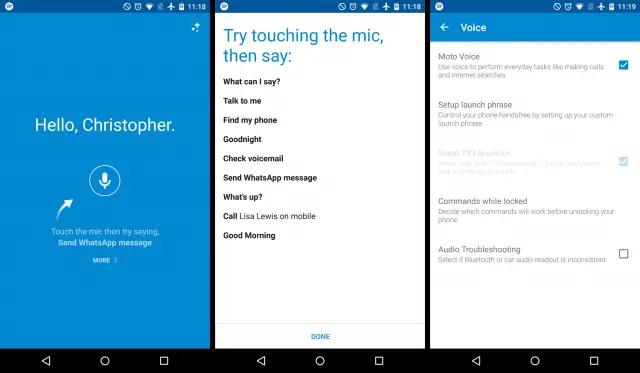
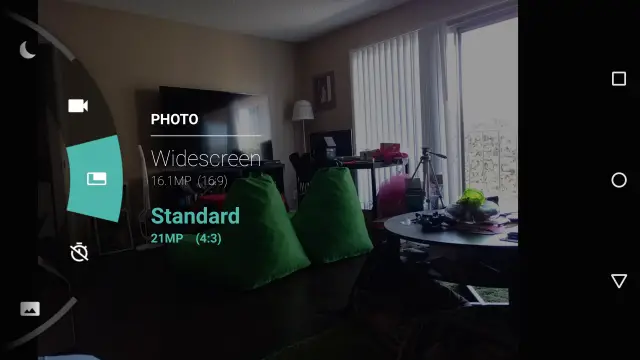
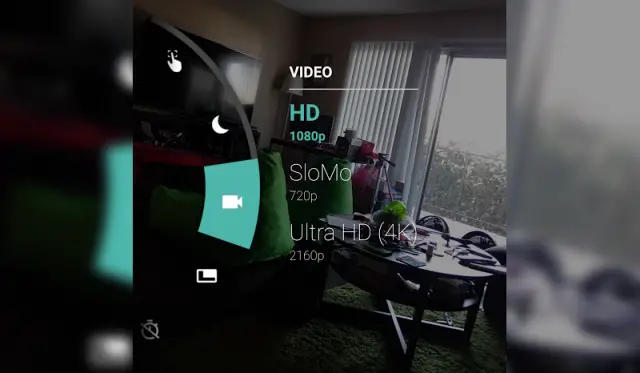
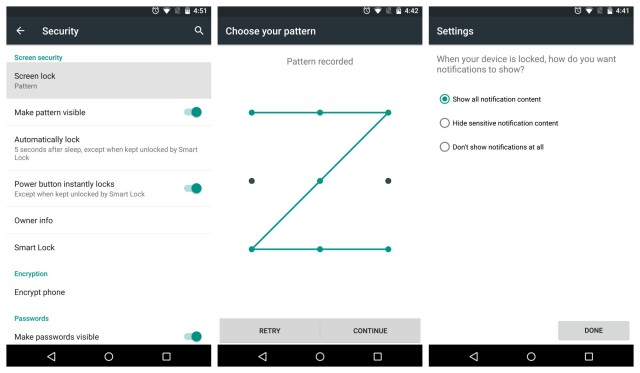
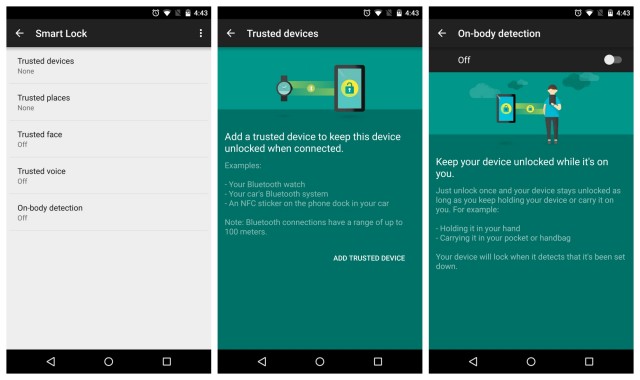
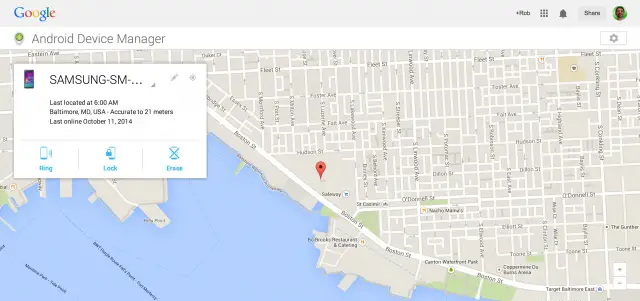
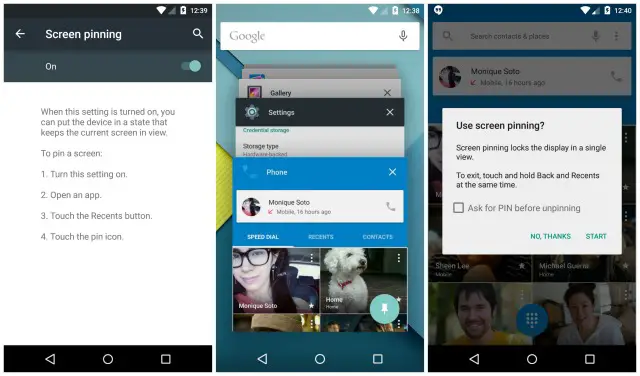
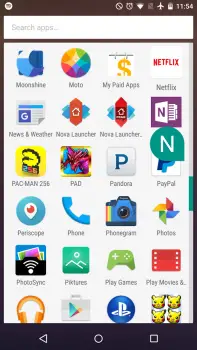










Comments