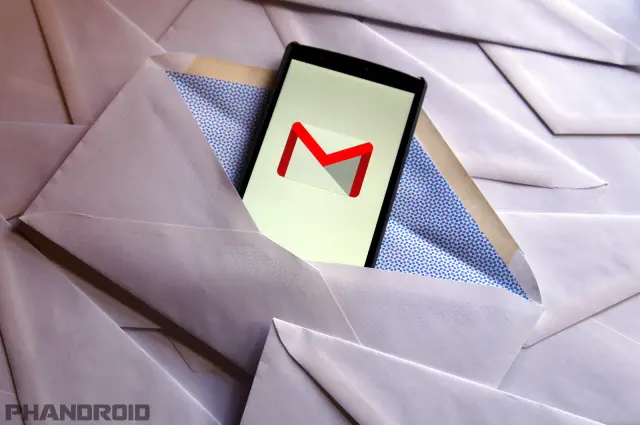
As we’ve learned in the past, Gmail is by far the most popular email app among Android users. There are tons of apps that can be used with Gmail, but the official app from Google is the best. It has all the features that power users need, but yet is easy enough for casual users. The official Gmail app is packed with features and tricks (some more obvious that others). We’ve got 15 tips to help you get the most out of the Gmail app.
1. Search smarter with advanced operators
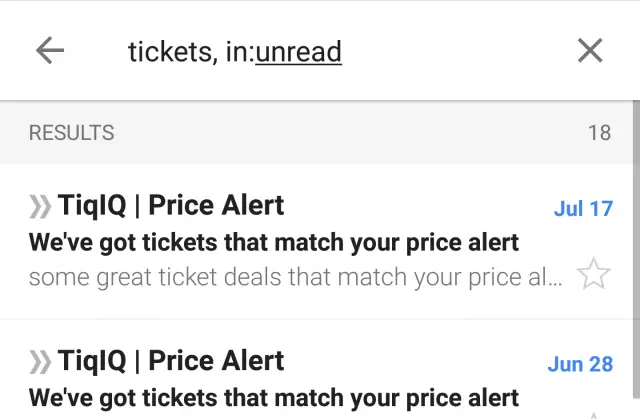
One of the best features of Gmail has always been search. You can easily find emails by typing in the sender’s address, subjects, or even just words you know appear in the body. Search is pretty great already, but you can make it even better. By using advanced search operators you can narrow the search even more.
Here’s an example of finding an email you sent about football tickets within the last week. Simply type this into the search bar:
tickets,in:sent,newer_than:7d
“Tickets” is your search term, “in:” tells Gmail where to look, and “newer_than:” tell Gmail how far to look back. Those are just a couple examples of the many operators you can use. Google has a full list of operators here. Not every single one works in the Gmail mobile app, but the majority of them work great.
2. Add non-Gmail accounts to the Gmail app

The Gmail app works best with, you guessed it, Gmail accounts, but it can actually do more than that. You can use other email accounts, such as Yahoo or Outlook, right inside the familiar Gmail app. Gmail’s great search features still work with other email accounts. If you have non-Gmail email accounts it’s really easy to add them.
- Open Gmail
- Swipe in from the left to open the menu
- Touch the down arrow icon to the right of your name
- Tap Add account
- To add a non-Gmail account tap Personal (IMAP/POP)
- Follow the steps on the screen
To quickly switch between accounts swipe in from the left to show the menu and tap on the profile icon you’d like to use.
3. See all your accounts in one stream

Now that you have all your accounts in one app you can merge the inboxes to see all of your emails in one stream. Once you have multiple accounts, Gmail or otherwise, added to the app you should see “All inboxes” show up in the menu. Simply tap on it to see all of your emails in one stream. To switch back to an individual account tap on “Inbox” or tap on the profile icon you’d like to see.
4. Archive or Delete an email from the notifications
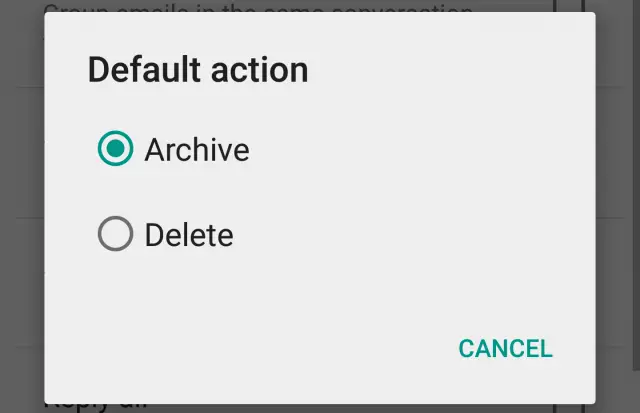
When you get an email with the Gmail app there are a couple of quick actions you can take from the notifications. If the notification isn’t already expanded simply pull down on it with two fingers, you should see the option to Archive or Reply to the email. Archiving an email removes it from your inbox, but doesn’t totally get rid of it. If you’d rather delete the email entirely you can change the quick action.
- Open Gmail
- Swipe in from the left and go to the Settings from the menu
- Tap General settings
- Tap Gmail default action and choose Archive or Delete
5. Swipe away emails with a gesture

The Gmail mobile app is packed with shortcuts and gestures that can speed up your workflow. One gesture is especially handy for keeping an inbox clean and tidy. This gesture uses your Archive/Delete setting from the previous tip, so be sure to have that set up.
- Open Gmail
- Swipe left or right on an email to Archive or Delete (depending on which you chose in the settings)
- If you accidentally delete an email there is an undo button
6. Tap sender profile image to select multiple emails
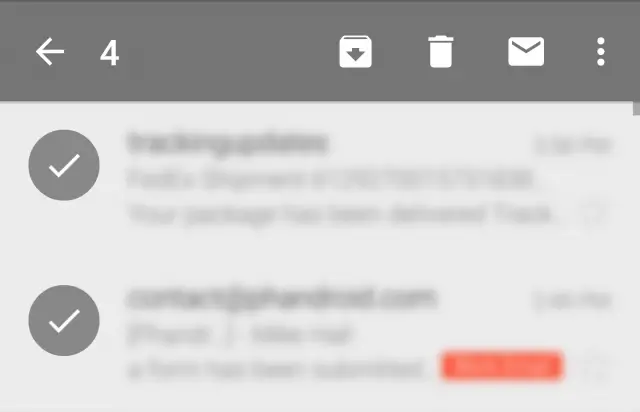
Another good way to keep an inbox clean is by taking action on multiple emails at once. You can do things like Archive, Delete, Mark as read, and change labels to a bunch of emails at once. It’s easy to do.
- Open Gmail
- In the inbox tap on the profile icons
- You’ll see some options appear at the top of the screen, and now you can tap other profile icons to select them
7. Mute those annoying conversations you don’t care about
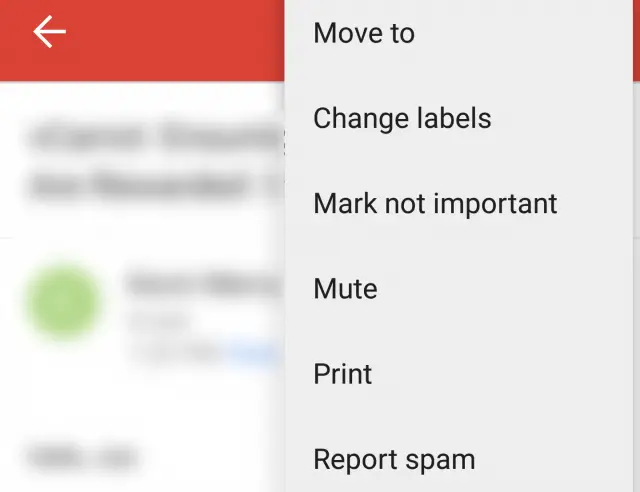
Are you tired of getting notified about certain email conversations? In the Gmail app you can mute conversations to have all new messages archived (while still remaining unread). Then you can read them later without being pestered with notifications.
- Open a conversation in the Gmail app
- Tap the three-dot menu icon
- Tap Mute from the drop-down menu
8. Avoid the “Oh crap!” moments
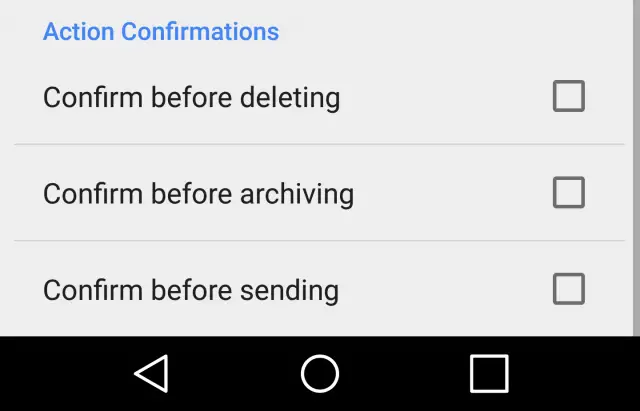
We’ve all had those moments where we accidentally delete an important email, or send an email we wish we could take back. Most of these mistakes could have been avoided if someone would have said “are you sure?” You might not have an assistant watching over your email at all times, but with Gmail you don’t need that.
- Open Gmail
- Swipe in from the left and tap Settings
- Tap General settings
- Scroll all the way to the bottom and enable all three Action confirmations
9. Save time by auto-advancing to the next email
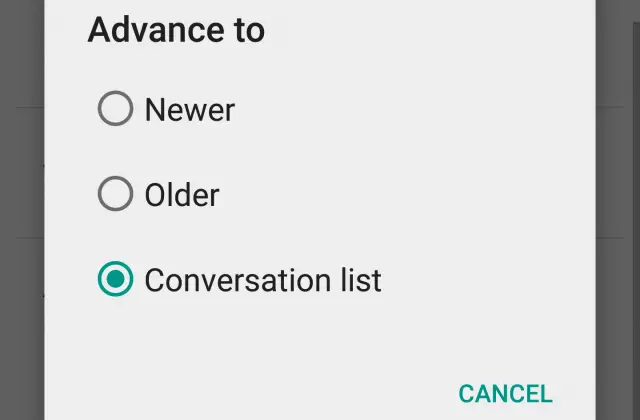
If you have to go through a lot of emails every day you should be using a feature called “Auto-advance.” This feature determines what happens after you archive or delete a message. It can automatically take you to the next newer or older email, or jump you back to the conversation list. Depending on which way you move through your inbox, you’ll want the newer or older option.
- Open Gmail
- Swipe in from the left and go to Settings
- Tap General settings
- Scroll down to Auto-advance
- Select your desired Advance to option
10. Train your inbox to organize email for you
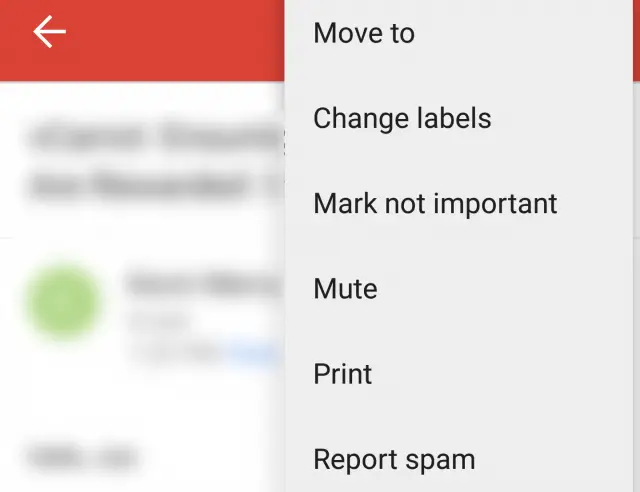
A good inbox is one that sorts email for you. Gmail has this functionality built-in, but it requires a little work on your part. Gmail will learn how to organize email over time, but only if you set a good example. You can do this by moving emails to the Priority Inbox, regular Inbox, and Spam.
- Open an email in the Gmail app
- Tap the three-dot menu icon
- From the drop-down menu you can Mark important, Mark as not important, or Report spam
- Do this on every email and Gmail will learn in no time
11. See more by disabling sender profile images
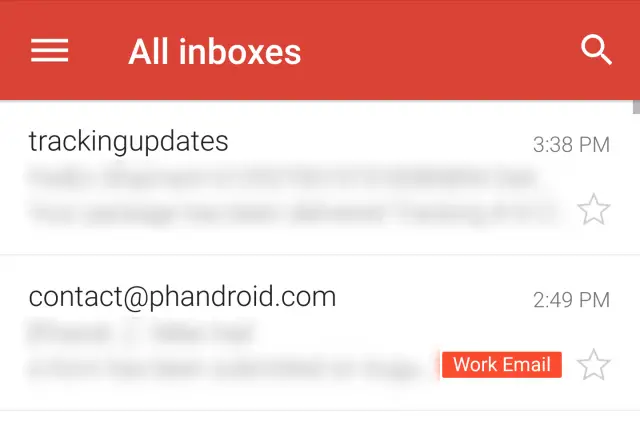
The profile icons in the Gmail app can make things look pretty, but most of the time they just show up as a colored circle with a letter inside. They don’t make the best use of valuable screen real estate. Why not turn them off completely? This will allow you to see more of an email before opening it up.
- Open Gmail
- Swipe in the from the left to go to Settings
- Tap General settings
- Uncheck Sender image
12. Take a vacation and set an automated response

If you’re going to be taking a vacation from email for a while, but don’t want people to think you’re ignoring their emails, you should set up a Vacation responder. This will send an automated reply to any email you receive during a pre-defined timespan.
- Open Gmail
- Swipe in the from the left to go to Settings
- Tap the desired email account
- Tap Vacation responder
- First, enable it by flipping the switch
- Choose the desired timeframe
- Fill in the subject and message
- Tap Done
13. Insert files directly from Google Drive

Since Gmail is a Google product you would expect great integration with other Google products, and you would be right. Gmail works especially well with Google Drive. Sending attachments can be a huge pain, but with Google Drive integration it’s much easier. You can attach files from your Drive with the Gmail app.
- Open Gmail
- Tap the floating pencil button to compose a new email
- Tap the paperclip icon to attach a file
- Select Insert from Drive
- Your Drive folders will be displayed. Simply tap an item to send it
- Your recipient will be able to download the file from Drive
14. Save attachments directly to Google Drive
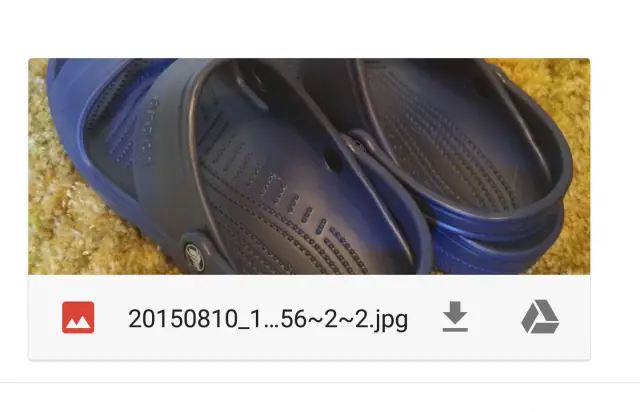
Google Drive is also useful for attachments you receive. It allows you to download an attachment directly to your Drive instead of downloading it to whichever device you’re using. This is very handy for accessing attachments anywhere.
- Open Gmail
- Find an email with an attachment
- The attachment should have a download icon and a Google Drive icon
- Tap the Drive icon and it will automatically be sent to your Drive
15. Send a Hangouts message or video chat from an email

Another way Gmail integrates with other Google products is Hangouts and Google+. If you recieve an email from someone with a Google account there is a good chance you can send them a message on Hangouts or do a video call with them right from the Gmail app.
- Open an email in Gmail
- Tap the sender’s profile icon
- A card will pop up with information pulled from Google
- You should see the option to Send a Hangouts message and a video chat button
- If the person is already in your contacts you’ll probably see even more information
***
Those are some of our favorite Gmail tips and tricks. The Gmail app is one of the most powerful on Android. We’re sure many of you have other tricks for getting the most out of Gmail. Let us know what tips you use! Did you know about all of these tips already?




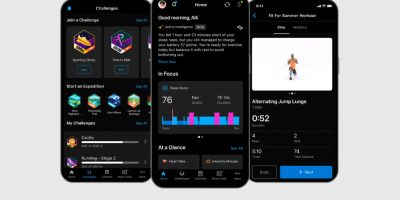





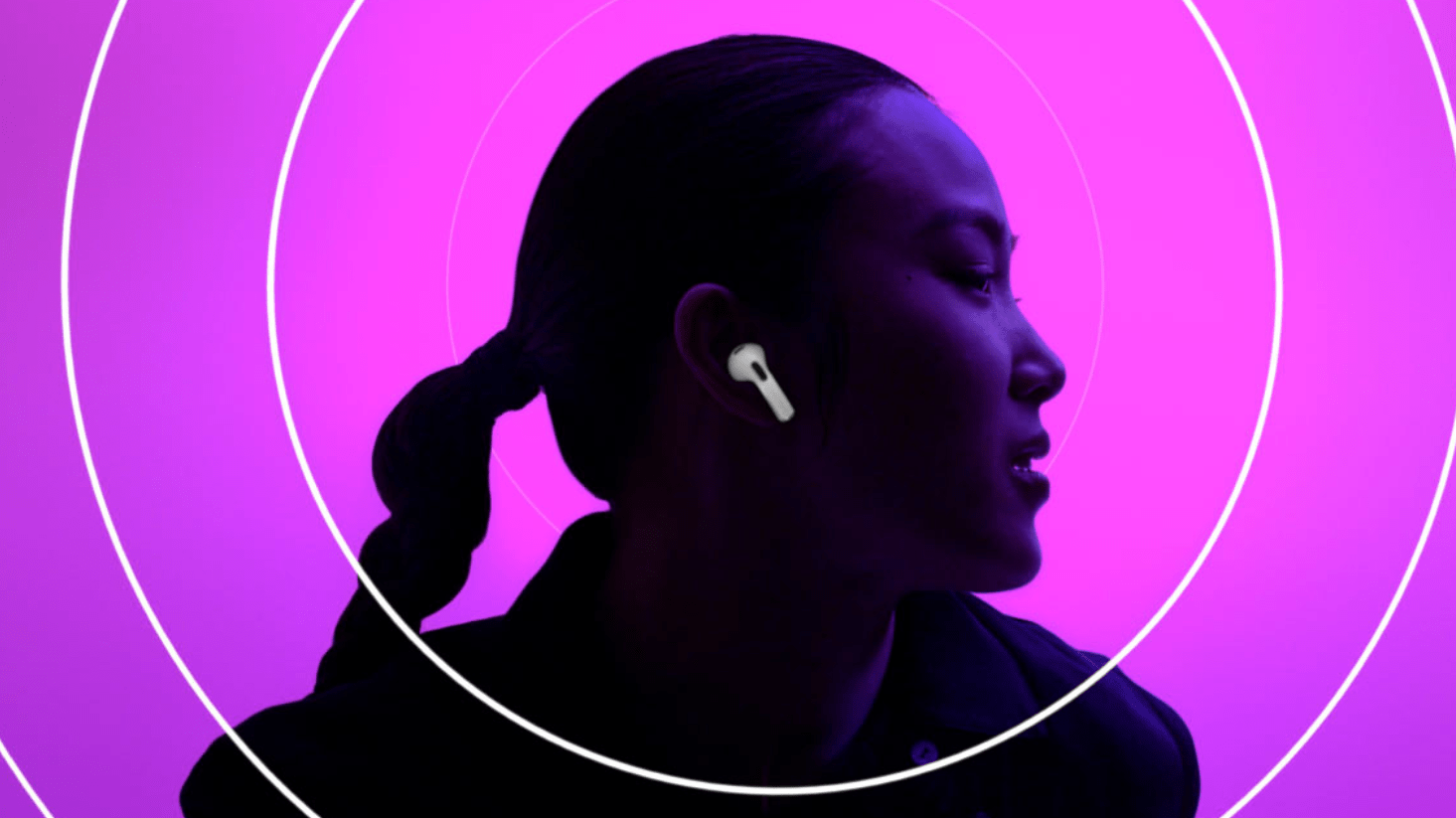

Comments