So, you’ve got a shiny new Samsung Galaxy S6? Congratulations on your new device! You made a good choice. Now it’s time to set up this bad boy and get the most out of it. In addition to helping you unlock some of the unique features and advanced settings on the Galaxy S6, we’ll help ensure you don’t overlook any simple but important details. Let’s get started!
1. Set up your Samsung account
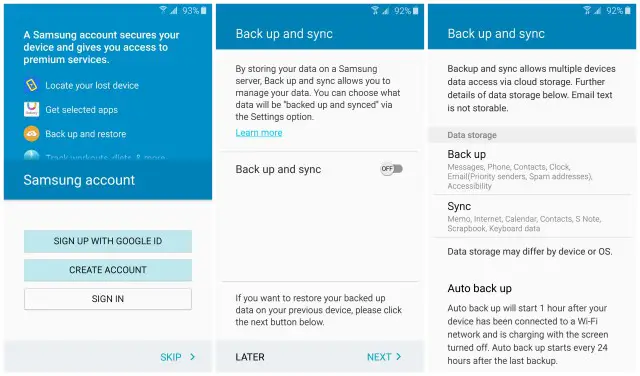
You don’t have to sign up for a Samsung account, but if you don’t you will miss out on some of the stuff in this guide. It’s best to just do it now. If you’ve ever had a Samsung device in the past you probably already have an account. You can simply sign in and be on your way. For everyone else, it only takes a minute.
Samsung now lets you associate your Samsung account with a Google account. This is the easiest way to do it since you already signed into the phone with a Google account. Whichever way you choose to sign in, just follow the steps until you’re done. Now we can move on to more interesting features.
2. Migrate data from old device
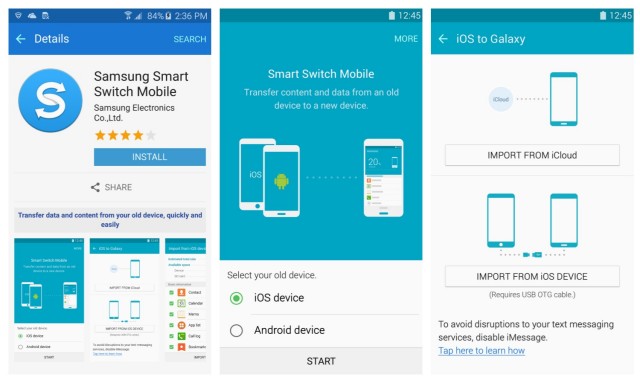
Whether you’re coming from another Android device or an iPhone/iPad, you’ll want to migrate all your old stuff to your new Galaxy S6. Samsung has an app that will make the process easy. First thing you’ll want to do is download Samsung Smart Switch Mobile from the Play Store.
Switching from an iPhone or iPad
- In the Smart Switch app select Import from iCloud and enter your Apple ID and password
- Choose the content you wish to transfer and tap Let’s start the transfer
- Next you’ll see Android apps equivalent to the ones on your iPhone/iPad. Tap the ones you wish to download
- You’ll also want to disable iMessage, which you can find out how to do here.
Switch from another Android device
- Make sure the Smart Switch app is downloaded on both your Galaxy S6 and old device
- Place the two devices within 4 inches of each other
- Select the content you wish to transfer and tap Transfer
- Tap OK on your Galaxy S6 to receive all the content
3. Set up the improved Fingerprint Sensor
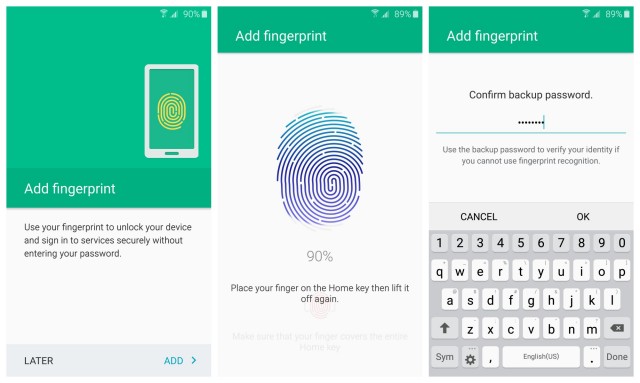
Now that you have a new phone you’re going to want to protect it. The Galaxy S6 makes it really easy to protect your phone with the new and improved built-in fingerprint scanner. You don’t have to mess with any passwords or patterns to unlock your device. It’s simple to use and simple to set up for the first time.
- Navigate to Lock screen and security in the Settings
- Next tap on Fingerprint and then +Add fingerprint
- Follow the instructions until 100% of your fingerprint has been scanned
- Create a backup password
- Tap Ok to Enable Fingerprint Lock
- Now to unlock your phone simply hold your finger on the home button
If someone steals your phone the fingerprint scanner might keep them out of your personal data, but it won’t return the phone for you. We’ve got a guide to help you find a lost or stolen phone.
4. Customize your home screen
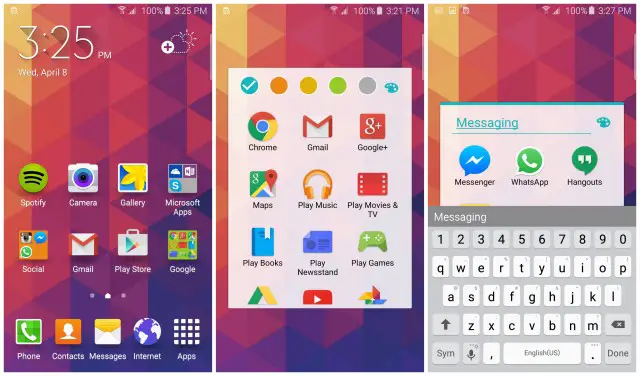
Obviously one of the first things you’re going to want to do is customize the home screen. The stock TouchWiz launcher makes it very easy to get the look you want. You can rearrange the icons, create folders, add widgets, and change the wallpaper.
- Long press on any blank area on the home screen
- 4 buttons will appear for Wallpapers, Widgets, Themes, and Screen grid
- Press the Wallpaper button to choose a new wallpaper from your gallery or downloaded apps
- The Widgets button will bring up all the available widgets you have installed
- To use one simply drag it onto the home screen
- The Screen grid allows you to choose how many apps you want to be able to place on the home screen
- It can be 4×4, 4,5, or 5×5
- To learn how to change the Theme of your home screen read the next tip below
5. Try the new themes
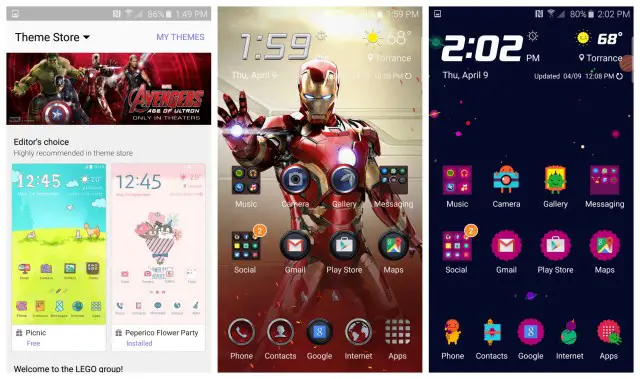
The new trend in mobile software is themes, and we love it. Being able to customize every inch of your device is one of the things that makes Android so great. The Galaxy S6 comes with the ability to choose themes that can change your wallpaper, icons, and even system apps and UI. They’ve included a bunch of themes that you can try out and use on your device.
- Open the Themes Store app
- Browse the themes and select one you like
- Tap on Download
- Now you can select Apply and it will take you to your home screen
6. Delete and disable bloatware
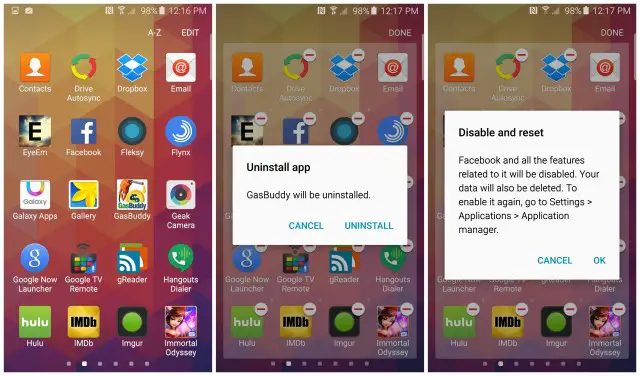
Samsung has made an effort to “trim the fat” in TouchWiz, and for the most part they’ve done a pretty good job. There are still a few apps that can be considered “bloatware.” It used to be downright impossible to remove bloatware apps from Android devices, but thankfully it’s easy to do nowadays.
It was first rumored that it would be possible to uninstall all pre-loaded apps. That wasn’t entirely true. Some system apps can be uninstalled, but others can only be disabled. A disabled app won’t appear in your app drawer and won’t be able to run in the background, but it will still be present on the device. For all intents and purposes it’s gone.
- Open the app drawer and tap the edit button
- Minus icons will appear on any app that can be uninstalled or disable
- Tap the minus icon on the apps you wish to remove
Some of the apps you might want to uninstall/disable include Hancom Office 2014, Microsoft OneNote, Lookout, Milk Video, Milk Music, and carrier specific apps.
7. Get rid of the “Briefing” news feed panel
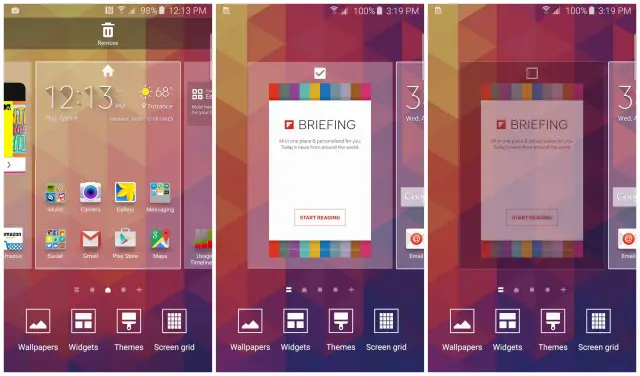
On the Galaxy S5 there was a special section of the home screen called “My Magazine.” This section is still present on the Galaxy S6, but it has been renamed to “Briefing.” It basically just aggregates news stories from a number of different sources. The idea sounds cool, but the interface is a little laggy. You should remove it.
- Long press on the home screen
- Scroll over to the Briefing panel on the far left
- Uncheck the checkbox at the top
If you really do like the Briefing feature we recommend downloading the Flipboard app. The Briefing panel is actually powered by Flipboard, so you get a similar interface, but it runs much smoother in its own app.
8. Use Google Now as your own personal assistant
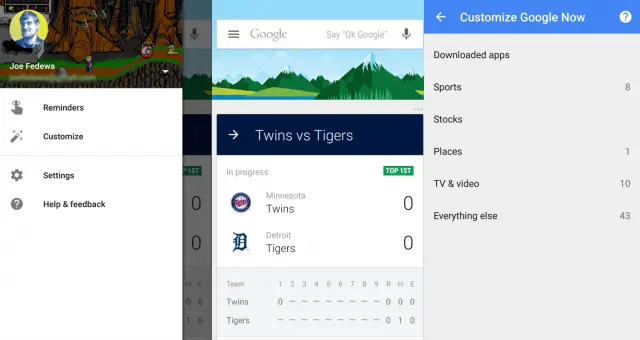
The Google Search app is for much more than just searching for stuff. Included in the Google app is a service called Google Now. With this service enabled you will get helpful notifications called “Cards” throughout the day. They will just show up without you having to do anything. It’s like having a personal assistant that knows your every need. Here’s how to use it.
- Open the Google app and select Get started
- When it asked to Set up Google Now select Yes, I’m in
- Swipe from the left of the display and select Customize from the slide-out menu
- Here is where you can choose the things Google Now will help you with, such as travel time and sports scores
- Swipe away cards when you don’t want them and Google will learn
- That’s it!
9. Edit the Quick Settings toggles
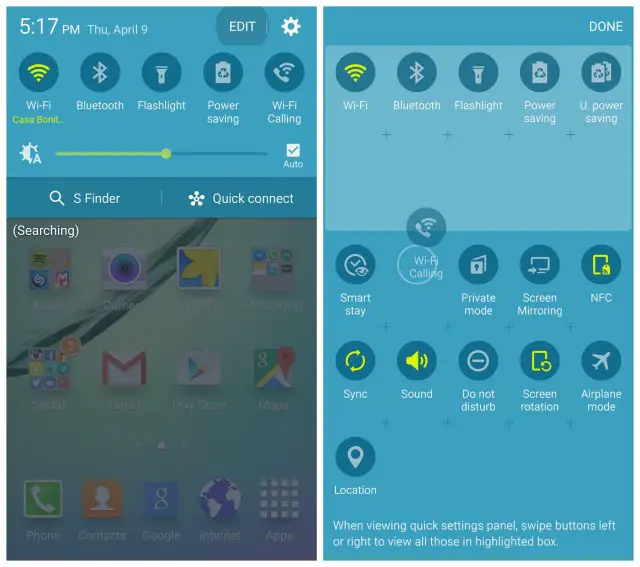
Samsung includes a ton of Quick Setting toggles in the notification shade by default. You can access these by swiping down from the top of the display. You can edit the order of these toggles, or remove some completely. If you use these toggles a lot (which you should), a quick edit now will make your life easier.
- Pull down the Quick Settings and tap EDIT in the top right corner
- From here you can drag the toggles around as you like
- There must be at least 5 toggles in the Quick Settings
10. Optimize your battery life
One of the most important things with any smartphone is battery life. There is nothing worse than when your phones dies at an inopportune moment. To get the most out of your Galaxy S6 there are a few way you can optimize the battery life.
Use a pure black wallpaper
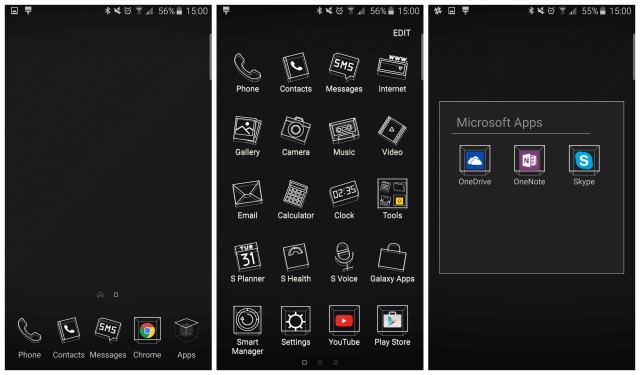
Samsung devices use AMOLED displays to achieve the vibrant colors and deep blacks that people love. AMOLED displays actually illuminate individual pixels, which means black pixels are not illuminated at all. You can theoretically get better battery life by using a pure black wallpaper and black themes in apps, or check out the Pixel OFF app.
Enable Power Saving Mode
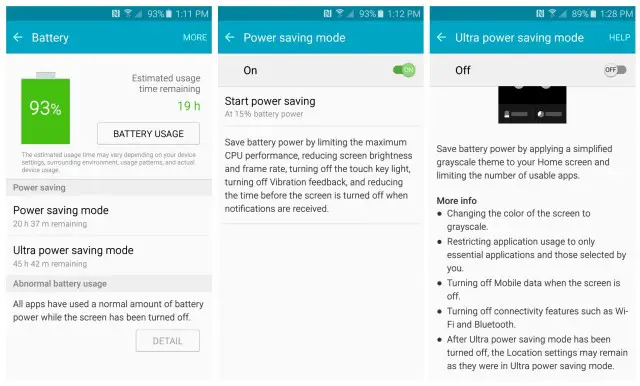
The more traditional way to save battery is with the built-in Ultra Power Saving Mode. When this mode is enabled it switches the phone to a black and white interface and disables most background activities. You’ll still be able to take calls, send messages, and use a few important apps.
There is also the less extreme Power Saver Mode. When this mode is enabled the screen brightness will turn down and the processor will scale back. You can set Battery Saver to automatically turn on at any level between 50-15%. Configure it in Settings > Battery > Power saving mode.
11. Master Android Lollipop features

The Samsung Galaxy S6 is running the latest version of Android, called Lollipop. With this new version comes quite a few new features that you’ve probably never used. Luckily for you we’ve already got a great guide for using Android Lollipop. Check out our 15 Tips & Tricks for Android Lollipop Users (that’s you!). The steps for some of these may be slightly different on the Galaxy S6, but it should be very similar.
12. No SD Card, No Problem
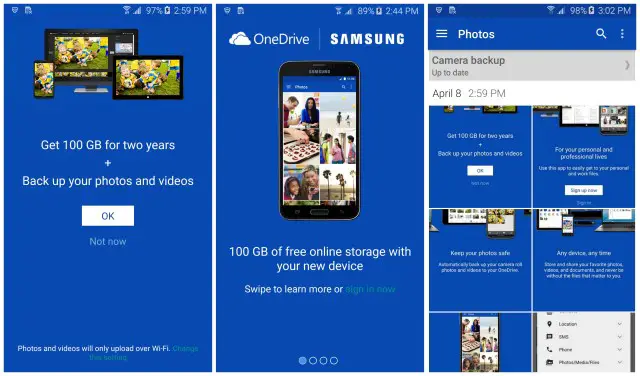
Samsung decided to remove the microSD card slot from the Galaxy S6. Some people are upset by this decision, but more and more devices are doing it. The good news is there are plenty of ways to extend the storage capacity of your device without a SD card. The Galaxy S6 comes with both Google Drive and OneDrive for cloud storage, Dropbox is another popular choice for cloud storage.
You may have noticed a notification to back up your photos to OneDrive when you first booted up the phone. If you already did this you’re good to go. Microsoft is throwing in 100GB of free storage for Galaxy S6 users. Here’s how to do it:
- Open OneDrive and sign in or create an account
- Go to Settings and select Camera backup
- Toggle the switch on and select your desired options
- All your photos will automatically be backed up. You can also manually add files to your OneDrive
Got the Galaxy S6 Edge?
If you have the Samsung Galaxy S6 Edge we’ve got a separate guide with all the special Edge-scree features. Everything in this guide will also work on the Galaxy S6 Edge, but you’ll want to read all about the Edge-screen features too. Go check it out!
13. Get help on the Samsung Galaxy S6 forums

Now that you’re the proud owner of a Galaxy S6 you can join the Galaxy S6 forum over at Android Forums. You’ll find conversations about customization, troubleshooting problems, accessories, and much more. It’s the best place to go to ask questions and learn more about your new phone. Here are a few threads you may be interested in:
- What prompted you to preorder/buy Galaxy S6?
- Samsung S6 Camera Discussion-Show off your pictures!
- Illumishield S6 Screen Protectors Review
- Samsung Galaxy s6 accesories
- How is battery Life?





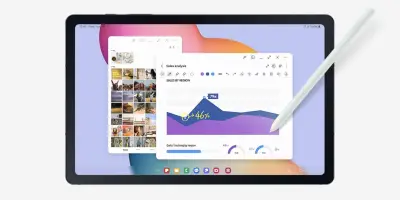





How do I get back to the setup a samsung account screen? When I bought mine at the store, the tech cancelled out of it and I can’t find it again
This is the type of question better asked on the forum. I actually asked for you:
http://androidforums.com/threads/how-to-re-enter-samsung-account-details.913572/
If you sign up you can subscribe to instant e-mail alerts when people answer. Hope that helps.
I just found it! Thanks for the help though
Anyone move from the Note 4 to the S6?
Me :)
How’s the battery life so far?
att s6 edge’s battery life is kind of suck. from 100% to 51%, 3 hour 30 min and it is in battery saving mode………… so if u cant stay close to a charging port or have battery pack…….. good luck
Ah okay, I got 52% through 4 hrs 8 minutes w/ Power Saving mode. I think it will take us time to adjust the S6 Edge properly. I got mine like 15 minutes before the closest T-Mobile store location closed.
With moderate usage this is what my battery life with the s6 on verizon looks like. Of course I was sleeping around 6 hours of those 22 hours but still amazed that it lasted that long.
Not too bad. I guess the S6 is really making itself the casual user phone, meaning that it focuses on just being good enough battery wise to get through a day. The Note 4 is the power user phone.
oops
14. Install Nova Launcher
LOL, I was gonna post the same thing. But this would be much higher up on my list :) Same as it would with any other Android phone I bought.
I even use nova on my nexus 6. Much better than google launcher… Or ANY launcher, in my opinion :)
Nothing beats Everythingme launcher imho.
In regard to the AMOLED screen, does anybody have a pure black wallpaper? Just asking, as I don’t have the phone yet and not sure if one is included …
One of the new themes in the theme store is black.
Does that work on Nova Launcher?
You can always take a photo in dark with your finger over the lens (to make certain it is pure black) to get a black pic and use it as your background
Haven’t tried that on the s6 but my old phones camera left blotchy pixels in the picture. It was better to download a pure black image
Pretty calm at BB this morning. Only a few folks waiting in the parking lot to get in to pick up their pre orders. Gotta say, the device sure looks pretty in person.
If I end up getting an S6, I’ll probably order the G920i version in Topaz Blue. It looks to be the only international model with AT&T compatible LTE bands and owning a phone that doesn’t boot up with carrier junk all over it is nice.
I got the black (backside looks blueish to me) 32GB S6. I’m still getting used to it (from my 2013 Moto X) but I’m liking it so far! (I don’t miss those yellowish whites on the X and it’ll be nice to have a decent shooter for once although I have a nice Sony point ‘n shoot.) I still *HATE* Touchwiz: that’s never going to change. Rocking that good ole Google Now Launcher for a near-stock look and feel just like the Moto.
I wish we could add more toggles to the dropdown list.. I miss the Mobile Data one.
Thank for #9 didn’t know you could customize the quick settings. My data switch was buried and the Google play widgets don’t work
i cant find mine either…where the hell is it?? I found data usage but it doesnt look like that!!
Google Drive, OneDrive and Dropbox are nice for cloud storage but they provide no help in areas where you have no cell signal and no Wi-Fi. Someone should make a phone case that takes a microSD card and plugs in the usb port via OTG. (similar to those battery cases.)
They’ve already got 5 in 1 Power Banks with Wifi SD Slots for cheap. Samsung has S6 Active coming with of those features. Plus Samsung has it’s own battery/SD reader pack case for extreme users to protect S6 and add SD slot for heavy users!
http://www.amazon.com/Kingston-Digital-Companion-Expanded-MLWG2/dp/B00KU2E9IW/ref=pd_cp_pc_1
Samsung already has a ultra small micro SD reader too. But…. I went with a hefty 20,000 mAh Power Bank from 3rd party vendor. It basically means I can power up my phone for over a week without plugging it into a wall socket.
Here’s just one Power Bank with Wifi SD Slot. It’s basically a Wifi NAS on the Go. I gave it away after getting the 20,000 mAh power bank, because I don’t ever like to be stuck without battery power. Funny thing is…. I’ve been just using one of the two power saving modes the phone or instead of even using the Power Bank for full charge, simply Quick Charging off the Power Bank (not all of them support this) for the 10 minute quick charge!
Proving that Samsung was right to go with Wireless Charging built in and I’ve only used less than a third of my 64GB on S6 itself. I stream music over Wifi from Play Music avoid data charges by using offline mode. Movies? I stream off the Cloud over Wifi!
Microsoft does not give 100GB free on Onedrive for S6 users. It only gave me 30GB with my new S6. Did I set it up incorrectly?
Same here. I’m on Verizon – what carrier do you have? I think Verizon might’ve disabled or removed some promos like the OneDrive promo.
AT&T here
I’m with Verizon too and they didn’t have any Microsoft apps on the phone when I got it either.
Hi Guys, i upgraded my S5 to the S6 last week, setup my Google and Samsung account and everything seemed in order! only to discover 3 days down the line that it wont allow me to play videos…. I downloaded an MX player which then worked for 1 day. Then the videos played but without sound….. After all of this i did a factory reset. it prompted me to do a software update (which i did). I then logged in with my google and samsung account only to find that some of my contacts are missing?! I checked on my Gmail account and those contacts arnt there so i am now guessing they were back up through my samsung account or through another medium? Can anyone out there assist?
I’ve never had a clever phone of any kind before. Now I have an S6. This phone thinks I live in Novokurdistan or somewhere, a time zone 6 hours ahead of GMT. When I select the clock app, it gives me 3 choices: alarm, timer and stopwatch. How do I reset the local time? I’m at GMT.
Go to the settings and then there should be a button saying date and time. You can set the phone’s time there.
I went from the S5 to the S6, I HATE that the headphone jack is on the bottom.