
The Nexus 6 is still a tough phone to get, especially if you’re looking for the 64GB version. It turns out a lot of people are interested in a phablet with stock Android from Google. Most people who get the Nexus 6 will be experiencing Android 5.0 Lollipop for the first time. There is a lot of new stuff to discover with Lollipop on the Nexus 6. Here are the first things you should do with your new Nexus phablet.
1. Import Apps & Data from Previous Device
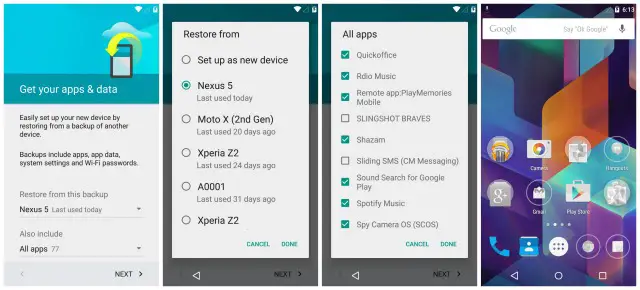
One of the biggest new features of Android Lollipop is one of the very first things you will see. After setting up your WiFi and signing into your Google account, you’ll be taken to the “Get your apps & data” page of the Setup Wizard. Select the “Restore from this backup” option and you’ll be presented with a list of every previously owned Android device that has been backed up to your account.
You’ll be able to see all the apps that were backed up to that device and choose the ones you wish to install on the Nexus 6. All the apps you selected, along with your settings, will be restored to the Nexus 6. If you use the Google Now Launcher it will even restore apps to their proper place on the home screen. This tool makes setting up the Nexus 6 a breeze.
2. Use Smart Lock
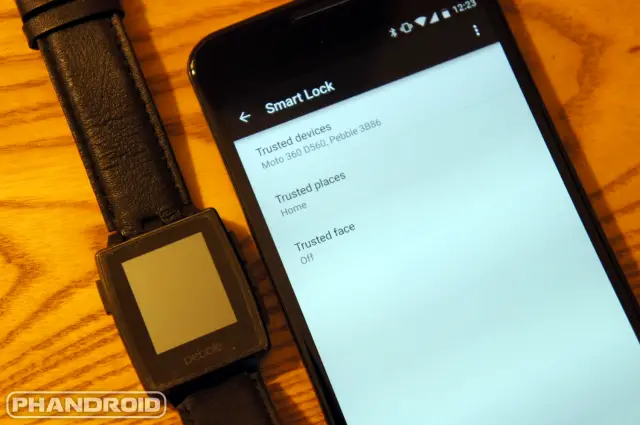
After you’re done setting up the phone you’ll want to secure the device with some sort of security. Some people choose not to use lock screen security because it’s a hassle to enter a password every time you unlock the device. Android Lollipop solves this problem with a new feature called “Smart Lock.”
Smart Lock enables you to create trusted places, faces, and devices. When your phone recognizes those trusted things it will disable the lock screen. For example, you can have the lock screen disabled when your smartwatch is connected or when you’re at home. Here’s how to set up a trusted place, face, or device.
- Go to Settings > Security > Smart Lock
- You’ll be asked to create some sort of password, pin, or pattern lock
- Next you will see Trusted devices, Trusted places, and Trusted face
- In Trusted devices tap Add trusted device and then choose Bluetooth or NFC
- Simply choose a device that is connected or tap and NFC tag
- Trusted places will allow you to choose a place from your Google Maps locations, or use the map to create a new place
- Trusted face will guide you through the process of scanning your face
3. Customize Google Now
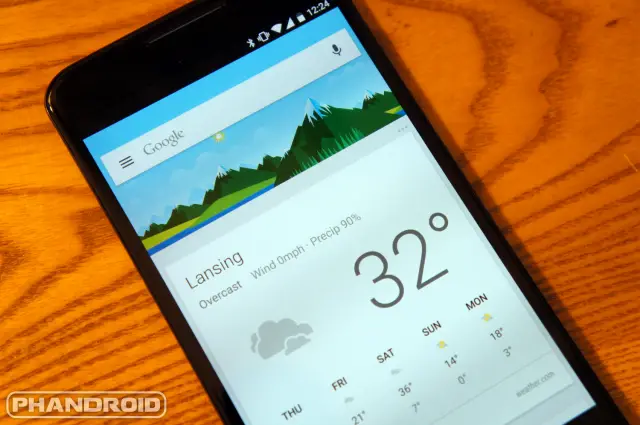
During the setup process you may remember seeing an opt in page for Google Now where we hope you selected “Yes, I’m in.” If you’ve used Google Now in the past it should already be set up, but if you’re a new user this is a feature you definitely will want.
Google Now is like your very own automated personal assistant app. Without having to ask it anything, it’ll show you traffic on your way home, flight times, packages that have shipped, where you parked, and tons more. The more you use it and customize it the better it gets.
To quickly access Google Now you can swipe up on the home button. From there swipe from the left to open the sidebar and select Customize. You should see a few sections such as Sports, Stocks, Places, etc. In each section there will be places for you to add things, such as favorite teams, and make choices for what things you want to be notified about.
If we back out of these settings and swipe from the left again we can tap Reminders. Here is where you can see all the past, present, and future reminders you’ve created. To create a reminder simply say “Ok Google, remind me to go grocery shopping tomorrow at 5PM” or something like that. Here is a list of all the voice commands you can do with Google Now.
4. Enable Battery Saver Mode
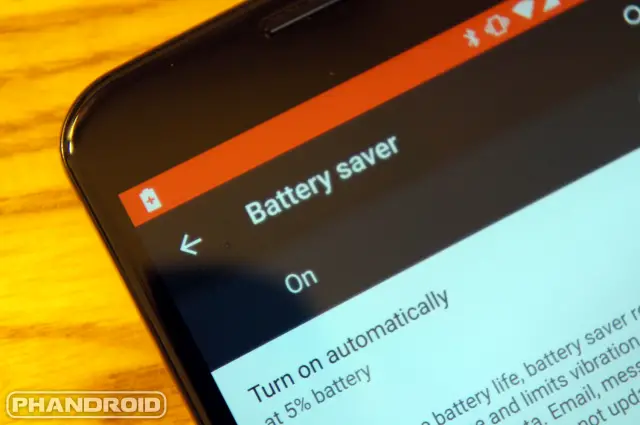
Another cool new feature found in Android Lollipop is Battery Saver mode. With this feature you can squeeze out extra juice when your battery is low. Battery Saver will put the Nexus 6 into low-power mode which will drop performance dramatically, turn off animation, and restrict background data. The phone will be extremely sluggish to use, but that’s a small price to pay for extra life.
To enable Battery Saver got to Settings > Battery > 3-dot menu > Battery saver. There will be an option to turn it on in a drop-down menu which will allow you to have Battery Saver mode automatically turn on when your phone reaches a low battery level. When Battery Saver mode is enabled the nav bars will turn bright orange. Here’s how you can quickly check your battery percentage.
5. Manage Notification Interruptions
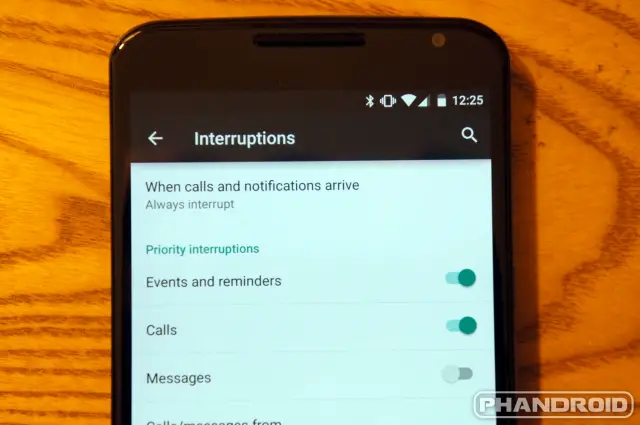
Android’s notification system has long been praised as one of the best in the mobile industry. In Android 5.0 it received some of the biggest changes we’ve seen in a very long time. You can now manage the type of notifications you would like to interrupt you. Located in the Settings under Sound and Notification, the Interruptions option will give you a whole new set of options.
The first option, When notifications arrive, allows you to set which notifications can come through: all (always interrupt), important ones (only priority interruptions), or none at all (don’t interrupt). You can also find these settings with the pop-up that appears when you adjust the phone volume. They are worded slightly different (all, priority, none) but it’s the same thing.
When selecting a time duration to turn off notifications, you have a few options from 15 minutes up to 8 hours. Even when set to only priority interruptions, you can further tweak this by turning on/off events and reminders, or messages. One important thing to note is alarms will not be allowed to make sound or vibrate when in “none” mode. This is the only way to mute the Nexus 6.
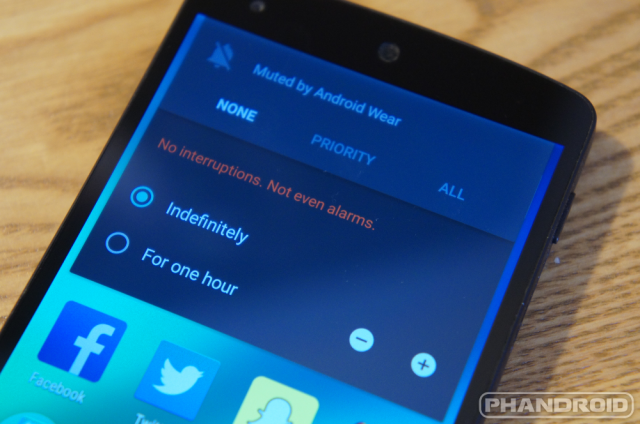
Shown on the Nexus 5
Probably the most useful feature of new Interruptions settings is “Downtime.” You can set specific times and days you would only like priority interruptions to come through. The obvious example for this feature is setting Downtime for when you usually go to sleep since priority mode does allow alarms to go off.
If you ever find an app is bothering you with notifications, you can turn off its notifications completely in the App notifications setting. It’s here you can also set an app to “priority.” This way you can still get notifications while in priority mode. This can be useful for messaging apps such as WhatsApp or Facebook Messenger.
6. Hide Sensitive Content from the Lock Screen

Another new feature of notifications in Lollipop is the ability to show them on the lock screen. You don’t have to do anything to enable this feature, but something you might want to do is hide those notifications from prying eyes. The Nexus 6 has a feature that hides the content of lock screen notifications while still alerting you that there is a notification.
You can choose how much content notifications actually show when displayed on your lock screen. To get more privacy open Settings > Sound & Notification > When device is locked > Hide sensitive notification content. Or if you don’t want notifications of any kind on you lock screen (to each his own), choose Don’t show notifications at all.
Next: 7-11 and one bonus!









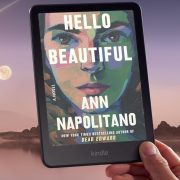
the battery saving mode on this phone is actually quite incredible. went to Disney 2 days in a row. left the saving mode OFF the first day and my phone died at around 8pm after taking MULTIPLE pics and videos of the kids. I missed the fireworks =(….the next day? turned it on, took more pics and vids than the day before, as well as called/texted the wife since we got separated a couple of times, battery life by 11 pm? 26%. YES!
There are things that don’t work when battery saver is on. (Of course, it’s not magic, so there has to be something!) I started playing with the fit app (or whatever it’s called), and started counting steps while on vacation. Battery saver kept the phone from dying while away from a charger — walking — for a very long day, but didn’t track any of my steps.
It makes sense that using the accelerometer all day long would be a drain on the battery that is easily turned off to save battery. While I was somewhat disappointed that I didn’t have some numerical evidence to back up my extremely sore feet and legs, at least I do have hundreds of pics that I took using the phone that day. Even with all of those pics (including a few photospheres and panoramics), I will had decent battery life left when we made it back to the hotel. The battery was in much better shape than me at that point.
i’m going to try it out when I go back to Disney here this next month and try it out! that is a good experiment.
Hope you don’t get measles:
http://www.mercurynews.com/health/ci_27418073/measles-outbreak-disney-park-origins-grows-95-cases
I was hoping that you would have pointed out something that I missed during my set up… but great start for most. Love my Nexus 6 and this shows many reasons to love the phone during setup. The 13 Nexus Tips is also a great read for any new Nexus owners… good stuff
#12 trade it for an HTC One M8
M9… why mess with an M8 when the M9 is a month or 2 away.
Because… That’s why.
Ahhh.. I see…makes sense now.
boooooooo! dont leave us in suspense ;) haha
Why buy a Nexus 6 instead of an M8 or M9? Because f%&k you, that’s why.
The One M8 is a nice phone and so will the M9 I am sure… but they are still not a Nexus 6. Although the 6 is not for everyone (those with small hands) it is a monstrously great phone.
So trade it for a phone that has a completely different demographic than drove you to the Nexus 6 to begin with?
Never. I had M8 and sold it. Endless security and update errors. And factory unlocked Dev Edition is only available in the USA. Thanks, but no more HTC.
Do me a favor… don’t reply to me until you buy back an HTC One M8. You’re smarter than this P F
Do me a favor, don’t post anything if you don’t have something smart to say.
12. Root that beotch and profit!!!!!
I think you mean: 13: ? 14. Profit
No, I meant 12. If there are 11 things, the 12th is root.
But in actuality, really, #1 should be root and push the above 1-11 down to 2-12.
my brain just exploded
I was just kidding, in any event (and I realise I failed at counting just now, my bad). That wasn’t sarcasm, just to be clear.
I agree with moving root up to #1. I’ve actually thought about going from CM on my Nexus 5 to stock and rooting it, followed by using Gravitybox. I don’t really know if there’ll be noticeable improvements to wifi connectivity, battery life etc., though.
You don’t watch South Park do you?
Root but there is nothing noticeable to flash yet
Great article Joe
hey serious question here….lets say I have 3 pages of apps (and google now on the far far left). Now lets say out of the 3 pages, I want page 2 to be my MAIN page, so when i hit the home button, it goes to that page? instead, it ALWAYS goes to page 1. anyone?? I can install Apex/Nova, but its the only gripe I have with Google Now Launcher.
Nothing you can do with the stock launcher about that. At least not without root, and the GEL extenders which might be able to accomplish that. But Google wants your home screen one swipe away from Now.
that sucks….i get it, but it really sucks and takes after apple with them forcing your direction on things =
Not really. Otherwise you could say the same about you not being allowed to change the entire layout and functionality of each individual Google app. As long as they allow custom launchers, they’re nothing like Apple.
woah woah woah, hey theres no need for proving people wrong here! haha jk, yeah thats a strong point. You are completely right.
Whoa, whoa, whoa, there’s no need for admitting that! This is the Internet. You’re supposed to dig in your heels and call me a bunch of slurs!
haha listen here you awesome funny intellegent son of a great mother. I can admit when I’m wrong all flippin day!
You’re a diamond in the rough.
someone in this world has to stop taking things personal and not be an internet tough guy ;)
Wow two people agreed about something on the internet….HEAD TO THE BUNKERS IT’S THE END OF THE WORLD!!!
hahahaha I love agreeing with people on the internet, I feel I breathe a different breath of life on these forums! I mean, dont u tell me what to do you mother f@$*%#! haha jk jk
Nova rocks
You can rearrange the pages on the Google Now launcher.
1. Long press on a blank space on the page
2. Long press on the screen that you want to move
3. Drag that screen to whatever position that you want
thanks for the help, but i did know you can do that. but try it out and hit the home button (circle button at the bottom). it still goes to the screen right after the google now page, no matter what. as someone stated below, this is by design. Guess i’ll go back to Nova.
Love my nexus 6, but seriously the best thing you could probably do is root it and enable double tap to wake for it.
Last,but not least:
https://yt3.ggpht.com/-zZDWwzlwMCw/AAAAAAAAAAI/AAAAAAAAAAA/dEf-4HqmW8A/s100-c-k-no/photo.jpg
How is this “Nexus 6” or even “should do”? Asside from commenter @KOLIO’s number 12 and the Nexus6 forums, these are all features of Android 5.0 and android devices in general. This applies to my Nexus 4, and my HTC One (M8). I almost didn’t read the article except the click-bait title drew me in.
Quit whining.
You should not use Smart Lock. if someone steals your phone, they could use it within 20ft, or take your watch for unlimited access. It’s not a security feature.
Obviously its a convenience feature! And if you are that paranoid about it, you could just press the lock button on your Lollipop phone homescreen and temporarily disable Smart Lock while you are a few feet away and not paying attention. Once you unlock it, boom back to Smart Lock mode.
I have all that on my S4 5.0.1 lollipop Google edition ha ha :) waiting to update my Note4 too
There is absolutely nothing useful new in lollipop. Waste of space since it takes away alot of KitKat and jellybean goodies and it is still full of bugs. The writer of this article is android sheep
1. Unlock your bootloader
2. Root
3. Flash custom kernel
4. Disable forced encryption
5. Adjust screen density to 460
6. Adjust RGB to cool the color screen down (R:230 G:230 B:250)
7. Enable swipe to wake within your kernel
8. Buy lightflow pro and mess with your notification LED
9. Connect to an AC router and drool over your connection speed
10. Watch something that takes advantage of your front facing speakers (they are awesome)
11. Enjoy the best device on the market right now
All u dongles that are talking about rooting this device, is that even sensible……Doesn’t rooting VOID the warranty?????
Rooting Nexus device does not VOID warranty!